Comment lier votre compte Microsoft via microsoft.com/link
Miscellanea / / April 29, 2023
Vous avez peut-être entendu parler du compte Microsoft si vous utilisez des produits Microsoft tels que Windows 10, Xbox ou Office. Les comptes Microsoft vous donnent accès à divers services Microsoft, tels que OneDrive, Skype et Microsoft Teams. De plus, vous pouvez vous connecter avec d'autres utilisateurs Microsoft, télécharger des applications à partir du Microsoft Store et personnaliser votre expérience Microsoft lorsque vous avez un compte Microsoft. La suite de cet article vous apprendra comment lier votre compte Microsoft via le site Web microsoft.com/link.
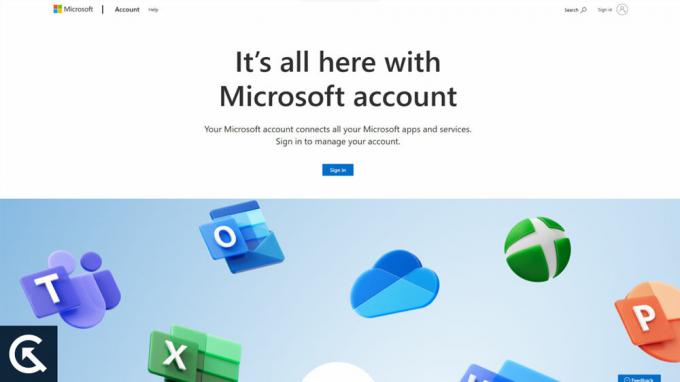
Contenu des pages
- Pourquoi lier votre compte Microsoft ?
-
Comment lier votre compte Microsoft via microsoft.com/link ?
- Étape 1: Ouvrir la page de liaison
- Étape 2: Entrez votre clé de produit
- Étape 3: Connectez-vous à votre compte Microsoft
- Étape 4: Liez votre compte Microsoft
- Étape 5: Personnalisez vos paramètres
- Étape 6: terminer le processus
-
Comment récupérer le mot de passe de votre compte Microsoft sur un ordinateur
- #1. Accédez à la page de récupération de compte Microsoft
- #2. Saisissez l'adresse e-mail de votre compte Microsoft
- #3. Sélectionnez l'option de récupération de compte
- #4. Entrez le code de sécurité
- #5. Crée un nouveau mot de passe
- #6. Connectez-vous avec votre nouveau mot de passe
- Conclusion
Pourquoi lier votre compte Microsoft ?
Voyons d'abord pourquoi vous pourriez vouloir lier votre compte Microsoft. Vous bénéficierez de la liaison de votre compte Microsoft des manières suivantes :
- Facilité d'accés: Vous pouvez accéder à tous les services Microsoft avec un seul compte en associant votre compte Microsoft. Pour chaque service, vous n'avez pas besoin de vous souvenir d'un nom d'utilisateur et d'un mot de passe différents.
- Intégration transparente: Synchronisez votre compte Microsoft sur tous vos appareils et vous pourrez accéder à vos e-mails, contacts et fichiers. Vous pouvez accéder à vos données de n'importe où avec cette fonctionnalité.
- Expérience personnalisée : Vous pouvez personnaliser votre expérience Microsoft en associant votre compte Microsoft. Vous pouvez personnaliser votre bureau, votre menu Démarrer et votre barre des tâches, et télécharger des applications à partir du Microsoft Store.
Comment lier votre compte Microsoft via microsoft.com/link ?
Maintenant que vous savez pourquoi vous devez lier votre compte Microsoft, passons aux étapes à suivre :
Étape 1: Ouvrir la page de liaison
Vous devez d'abord ouvrir la page de liaison afin de lier votre compte Microsoft. Pour ce faire, rendez-vous sur microsoft.com/link. Vous serez invité à saisir votre clé de produit à 25 chiffres dès le chargement de la page.
Étape 2: Entrez votre clé de produit
Vous devrez entrer la clé de produit à 25 chiffres ici. Si vous achetez un produit Microsoft, tel que Windows 10, Office ou Xbox, vous recevrez cette clé. Vous pouvez ignorer cette étape si vous n'avez pas de clé de produit.
Annonces
Étape 3: Connectez-vous à votre compte Microsoft
Lorsque vous avez entré votre clé de produit, cliquez sur "Suivant.” Après vous être connecté à votre compte Microsoft, cliquez sur "Finir." En cliquant "S'identifier», vous pouvez vous connecter à l'aide de votre adresse e-mail et de votre mot de passe. En cliquant sur "Créer un !" lien, vous pouvez créer un compte Microsoft si vous n'en avez pas déjà un.
Étape 4: Liez votre compte Microsoft
Le processus de liaison de votre compte Microsoft vous sera demandé après votre connexion. Pour continuer, cliquez sur "Lien maintenant". Une fois les détails de votre compte vérifiés, vous serez invité à les confirmer. Cliquez ensuite sur le bouton "Confirmer" si tout est correct.
Étape 5: Personnalisez vos paramètres
La personnalisation de vos paramètres est possible une fois que vous avez lié votre compte Microsoft. Tous vos appareils peuvent synchroniser vos données, y compris les mots de passe, les historiques et les favoris. De plus, vous pouvez choisir de recevoir des recommandations personnalisées de Microsoft.
Étape 6: terminer le processus
Vous pouvez terminer le processus de liaison de votre compte Microsoft en cliquant sur le bouton "Terminer" une fois que vous avez personnalisé vos paramètres. Après cela, vous serez redirigé vers le tableau de bord de votre compte Microsoft, où tous vos services Microsoft sont accessibles.
Comment récupérer le mot de passe de votre compte Microsoft sur un ordinateur
Il peut être frustrant d'oublier le mot de passe de votre compte Microsoft, mais heureusement, il peut être récupéré. Ce guide étape par étape vous montrera comment récupérer le mot de passe de votre compte Microsoft sur un ordinateur :
#1. Accédez à la page de récupération de compte Microsoft
Pour réinitialiser le mot de passe de votre compte Microsoft, ouvrez votre navigateur Web et accédez à account.live.com/password/reset.
#2. Saisissez l'adresse e-mail de votre compte Microsoft
Cliquez sur "Suivant" sur la page de récupération de compte Microsoft. Entrez votre adresse e-mail et cliquez sur "Suivant".
#3. Sélectionnez l'option de récupération de compte
Le mot de passe de votre compte Microsoft peut être récupéré à l'aide de plusieurs options sur la page suivante. Ceux-ci peuvent inclure :
- E-mail: Vous pouvez recevoir un lien de réinitialisation du mot de passe par e-mail si vous connaissez l'adresse e-mail associée à votre compte Microsoft.
- Texte: Sélectionnez cette option pour recevoir un code de sécurité par SMS si vous avez ajouté un numéro de téléphone à votre compte Microsoft.
- Application d'authentification : Vous pouvez utiliser cette option pour recevoir un code de sécurité si vous avez installé une application d'authentification, telle que Microsoft Authenticator.
Sélectionnez l'option qui vous convient le mieux et cliquez sur "Suivant".
#4. Entrez le code de sécurité
Votre adresse e-mail sera utilisée pour vous envoyer le lien de réinitialisation de votre mot de passe si vous sélectionnez l'option e-mail. Si vous sélectionnez ces options, votre code de sécurité sera envoyé par SMS ou via une application d'authentification. Le code doit être saisi dans le champ prévu à cet effet et cliqué sur « Suivant ».
#5. Crée un nouveau mot de passe
Vous serez invité à entrer un nouveau mot de passe pour votre compte Microsoft sur la page suivante. Assurez-vous de choisir un mot de passe fort, facile à retenir mais difficile à deviner. Le nouveau mot de passe doit être saisi dans les champs prévus et cliqué sur « Suivant ».
#6. Connectez-vous avec votre nouveau mot de passe
Le nouveau mot de passe peut être utilisé pour vous connecter à votre compte Microsoft sur votre ordinateur ou un autre appareil une fois que vous l'avez créé.
Publicité
Cependant, vous pouvez facilement récupérer le mot de passe de votre compte Microsoft et accéder à votre compte en suivant ces étapes. Assurez-vous que votre mot de passe est sécurisé et ne le partagez avec personne d'autre pour éviter tout accès non autorisé.
A lire aussi: Comment réparer Atomic Heart ouvre les services de jeu sur Microsoft Store sur un PC Windows 10/11
Conclusion
Il s'agit d'un processus simple qui peut être complété en quelques étapes simples en liant votre compte Microsoft via microsoft.com/link. Tous les services Microsoft sont accessibles dans un seul compte et toutes vos données peuvent être synchronisées sur tous les appareils en liant vos comptes.
Vous devez lier votre compte Microsoft maintenant si vous ne l'avez pas déjà fait afin de pouvoir profiter pleinement des produits et services de Microsoft. Veuillez contacter le support client Microsoft si vous rencontrez des problèmes lors de la liaison de vos comptes. Vous devez également choisir un mot de passe fort, activer l'authentification à deux facteurs et vérifier régulièrement l'activité de votre compte Microsoft pour assurer la sécurité de votre compte.
Vous pourrez protéger vos informations personnelles et empêcher tout accès non autorisé à votre compte. Donc, c'est tout ce que nous avons pour vous sur ce sujet. Nous espérons que ce guide vous a aidé. Pour plus d'informations, commentez ci-dessous et faites-le nous savoir.



