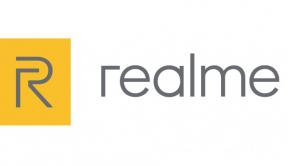Le test de jeu Dark and Darker ne se lance pas ou ne se charge pas sur PC, comment y remédier ?
Miscellanea / / April 29, 2023
Dark and Darker est une nouvelle aventure PvPvE de donjon FPS de fantaisie hardcore développée et publiée IRONMACE. Le jeu consiste à jouer avec vos amis et à utiliser votre courage, votre intelligence et votre ruse pour découvrir des mythes trésors et vaincre des monstres horribles tout en gardant une longueur d'avance sur l'autre trésor sournois chasseurs. Actuellement, le jeu fonctionne sur la base Playtest, et comme d'autres jeux vidéo, le titre Dark and Darker a également des problèmes, tels que le problème du jeu qui ne se lancera pas dans ses premiers jours.
A lire aussi
Meilleures classes de fête dans Dark and Darker
Correction: Dark and Darker Stuck on Matchmaking Loop Problem

Contenu des pages
- Pourquoi Dark and Darker ne se lance-t-il pas ?
-
Dark and Darker ne répond pas ou ne se lance pas; comment réparer?
- 1. Vérifier la configuration système requise
- 2. Exécutez le jeu en tant qu'administrateur
- 3. Vérifier l'intégrité des fichiers du jeu
- 4. Mettre à jour le redistribuable Microsoft Visual C++
- 5. Mettre à jour DirectX
- 6. Mettre à jour les pilotes GPU
- 7. Désactiver les applications de superposition
- 8. Installer toutes les mises à jour Windows en attente
- 9. Désactiver le programme antivirus et pare-feu
- 10. Lancer le jeu en mode fenêtré (Steam)
- 11. Effectuer un démarrage propre
- 12. Fermer les processus d'arrière-plan
- 13. Réinitialiser sombre et plus sombre
- 14. Réinstaller Dark et Darker
Pourquoi Dark and Darker ne se lance-t-il pas ?
Il semble que le jeu Dark and Darker ait des problèmes communs avec le lancement du jeu ou le gameplay, tout comme les autres jeux PC où les joueurs peuvent être affectés par le démarrage plantant ou ne se lançant pas questions. Ainsi, il y a de fortes chances que votre jeu Dark and Darker ne se lance pas pour plusieurs raisons, comme un pilote graphique obsolète, version de jeu obsolète, fichiers de jeu manquants ou corrompus, arrière-plan inutile tâches, etc...
Dans une version obsolète de Windows, problèmes avec Microsoft Visual C++ Redistributable, services de démarrage, problèmes liés à l'antivirus, matériel PC incompatible, applications de superposition, CPU/GPU overclocké, problèmes liés à DirectX, etc., causent des problèmes de démarrage avec le jeu sur votre PC Windows. Maintenant, nous allons passer aux solutions de contournement ci-dessous qui devraient vous aider à résoudre le problème.
Dark and Darker ne répond pas ou ne se lance pas; comment réparer?
Maintenant, sans perdre plus de temps, allons-y. Assurez-vous de suivre toutes les méthodes jusqu'à ce que le problème soit résolu. Si le jeu vous empêche toujours de démarrer correctement, vous devez contacter l'assistance pour obtenir de l'aide.
1. Vérifier la configuration système requise
Tout d'abord, vous devez vérifier si la configuration de votre PC répond ou non à la configuration système requise pour le jeu. Parfois, un matériel PC incompatible peut déclencher plusieurs problèmes lors du lancement du jeu. Nous avons mentionné les exigences du jeu afin que vous puissiez vérifier avec votre configuration.
Annonces
Exigences minimales:
- Nécessite un processeur et un système d'exploitation 64 bits
- SE : Windows 10, 11 64 bits
- Processeur: Processeur quadricœur 3,0 GHz
- Mémoire: 8 Go de RAM
- Graphique: GeForce GTX 1060 avec 3 Go de RAM vidéo ou Radeon RX 580 avec 4 Go de RAM vidéo
- DirectX : Variante 11
- Réseau: connexion Internet à haut débit
- Stockage: 12 Go d'espace disponible
Exigences recommandées:
- Nécessite un processeur et un système d'exploitation 64 bits
- SE : Windows 10, 11 64 bits
- Processeur: Processeur quadricœur 3,6 GHz
- Mémoire: 16 Go de RAM
- Graphique: GeForce RTX ou Radeon RX5600 ou supérieur
- DirectX : Variante 11
- Réseau: connexion Internet à haut débit
- Stockage: 12 Go d'espace disponible
2. Exécutez le jeu en tant qu'administrateur
Si vous n'exécutez pas votre jeu vidéo en utilisant un privilège d'administrateur, cela peut entraîner des problèmes de lancement du jeu, de plantage au démarrage ou même de non-chargement du jeu. Il est donc préférable d'exécuter simplement le fichier exe du jeu en tant qu'administrateur sur votre ordinateur Windows pour vérifier si cela résout le problème. Faire cela:
- Clic-droit sur le Sombre et plus sombre fichier de raccourci exe sur votre PC.
- Maintenant, sélectionnez Propriétés > Cliquez sur le Compatibilité languette.

- Assurez-vous de cliquer sur le Exécutez ce programme en tant qu'administrateur case à cocher pour la cocher.
- Cliquer sur Appliquer et sélectionnez D'ACCORD pour enregistrer les modifications.
3. Vérifier l'intégrité des fichiers du jeu
Si vos fichiers de jeu sont corrompus ou manquants pour des raisons inattendues, la vérification et la réparation des fichiers de jeu à l'aide du lanceur de jeu peuvent vous aider beaucoup. Pour faire ça:
- Lancement Fumer > Cliquez sur Bibliothèque.
- Clic-droit sur Sombre et plus sombre dans la liste des jeux installés.
- Maintenant, cliquez sur Propriétés > Aller à Fichiers locaux.
- Cliquer sur Vérifier l'intégrité des fichiers du jeu.
- Vous devrez attendre que le processus soit terminé.
- Une fois terminé, redémarrez votre ordinateur.
4. Mettre à jour le redistribuable Microsoft Visual C++
- Rendez-vous sur le chemin suivant sur votre PC :
C:\Program Files (x86)\Steam\steamapps\common\Steamworks Shared\_CommonRedist\vcredist
- Vous devriez voir les dossiers suivants:
- 2012\vc_redist.x64.exe
- 2013\vc_redist.x64.exe
- 2019\vc_redist.x64.exe
- Assurez-vous simplement d'exécuter tous ces fichiers exécutables présents. (Si vous avez des dossiers différents, exécutez le fichier vc_redist.x64.exe dans ces dossiers)
- Enfin, redémarrez votre PC pour résoudre le problème.
5. Mettre à jour DirectX
- Allez à la C:\Program Files (x86)\Steam\steamapps\common\Steamworks Shared\_CommonRedist\DirectX chemin du dossier.
- Ensuite, lancez le DXSETUP.exe fichier pour réinstaller/mettre à jour DirectX.
- Une fois cela fait, redémarrez votre ordinateur pour appliquer les modifications.
6. Mettre à jour les pilotes GPU
Il semble que plusieurs joueurs concernés aient signalé le pilote graphique obsolète. Si vous utilisez également le pilote graphique obsolète pendant un certain temps, assurez-vous de vérifier les mises à jour en suivant les étapes ci-dessous :
- Presse Windows + X clés pour ouvrir le Menu Lien rapide.
- Maintenant, cliquez sur Gestionnaire de périphériques de la liste > Double-cliquez sur Prises d'écran.
- Clic-droit sur la carte graphique dédiée que vous utilisez.

- Ensuite, sélectionnez Mettre à jour le pilote > Choisissez de Rechercher automatiquement des pilotes.
- Si une mise à jour est disponible, le système la téléchargera et l'installera automatiquement.
- Une fois cela fait, redémarrez l'ordinateur pour appliquer les modifications.
Publicité
Cette méthode devrait résoudre le problème de Dark and Darker ne se lancera pas sur PC. Sinon, vous pouvez passer à la méthode suivante.
7. Désactiver les applications de superposition
Selon certains joueurs concernés, la désactivation de la superposition Steam sur l'ordinateur Windows les a aidés à résoudre facilement le problème de non lancement du jeu. Comme l'application de superposition dans le jeu s'exécute toujours en arrière-plan chaque fois que vous lancez le client du jeu, il est tout à fait possible d'avoir des problèmes avec les processus ou les ressources système.
Pour la superposition Steam :
- Ouvrez le Fumer client > Aller à Bibliothèque.
- Maintenant, clic-droit sur Sombre et plus sombre > Sélectionnez Propriétés.
- Dirigez-vous vers le Général section > Ici, juste décochez le Activer la superposition Steam case à cocher.
- Revenir à Bibliothèque > Ré-ouvrir Équipe pour vérifier le problème de non lancement.
8. Installer toutes les mises à jour Windows en attente
Il est possible que des bogues Windows ou des fichiers système entrent en conflit avec le jeu en cours d'exécution. Parfois, un problème d'incompatibilité peut également survenir lorsque vous ne mettez pas à jour le logiciel pendant un certain temps. Assurez-vous donc d'installer toutes les mises à jour Windows en attente et de conserver la dernière version du système d'exploitation. Pour faire ça:
- Presse Windows + je clés pour ouvrir le Paramètres Windows menu.
- Cliquez ensuite sur Mise à jour et sécurité > Sélectionnez Vérifier les mises à jour sous le Windows Update section.

- Si une mise à jour des fonctionnalités est disponible, sélectionnez Télécharger et installer.
- Attendez un moment jusqu'à ce que la mise à jour soit terminée.
- Enfin, redémarrez votre PC pour appliquer les modifications immédiatement.
9. Désactiver le programme antivirus et pare-feu
- Clique sur le Le menu Démarrer > Tapez Panneau de commande et cliquez dessus.
- Maintenant, tapez pare-feu dans le champ de recherche > Cliquez sur fenêtre pare-feu.
- Dans le volet de gauche, cliquez sur Activer ou désactiver le pare-feu Windows.
- Sélectionner Désactiver le pare-feu Windows pour le Paramètres de réseau privé, de domaine et public.
- Enfin, redémarrez le PC pour appliquer les modifications et essayez de vérifier le problème.
Maintenant, vous devrez également désactiver la protection antivirus (Windows Defender) en suivant les étapes ci-dessous :
- Dirigez-vous vers Paramètres Windows > Confidentialité et sécurité.
- Maintenant, allez à Sécurité Windows > Protection contre les virus et menaces.
- Cliquer sur Gérer les paramètres >Puis éteindre le Protection en temps réel option.
- Une fois cela fait, assurez-vous de redémarrer votre PC pour appliquer les modifications.
Si vous utilisez un programme antivirus tiers, assurez-vous de le désactiver manuellement.
10. Lancer le jeu en mode fenêtré (Steam)
Essayez de lancer le jeu en mode d'affichage fenêtré pour vérifier si cela vous aide ou non. Parfois, un ordinateur avec une spécification matérielle moyenne peut causer plusieurs problèmes avec le mode d'affichage plein écran lors de l'exécution du jeu.
- Ouvrez le Fumer client et rendez-vous sur Bibliothèque.
- Clic-droit sur Sombre et plus sombre > Sélectionnez Propriétés.
- Dans le Général section, cliquez sur Définir les options de lancement.
- Ensuite, copiez et collez l'argument de ligne de commande suivant :
-fenêtré -noborder
- Assurez-vous d'enregistrer les modifications et essayez de relancer le jeu pour vérifier si Dark and Darker se lance correctement ou non.
11. Effectuer un démarrage propre
- Presse Windows + R clés pour ouvrir le Courir boite de dialogue.
- Maintenant, tapez msconfig et frappe Entrer pour ouvrir le Configuration du système fenêtre.
- Allez à la Prestations de service onglet > Activer le Cacher tous les services Microsoft case à cocher.

- Cliquer sur Désactiver tous les.
- Cliquer sur Appliquer et puis D'ACCORD pour enregistrer les modifications.
- Maintenant, cliquez sur le Commencez onglet > Cliquez sur Ouvrir le gestionnaire de tâches.
- Sous le Commencez depuis l'interface du Gestionnaire des tâches, cliquez sur les tâches activées pour le démarrage au démarrage > Cliquez sur Désactiver.
- Sélectionnez les programmes de démarrage à fort impact et désactivez-les un par un.
- Une fois que tout est fait, redémarrez votre PC pour appliquer les modifications.
- Enfin, vérifiez si le problème Dark and Darker Won't Launch on PC a été résolu.
12. Fermer les processus d'arrière-plan
- appuie sur le Ctrl + Maj + Échap clés pour ouvrir Gestionnaire des tâches.
- Clique sur le Processus onglet > Sélectionnez la tâche que vous souhaitez fermer.

- Une fois sélectionné, cliquez sur Tâche finale. Assurez-vous de suivre les étapes pour chaque tâche individuellement.
- Une fois cela fait, redémarrez votre ordinateur pour modifier les effets immédiatement.
13. Réinitialiser sombre et plus sombre
- appuie sur le Windows (Démarrer) + X clés pour ouvrir le Menu Lien rapide.
- Sélectionner Applications et fonctionnalités > Cliquez sur Dark et Darker dans la liste des programmes installés pour le sélectionner.
- Maintenant, cliquez sur Options avancées > Sélectionnez Réinitialiser.
- Une fois cela fait, redémarrez votre ordinateur et essayez de lancer le jeu.
14. Réinstaller Dark et Darker
Si aucune des méthodes n'a fonctionné pour vous, essayez de réinstaller le jeu Dark and Darker pour vérifier si cela vous aide à résoudre le problème de non-lancement du jeu. Faire cela:
- Lancez le Client vapeur sur ton ordinateur.
- Maintenant, allez à Bibliothèque > Clic-droit sur le Sombre et plus sombre jeu.
- Dirigez-vous vers Gérer > Sélectionnez Désinstaller.
- Si vous y êtes invité, cliquez sur Désinstaller à nouveau et suivez les instructions à l'écran pour terminer le processus de désinstallation.
- Une fois cela fait, assurez-vous de redémarrer votre ordinateur pour appliquer les modifications immédiatement.
- Ouvrez le client Steam et installez le jeu en utilisant le compte Steam existant.
- Vous avez terminé. Apprécier! Cela peut résoudre le problème Dark and Darker ne se lance pas sur PC.
C'est ça, les gars. Nous espérons que ce guide vous a été utile. Pour d'autres questions, vous pouvez commenter ci-dessous.