Correction: Steam Workshop n'affiche pas les mods
Miscellanea / / April 29, 2023
Vous ne pouvez pas voir et télécharger des mods dans le Steam Workshop? Eh bien, vous n'êtes pas seul ici. De nombreux utilisateurs ont des problèmes avec le Steam Workshop où ils ne peuvent pas voir les mods. Certains utilisateurs concernés disent qu'ils peuvent voir qu'ils sont abonnés aux mods en bas de l'onglet Atelier mais ne peuvent pas télécharger ou s'abonner à de nouveaux mods. Ne cherchez pas plus loin si vous rencontrez également des problèmes avec les mods de Steam Workshop. Dans ce guide étape par étape, nous vous guiderons à travers de nombreuses façons de résoudre ce problème rapidement.
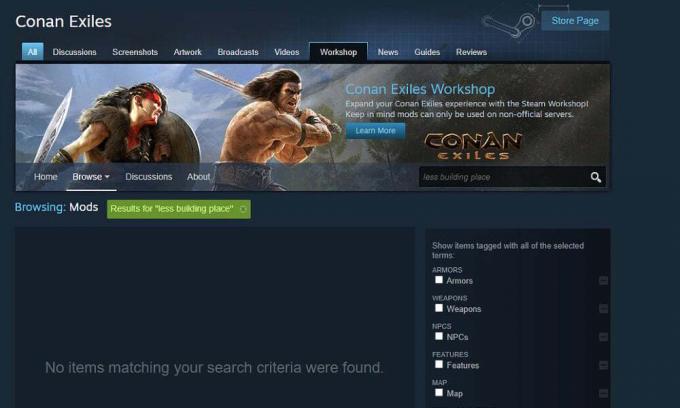
Étant l'une des plateformes de distribution de jeux vidéo en ligne les plus populaires, elle possède une énorme bibliothèque de jeux de haute qualité. En plus du téléchargement et de la mise à jour des jeux, Steam propose une section dédiée appelée l'atelier où les utilisateurs peuvent explorer et télécharger une pléthore de contenus générés par les utilisateurs, y compris des cartes, des mods, des skins et armes.
La possibilité de créer et d'installer des mods sur Fumer rend les jeux plus intéressants car les joueurs peuvent personnaliser leur expérience de jeu, ajouter de nouveaux mécanismes de jeu ou apporter de petites modifications pour le rendre plus agréable et engageant. Les mods peuvent en fait augmenter la durée de vie d'un jeu, car l'ajout de nouveaux éléments le maintient frais même après des années de sa sortie.
Si vous êtes quelqu'un qui aime apporter des modifications aux jeux, cela peut être frustrant si les mods ne s'affichent pas ou ne se téléchargent pas dans le Atelier. Heureusement, il existe une solution rapide que nous examinerons dans une minute. Avant cela, examinons les raisons potentielles qui pourraient causer des problèmes avec les mods sur Steam Workshop.
Contenu des pages
- Raisons pour lesquelles Steam Workshop n'affiche pas les mods
-
Voici comment réparer si Steam Workshop n'affiche pas les mods
- 1. Vérifier les pannes du serveur Steam
- 2. Vérifier l'intégrité des fichiers du jeu
- 3. Effacer le cache de téléchargement Steam
- 4. Supprimer les mods corrompus
- 5. Décochez Limiter le programme de mise à jour automatique
- 6. Désinstaller et réinstaller Steam
Raisons pour lesquelles Steam Workshop n'affiche pas les mods
- Interruptions du serveur Steam : Il peut y avoir des problèmes avec les serveurs Steam, c'est pourquoi les mods échouent et s'affichent sur votre appareil. Bien que les pannes de serveur ne soient pas très courantes, elles peuvent se produire. Et pendant les pannes, de nombreux services Steam sont affectés. Il existe un moyen de vérifier les problèmes avec les serveurs Steam dont nous avons discuté dans les solutions.
- Problème avec votre connexion internet : Pour télécharger les mods depuis Steam Workshop, vous avez besoin d'une connexion Internet rapide et stable. Ne pas en avoir peut entraîner des problèmes tels que des mods qui ne s'affichent pas, des mods qui ne se téléchargent pas, etc. Assurez-vous d'avoir une connexion stable, puis essayez à nouveau d'accéder au Workshop.
- Mods corrompus : Votre ordinateur peut avoir des mods corrompus, ce qui pourrait entraîner un échec du téléchargement de nouveaux mods. Vous devez réparer les mods corrompus avant d'essayer d'en obtenir de nouveaux.
- Fichiers de jeu corrompus : Si vous rencontrez des problèmes pour afficher ou télécharger des mods, il est probable que le jeu ait des fichiers corrompus qui doivent être corrigés. Vous pouvez essayer de mettre à jour le jeu. Vous pouvez utiliser l'option "Vérifier l'intégrité des fichiers du jeu" pour réparer le jeu, puis vous devriez pouvoir obtenir vos mods préférés.
Ces problèmes pourraient déclencher le Steam Workshop ne montrant pas le problème des mods. Maintenant que nous avons une certaine compréhension du problème, passons aux méthodes de dépannage.
Annonces
Voici comment réparer si Steam Workshop n'affiche pas les mods
Ici, nous avons noté les moyens efficaces de résoudre les problèmes d'affichage ou de téléchargement de mods sur Steam Workshop. Essayez-les dans l'ordre dans lequel ils sont écrits et vous devriez pouvoir obtenir vos mods préférés.
1. Vérifier les pannes du serveur Steam
Tout d'abord, vous devez vérifier s'il y a des problèmes avec les serveurs Steam avant d'apporter des modifications à Steam. Plusieurs fois dans le passé, les serveurs Steam ont été confrontés à des pannes ou ont fait l'objet d'une maintenance. Pendant ce temps, vous pourriez avoir des problèmes pour accéder à Steam Workshop ou télécharger du contenu.
Malheureusement, Steam n'a pas de page officielle où nous pouvons obtenir le temps réel de leurs serveurs. Cependant, vous pouvez utiliser des outils tiers tels que Vapeur et Downdetector.com pour vérifier s'il y a des problèmes en cours. Si Steam rencontre des problèmes, il est préférable d'attendre quelques heures jusqu'à ce que les ingénieurs résolvent le problème.
2. Vérifier l'intégrité des fichiers du jeu
Cette méthode a fonctionné comme un charme pour de nombreux utilisateurs. Les fichiers du jeu peuvent être corrompus et lorsque cela se produit, vous êtes susceptible de rencontrer de nombreux problèmes lors de l'exécution du jeu ou de l'ajout de mods. Heureusement, il existe un moyen rapide de trouver et de réparer les fichiers de jeu corrompus. Vous pouvez utiliser la fonction "Vérifier l'intégrité des fichiers du jeu" pour ce faire.
Voici comment procéder :
- Lancez le client "Steam" et accédez à l'onglet "Bibliothèque".
- Faites un clic droit sur le jeu et appuyez sur "Propriétés".
- Maintenant, allez dans l'onglet "FICHIERS LOCAUX" et cliquez sur "VÉRIFIER L'INTÉGRITÉ DES FICHIERS DU JEU".
Une fois le processus terminé, allez dans l'onglet Atelier et vérifiez que vous pouvez voir les mods et les télécharger.
3. Effacer le cache de téléchargement Steam
Si vous rencontrez des problèmes lors du téléchargement de mods depuis Steam Workshop, vider le cache de téléchargement peut vous aider. Le problème est que s'il y a beaucoup de téléchargements en attente, Steam peut ne pas autoriser les nouveaux téléchargements. Vous devez donc vider le cache de téléchargement pour vérifier s'il peut résoudre le problème.
Suivez ces étapes pour vider le cache de téléchargement :
- Lancez le client "Steam" sur votre appareil.
- Cliquez sur "Steam" en haut de l'écran et sélectionnez "Paramètres" parmi les options disponibles.
- Appuyez sur "Téléchargements" dans le volet de gauche.
- Maintenant, vous pouvez voir l'option "Effacer le cache de téléchargement" sur le côté droit de la fenêtre.
- Cliquez sur "Oui" pour confirmer.
4. Supprimer les mods corrompus
Votre ordinateur peut avoir des mods corrompus ou cassés causant des problèmes d'affichage ou de téléchargement de nouveaux mods. Steam n'autorise pas le téléchargement de nouveaux mods tant que vous n'avez pas corrigé ceux qui sont corrompus.
Voici comment vérifier et supprimer les mods corrompus :
- Désactivez le client "Steam".
- Lancez « Explorateur de fichiers » en appuyant sur les boutons « Windows + E ».
- Sous Windows 10, allez dans l'onglet Affichage et cochez la case "Éléments masqués". Les utilisateurs de Windows 11 doivent aller dans Affichage > Afficher et cliquer sur « Éléments masqués ».
- Tapez le chemin suivant dans la zone de recherche et appuyez sur le bouton Entrée pour accéder au dossier mod :
C:\Program Files (x86)\Steam\steamapps\common\*Jeu*\!Atelier
[Note: Assurez-vous de remplacer *Jeu* par le nom réel du jeu qui peut avoir des problèmes avec les mods.]
Pour vérifier si le mod est corrompu ou cassé, appuyez deux fois sur chaque mod. Les mods qui affichent l'erreur "L'emplacement n'est pas disponible" sont ceux qui causent le problème. Retirez-les.
Publicité
Une fois que vous avez supprimé tous les mods corrompus de votre PC, vérifiez l'intégrité des fichiers du jeu comme vous l'avez fait dans la dernière solution pour vous assurer qu'il ne manque aucun fichier.
5. Décochez Limiter le programme de mise à jour automatique
Un utilisateur a pu résoudre le problème du Steam Workshop qui n'affichait pas les mods en désactivant l'option "Limiter le calendrier de mise à jour automatique" sur Steam. Vous pouvez essayer cette solution pour vérifier si cela fonctionne pour vous.
Voici comment décocher le calendrier de mise à jour automatique des limites :
- Lancez le client "Steam" sur votre ordinateur.
- Appuyez sur "Steam" en haut de votre écran et cliquez sur "Paramètres" dans les options déroulantes.
- Appuyez sur "Téléchargements" dans le menu de gauche.
- Dans la section "Restriction de téléchargement", décochez la case "Limiter le calendrier de mise à jour automatique".
- Cliquez sur "OK" pour enregistrer les modifications.
6. Désinstaller et réinstaller Steam
Si aucune des solutions ne résout le problème, vous pouvez essayer de désinstaller et de réinstaller le client Steam en dernier recours. C'est l'une des solutions les plus efficaces pour résoudre tous les problèmes avec Steam. J'espère que vous pourrez voir et télécharger les mods après cela.
Voici comment réinstaller Steam sur votre PC :
- Faites un clic droit sur le logo Windows en bas et sélectionnez "Paramètres".
- Appuyez sur "Applications" et cliquez sur "Applications installées". Vous verrez une liste de toutes les applications sur votre PC.
- Trouvez Steam, appuyez sur l'icône à trois points à côté et cliquez sur "Désinstaller".
- Cliquez à nouveau sur "Désinstaller" pour confirmer.
- Redémarrez votre ordinateur.
- Visitez cette page pour télécharger la dernière version du client Steam.
Une fois que vous avez réinstallé Steam, lancez l'application, connectez-vous à votre compte et recherchez vos mods préférés.
Voilà pour ce post. Nous espérons que l'une des solutions de cet article vous a aidé à résoudre le problème du Steam Workshop qui n'affiche pas les mods. Faites-nous savoir si vous avez des questions ou des requêtes dans la section des commentaires ci-dessous.


