Correction: Bégaiement, décalages ou blocage de Microsoft Flight Simulator sur PC et Xbox Series X/S
Miscellanea / / April 29, 2023
Microsoft Flight Simulator est un ancien jeu de Microsoft. Le jeu a été lancé pour la première fois il y a environ 14 ans, et pourtant, les gens ont un énorme engouement pour ce jeu. Cependant, de nombreuses personnes se sont plaintes du bégaiement, des retards ou des problèmes de blocage de Microsoft Flight Simulator de temps en temps. Dans cet article, nous aborderons également ces problèmes et discuterons de certaines méthodes de dépannage.
Simulateur de vol Microsoft est disponible sur PC et Xbox série X/S, vous pouvez donc profiter de l'expérience de vol si vous possédez ces appareils. Par rapport à la Xbox, la version PC rencontre parfois des problèmes mineurs. Ceux-ci peuvent aller d'une simple perte d'image, d'un bégaiement, d'un décalage de jeu ou de problèmes de gel du jeu. Habituellement, ces problèmes sont dus à une mauvaise configuration du système ou à des problèmes techniques.
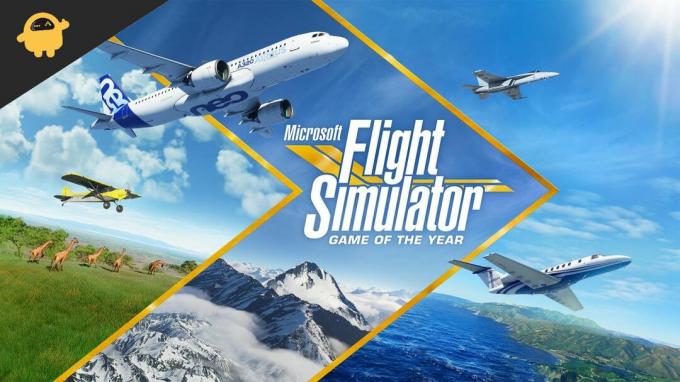
Contenu des pages
-
Correction: bégaiement, décalages ou blocage de Microsoft Flight Simulator sur PC et Xbox Series X/S
- Méthode 1: vérifier les spécifications du jeu
- Méthode 2: Vérifiez les utilisations de votre processeur
- Méthode 3: Mettre à jour le pilote graphique
- Méthode 4: Vérifiez si le mode jeu est activé
- Méthode 5: Désactiver le plein écran et le DPI élevé pour les jeux sous Windows
-
Méthode 6: modifier les paramètres de la carte graphique
- Utilisateurs NVIDIA
- Utilisateurs AMD
- Utilisateurs XBOX
- Méthode 7: modifier les paramètres graphiques
- Méthode 8: Redémarrez votre Xbox X/S
- Méthode 9: Refroidissez votre Xbox
- Méthode 10: libérer de l'espace pour le jeu
- Méthode 11: réinstaller le jeu
- Méthode 12: Mettez à niveau votre moniteur
- Méthode 13: Essayez de jouer à un autre jeu
- Conclusion
Correction: bégaiement, décalages ou blocage de Microsoft Flight Simulator sur PC et Xbox Series X/S
Avant d'aller plus loin, la première chose que vous devez faire est de vérifier si votre connexion Internet est assez rapide ou non. Une connexion Internet faible peut rendre votre jeu lent ou lent, et cela pourrait être votre cas. Si votre Internet est suffisamment rapide, vous pouvez passer à ces correctifs.
Méthode 1: vérifier les spécifications du jeu
Comme le jeu contient des graphismes très élevés et que vous avez besoin de spécifications parfaites sur votre PC pour le faire fonctionner correctement. Veuillez donc vérifier vos spécifications avec les spécifications requises du jeu.
Exigences minimales
Annonces
- Système d'exploitation: Windows 10
- Processeur: Intel i5-4460 ou AMD Ryzen 3 1200 et supérieur
- RAM: 8 Go
- Graphiques: NVIDIA GTX 770 | AMD Radeon RX 570
- Stockage: 150 Go d'espace disponible
Si les spécifications de votre PC correspondent aux spécifications recommandées ou aux exigences minimales du jeu, et que vous êtes toujours face à des retards, à l'obturation ou au gel du jeu sur votre PC, vous devez effectuer une correction au lieu d'obtenir inquiet.
Méthode 2: Vérifiez les utilisations de votre processeur
La première chose à faire est de vérifier les utilisations CPU de votre PC. Votre processeur ne peut pas tout charger en même temps car il a même certaines limitations.
- Appuyez simultanément sur Alt + Ctrl + Suppr
- Un gestionnaire de tâches apparaîtra. Cliquez sur le CPU utilisé ci-dessus

- Vous verrez la liste de toutes les applications en cours d'exécution sur votre CPU, faites un clic droit sur l'application en cours d'exécution et cliquez sur le bouton Fin.
Méthode 3: Mettre à jour le pilote graphique
Lorsque la nouvelle version du jeu est publiée, le fabricant de la carte graphique publie de nouvelles mises à jour pour correspondre aux graphismes du jeu. Votre jeu Flight Simulator peut avoir besoin d'une nouvelle version des pilotes de carte graphique, et c'est pourquoi il est à la traîne dans le gameplay.
Annonces
- Tapez "Gestionnaire de périphériques" dans le menu Démarrer après avoir cliqué dessus.
- Recherchez une entrée liée à la carte graphique dans la liste.
- Double-cliquez sur l'entrée de la carte graphique.

- Choisissez Mettre à jour le pilote dans le menu.
- Choisissez "recherche automatique"

- Vous pouvez mettre à jour votre pilote en suivant les instructions à l'écran.
Méthode 4: Vérifiez si le mode jeu est activé
Windows dispose d'un mode de jeu spécifique qui optimise votre application Windows pour vous offrir la meilleure expérience de jeu. Mais dans certains cas, le mode de jeu ne fonctionne pas car il confond certains fichiers du jeu comme non pertinents. La meilleure façon de le savoir est de désactiver le mode jeu.
Annonces
- Accédez aux paramètres et recherchez des jeux
- Désactivez la barre de jeu en disant "Enregistrer l'arrière-plan pendant que je joue à un jeu"
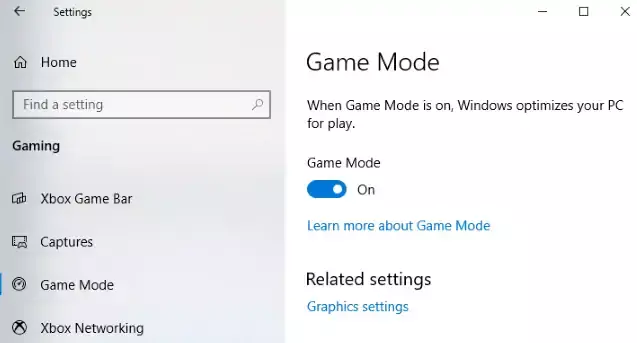
- Désactivez maintenant le tabby de capture en suivant les instructions à l'écran
- Désactiver le mode Jeu
Méthode 5: Désactiver le plein écran et le DPI élevé pour les jeux sous Windows
Windows vous a donné une fonctionnalité supplémentaire pour vous permettre de jouer à votre jeu en plein écran et en haute résolution (points par pouce) pour vous donne un gameplay haute résolution, mais il est signalé qu'il vous cause des problèmes pendant le jeu, il est donc préférable de le désactiver ce.
- Recherchez l'installation du jeu.
- Cliquez avec le bouton droit sur le fichier game's.exe, sélectionnez Propriétés, puis cliquez sur l'onglet Compatibilité.
- Basculez l'onglet "Désactiver les optimisations plein écran".
- Cliquez sur l'option "Modifier les paramètres DPI élevés" pour continuer.
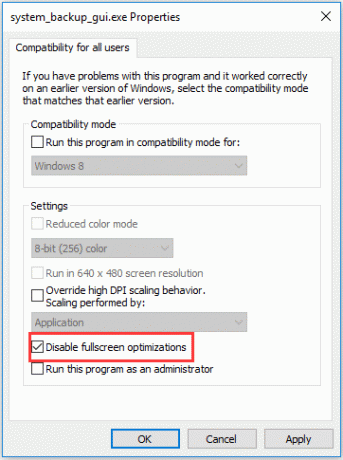
- Sélectionnez "Application" dans le menu déroulant et cochez la case à côté de "Remplacer le comportement de mise à l'échelle DPI élevé" pour enregistrer vos paramètres
Méthode 6: modifier les paramètres de la carte graphique
Vous devrez peut-être ajuster les paramètres de votre carte graphique pour s'adapter à certains jeux, car ils nécessitent des graphismes très élevés. Pour différentes cartes, différents paramètres peuvent s'appliquer à la carte graphique. En modifiant ces paramètres, vous pouvez modifier la carte graphique en fonction des besoins.
Utilisateurs NVIDIA
Lancez le panneau de configuration Nvidia sur votre bureau avec un clic droit, puis sélectionnez Panneau de configuration Nvidia.
Publicité
Cliquez sur Gérer les paramètres 3D > Paramètres du programme.

Si le jeu n'y est pas déjà, recherchez "Flight Simulator" et ajoutez-le manuellement. Effectuez ces ajustements maintenant :
- changez Monitor Tech en G-Sync (si disponible)
- Définissez Maximum d'images pré-rendues sur 2
- Maintenant, activez l'optimisation Threaded
- Gestion de l'alimentation: privilégiez les performances maximales
- Dans le filtrage des textures, accédez à Qualité et sélectionnez Performances
Utilisateurs AMD

Pour le mode anticrénelage, utilisez les paramètres d'application recommandés
- Changer la méthode d'anticrénelage en multi-échantillonnage
- Désactiver le filtrage morphologique
- Utiliser les paramètres de l'application Mode de filtrage anisotrope
- Rendre le filtrage de texture de la qualité à la performance
- Activer l'optimisation du format de surface
- Mettez Attendre V-sync sur off
- Désactiver la triple mise en mémoire tampon OpenGL
- Mettez Shader Cache sur AMD optimisé
- mettre le mode Tesselation sur Remplacer les paramètres de l'application
- Désactiver le niveau de tesselation maximal
- Changer la charge de travail GPU en graphiques
- Désactiver le refroidissement
- Désactiver le contrôle cible de la fréquence d'images
Utilisateurs XBOX
Dans la série Xbox X/S, il y a des rapports selon lesquels Microsoft Flight Simulator est à la traîne dans le jeu, certaines personnes sont confrontées à des problèmes graphiques lorsqu'elles jouent sur certaines cartes. L'un des utilisateurs a écrit sur la société de support du jeu
"J'ai la pire expérience à ce jour sur les chutes de cadre de ma série X, le bégaiement, les temps de chargement extrêmement longs, les plantages et pour couronner le tout tout, gelant ma Xbox alors j'ai dû l'éteindre à partir de son bouton puis à ma grande surprise, il s'est supprimé lui-même… ce jeu pourrait-il être plus terrible?"
Si vous avez également rencontré ce genre de problèmes avec le jeu, vous pouvez suivre ces étapes pour réparer votre simulateur de vol.
Méthode 7: modifier les paramètres graphiques
La Xbox X/S offre deux modes graphiques aux joueurs tout en jouant au jeu. Le premier est pour la fréquence d'images plus élevée tandis que le second mode est pour la haute résolution, essayez de changer alternativement pour voir si cela corrige votre obturation du jeu Flight Simulator.
- Appuyez sur le bouton Xbox
- Sélectionnez le profil et le système dans le guide
- Ouvrez les paramètres et passez au général
- Sélectionnez TV et affichage
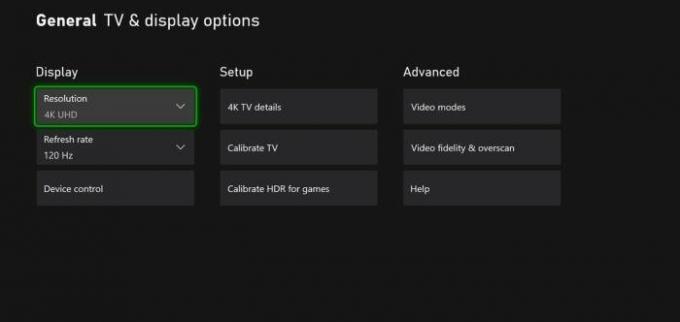
- Maintenant, sélectionnez le taux de rafraîchissement et sélectionnez 120 Hz.
Méthode 8: Redémarrez votre Xbox X/S
Si la modification des paramètres graphiques n'a pas aidé, essayez de redémarrer la Xbox. Un redémarrage rapide résout tous les problèmes mineurs auxquels la console pourrait être confrontée et lui donne un nouveau départ.
- Appuyez sur le bouton Xbox
- Sélectionnez le profil et le système, puis sélectionnez les paramètres
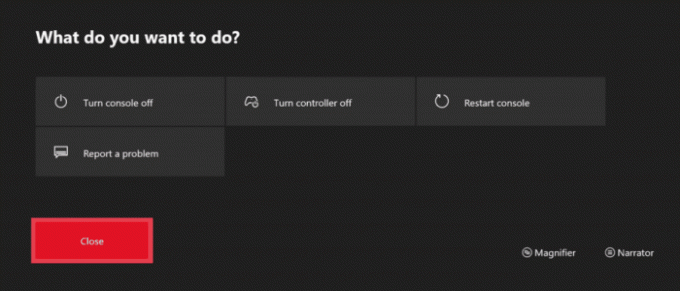
- Maintenant, sélectionnez général et en mode d'alimentation et démarrez
- Sélectionnez Redémarrer
Méthode 9: Refroidissez votre Xbox
Votre jeu commencera à ralentir ou à se fermer si votre console devient chaude. Les séries Xbox X et S utilisent des ventilateurs pour se garder au frais pour les performances. Mais jouer à des jeux graphiques comme Flight Simulator peut le rendre chaud.
- Retirez tout obstacle devant le ventilateur de la console
- Éteignez votre console et laissez-lui le temps de se refroidir
- Vous pouvez également utiliser le coussin de refroidissement disponible dans le
Méthode 10: libérer de l'espace pour le jeu
Le SSD rend votre Xbox rapide mais il ne sert à rien lorsqu'il est presque plein. Avoir une mémoire complètement pleine peut parfois ralentir ou échouer votre jeu. Cela pourrait être votre cas. Voici comment vous pouvez libérer de l'espace dans votre série Xbox X/S.
- Ouvrez votre série Xbox X/S
- Maintenant, ouvrez mes applications et mes jeux
- Sélectionnez maintenant les onglets de gestion et choisissez de libérer de l'espace

- Sélectionnez votre jeu inutilisé et désinstallez-le, vous pouvez sélectionner tout désinstaller si vous souhaitez libérer de l'espace sur votre Xbox
Méthode 11: réinstaller le jeu

Supposons que rien n'a fonctionné pour vous. Vous pouvez essayer de réinstaller le jeu Flight Simulator pour voir si cela rend votre expérience de jeu fluide. La réinstallation d'un jeu peut supprimer toutes vos données de jeu et vous devrez peut-être recommencer depuis le début.
Méthode 12: Mettez à niveau votre moniteur
Un cas très rare, mais il est possible que le problème de retard de Flight Simulator soit causé par le moniteur que vous utilisez à la place de la console. Le jeu utilise des graphismes très élevés; si vous utilisez des graphismes très élevés et que votre moniteur est très ancien, vous devez mettre à niveau votre moniteur vers une technologie plus récente. Au moins un moniteur HD pourrait fonctionner pour vous.
Méthode 13: Essayez de jouer à un autre jeu
Si vous avez essayé toutes les étapes et que vous rencontrez toujours le problème de bégaiement avec le jeu Flight Simulator, vous devez vérifier votre Xbox Series X/S avec d'autres jeux. Dans le cas où la console se comporte de la même manière que les autres jeux, il est possible que votre console soit défectueuse et qu'elle doive être réparée.
Si d'autres jeux fonctionnent correctement, votre Flight Simulator rencontre des problèmes de compatibilité avec la console. Vous pouvez essayer de contacter le support client.
Conclusion
Cela nous amène à la fin de ce guide pour résoudre les problèmes de bégaiement, de décalage ou de blocage de Microsoft Flight Simulator. Maintenant, si tous les problèmes sont résolus, vous pouvez passer votre temps à jouer à des jeux qui peuvent vous aider à vous détendre. Vous pouvez être absolument ravi de jouer à un jeu comme Flight Simulator, qui simule un vol réel. Votre humeur peut être affectée par la gigue ou le décalage du jeu.



![Comment installer Stock ROM sur Masstel Juno Q5 [Firmware Flash File / Unbrick]](/f/e08d7e8c4331853c39a8b73ba06168f5.jpg?width=288&height=384)