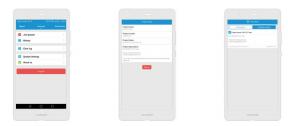Correction: iPadOS 16 ne charge pas mon iPad
Miscellanea / / April 29, 2023
iPadOS 16 est la 4e édition et l'une des principales mises à jour logicielles pour le système d'exploitation iPadOS qui s'exécute sur Apple iPad dispositifs. C'est la version successeur d'iPadOS 15 et Apple a annoncé lors de l'événement WWDC 2022 que la version stable officielle d'ici octobre 2022. Actuellement, les utilisateurs d'iPadOS 16 Beta profitent d'une expérience pratique avec des bogues évidents et des problèmes de stabilité. Pendant ce temps, plusieurs utilisateurs sont confrontés à l'iPadOS 16 Pas de charge Problème d'iPad.
Si vous êtes également l'une des victimes à rencontrer le même type de problème, ne vous inquiétez pas car c'est assez courant pour les versions bêta. Une fois la version stable officielle publiée dans quelques semaines, la plupart des bugs ou problèmes connus seront complètement corrigés. En parlant des fonctionnalités d'iPadOS 16, il inclut le texte en direct étendu, le partage familial, l'édition de photos, l'amélioration de la messagerie et des iMessages, l'amélioration des actualités, etc. Mais certains rapports font état de problèmes de charge.

Contenu des pages
-
Correction: iPadOS 16 ne charge pas mon iPad
- 1. Vérifiez si la batterie est réellement en charge ou non
- 2. Utilisez des accessoires de charge compatibles ou certifiés
- 3. Utilisez une source d'alimentation valide pour la charge
- 4. Forcer le redémarrage de votre iPad
- 5. Vérifier les dommages physiques des accessoires de charge
- 6. Essayez d'utiliser un câble et un adaptateur de charge différents
- 7. Assurez-vous que votre iPad n'est pas surchauffé ou trop froid
- 8. Vérifier les mises à jour iPadOS
- 9. Essayez de charger l'iPad en mode éteint
- 10. Essayez de charger avec l'autre côté du câble
- 11. Assurez-vous de nettoyer délicatement le port de charge
- 12. Restaurer l'iPad à partir d'iCloud ou d'iTunes Backup
- 13. Contacter l'assistance Apple et visiter le centre de service
Correction: iPadOS 16 ne charge pas mon iPad
Selon les utilisateurs d'iPad concernés, l'appareil ne se charge pas du tout ou charge lente que prévu après la mise à jour vers la dernière version bêta d'iPadOS 16. Le problème spécifique n'existait pas auparavant avec la version stable d'iPadOS 15. Dans ce cas, nous supposons que très probablement tout bogue dans la version bêta d'iPadOS 16 est à l'origine d'un tel problème. Heureusement, nous avons partagé avec vous quelques solutions de contournement possibles qui devraient vous être utiles. Alors, sans plus tarder, entrons.
Il y a également de fortes chances que vos accessoires de charge soient physiquement endommagés ou pas suffisamment compatibles, ce qui a été en conflit en ce moment après la mise à jour vers la nouvelle version du logiciel. Alors qu'une alimentation insuffisante de l'iPad peut également vous gêner lors de la charge. Parfois, des problèmes système temporaires sur l'iPad peuvent également causer un tel problème après la mise à jour vers la nouvelle version du logiciel. Dans certains cas, des problèmes de surchauffe peuvent également le faire.
1. Vérifiez si la batterie est réellement en charge ou non
Si, au cas où, la batterie de votre iPad ne se charge pas correctement ou se charge plus lentement que la normale, assurez-vous de vérifier si la batterie se charge réellement ou non. Après avoir laissé l'appareil en charge pendant environ 30 minutes, vous devriez pouvoir voir le pourcentage de niveau de batterie progressé sur la barre d'état ou l'écran de verrouillage. Alors que chaque fois que votre iPad est en charge, vous verrez un éclair sur l'icône de la batterie pour comprendre qu'il est en charge. Sinon, passez à l'étape suivante.
Annonces
2. Utilisez des accessoires de charge compatibles ou certifiés
Essayez d'utiliser des accessoires de charge compatibles ou certifiés, car les accessoires de charge tiers ou locaux pourraient ne pas fonctionner correctement. Pour une utilisation plus longue, votre iPad peut être endommagé en interne. Alors garde cela en tête.
3. Utilisez une source d'alimentation valide pour la charge
Assurez-vous d'utiliser une source d'alimentation valide pour charger votre iPad, car tout type de connectivité lâche à la source d'alimentation/à l'adaptateur peut entraîner une charge lente ou ne pas se charger du tout. Si vous utilisez un ordinateur Windows ou Mac, utilisez un port USB 2.0 ou ultérieur pour une charge plus rapide et plus pratique. Assurez-vous également que votre ordinateur n'est pas en mode veille, ce qui peut arrêter le transfert d'énergie vers l'iPad connecté pour le chargement. Sinon, la prise de courant murale est la meilleure.
4. Forcer le redémarrage de votre iPad
Vous devez forcer manuellement le redémarrage de votre appareil en cours d'exécution iPadOS 16 pour éliminer complètement les problèmes temporaires du système ou les problèmes de données de cache. Parfois, un redémarrage normal peut ne pas fonctionner correctement pour tous les utilisateurs. Ainsi, vous pouvez suivre les étapes ci-dessous pour le faire :
Pour iPad sans bouton Accueil :
Annonces
- Appuyez et relâchez rapidement le bouton d'augmentation du volume > Appuyez et relâchez rapidement le bouton de diminution du volume.
- Maintenant, appuyez et maintenez le bouton Power/Side jusqu'à ce que votre iPad redémarre. (le placement dépendra du modèle d'iPad)
Pour iPad avec un bouton Accueil :
- Maintenez enfoncés simultanément le bouton Accueil et le bouton Alimentation/Côté jusqu'à ce que vous voyiez le logo Apple.
- Maintenant, relâchez les deux boutons et attendez que le système démarre.
5. Vérifier les dommages physiques des accessoires de charge
Il est également fortement recommandé de vérifier les dommages physiques aux accessoires de charge, tels que fissures, bris, broches pliées, etc. S'il y a un problème avec les dommages matériels des accessoires ou même le port de charge de l'iPad, assurez-vous de vous rendre au centre de service Apple le plus proche pour réparation ou remplacement. Si votre iPad n'est pas sous garantie, vous devrez peut-être dépenser plus d'argent.
6. Essayez d'utiliser un câble et un adaptateur de charge différents
Vous pouvez essayer d'utiliser un autre câble de charge ou l'adaptateur secteur pour charger votre iPad, car parfois l'accessoire de charge existant peut ne pas fonctionner correctement en raison d'un problème inconnu. En règle générale, l'adaptateur de charge pour iPad d'origine offre une prise en charge de charge de 20 W, ce qui peut prendre plus de temps pour charger l'iPad. Si vous pensez que la charge de votre iPad est suffisamment lente, vous pouvez vous procurer un adaptateur de charge compatible de puissance supérieure pour une charge rapide.
Annonces
7. Assurez-vous que votre iPad n'est pas surchauffé ou trop froid
Assurez-vous que votre iPad ne surchauffe pas ou ne refroidit pas trop, ce qui pourrait affecter la santé de la batterie ainsi que sa durée de vie. Donc, si votre iPad est trop chaud ou trop froid, maintenez-le à une température normale pendant quelques minutes pour le remettre en mode normal. Ensuite, vous pouvez essayer de recharger votre iPad une fois de plus.
8. Vérifier les mises à jour iPadOS
Il y a de fortes chances qu'Apple ait récemment publié une nouvelle mise à jour pour votre version d'iPadOS afin de corriger certains bogues et des améliorations générales. Mais d'une manière ou d'une autre, vous ne l'avez pas encore mis à jour. Si vous n'avez pas activé les mises à jour automatiques sur votre iPad, assurez-vous de suivre les étapes ci-dessous pour l'activer.
Mise à jour automatique:
- Allez à la Paramètres app > Tapez sur Général.
- Appuyez sur Mise à jour logicielle > Sélectionnez Mises à jour automatiques.
- Activer Télécharger les mises à jour iPadOS et Installer les mises à jour iPadOS.
Une fois allumé, l'iPad téléchargera et installera automatiquement la mise à jour disponible pendant la nuit. Mais cela nécessite que votre iPad ait une charge de batterie suffisante et qu'il soit connecté au réseau Wi-Fi actif. Avant d'installer la mise à jour, iPadOS vous en informera.
Mettre à jour manuellement :
Publicité
Si, au cas où, vous avez activé l'option de mise à jour automatique du logiciel sur votre iPad et qu'aucune mise à jour n'est visible, vous devez vérifier manuellement les mises à jour iPadOS disponibles. Faire cela:
- Allez à la Paramètres app > Tapez sur Général.
- Appuyez sur Mise à jour logicielle > Si une mise à jour est disponible, appuyez sur Télécharger et installer.
- Attendez que le processus de mise à jour soit terminé. Cela devrait prendre quelques minutes.
- Une fois cela fait, votre iPad redémarrera automatiquement et démarrera dans le système iPadOS.
Note: S'il n'y a pas de mise à jour disponible, l'écran affichera la version actuellement installée d'iPadOS et indiquera "iPadOS est à jour".
Mise à jour via votre ordinateur :
- Vous aurez besoin d'un câble USB et d'un ordinateur pour connecter facilement votre iPad.
Pour Mac:
- Assurez-vous de mettre à jour votre Mac vers la dernière version.
- Dans le Chercheur barre latérale sur votre Mac, sélectionnez votre iPad après l'avoir connecté.
- Cliquer sur Général en haut de la fenêtre > Cliquez sur Vérifier la mise à jour.
- Si une mise à jour est disponible, cliquez sur Mise à jour.
- Attendez que le processus de mise à jour soit terminé.
- Enfin, votre iPad redémarrera automatiquement.
Pour les fenêtres:
- Assurez-vous d'installer d'abord la dernière version de l'application iTunes sur votre ordinateur Windows.
- Connectez votre iPad au PC via un câble USB > Lancer iTunes.
- Maintenant, cliquez sur le Icône iPad près du côté supérieur gauche.
- Cliquer sur Résumé > Cliquez sur Vérifier la mise à jour.
- Cliquer sur Mise à jour pour installer une mise à jour disponible.
- Attendez que le processus de mise à jour soit terminé.
- Enfin, votre iPad redémarrera automatiquement.
9. Essayez de charger l'iPad en mode éteint
Vous devriez essayer de charger votre iPad après l'avoir éteint pendant environ une heure en continu, puis vérifier si le niveau de la batterie a augmenté ou non. Parfois, des conflits avec le logiciel tiers sur l'appareil peuvent vous déranger beaucoup. Si votre iPad ne se charge toujours pas ou si l'état de charge s'affiche mais que le niveau de la batterie n'augmente pas, assurez-vous de vous rendre au centre de service Apple le plus proche dès que possible. Il peut y avoir un problème avec le logiciel ou la batterie.
10. Essayez de charger avec l'autre côté du câble
Vous pouvez également essayer de charger votre iPad avec l'envers du câble Lightning/Type-C pour vérifier le problème. car parfois un côté des connecteurs de câble peut être rayé ou endommagé pour s'adapter au port correctement. Inverser le câble de charge puis le connecter à l'iPad devrait commencer à charger immédiatement et vous obtiendrez de meilleurs résultats. Cela arrive avec tant d'utilisateurs d'iPhone et d'iPad, donc rien à craindre.
11. Assurez-vous de nettoyer délicatement le port de charge
Assurez-vous de vérifier la saleté ou l'humidité visible à l'intérieur du port de charge de votre iPad. Vous ne pouvez vraiment pas empêcher les particules de saleté de pénétrer dans le port de charge, ce qui est assez naturel. S'il y a de la saleté visible, vous devez utiliser un trombone ou une aiguille à coudre avec du coton pour nettoyer délicatement le port de charge. Ne mettez pas trop de pression ou ne faites pas de rayures à l'intérieur du port de charge pour éviter tout dommage physique. Si vous n'êtes pas sûr de pouvoir le nettoyer, essayez un souffleur d'air.
12. Restaurer l'iPad à partir d'iCloud ou d'iTunes Backup
Parfois, vous devrez peut-être restaurer votre iPad pour récupérer le système à partir de la sauvegarde iCloud ou de la sauvegarde iTunes. Cependant, gardez à l'esprit que cette méthode réinitialisera complètement le système de l'iPad et que vous risquez de perdre certaines données si elles ne sont pas correctement sauvegardées. Assurez-vous donc d'effectuer une sauvegarde complète avant d'effectuer cette méthode.
Veuillez noter: Cette méthode ne s'appliquera que si vous avez déjà sauvegardé vos données sur iTunes ou iCloud. S'il n'y a pas de sauvegarde précédente, vous pouvez ignorer cette méthode.
Restaurer l'iPad avec iTunes :
- Ouvrez iTunes sur votre ordinateur> Maintenant, connectez votre iPad à Windows ou Mac via le câble USB.
- Connectez iTunes à l'iPad et l'appareil sera détecté.
- Ensuite, cliquez sur le Icône iPad dans le volet de gauche > Cliquez sur Restaurer la sauvegarde.
- Suivez les instructions à l'écran pour terminer le processus de restauration.
- Une fois cela fait, votre iPad démarrera automatiquement dans le système. Cela prendra du temps, alors soyez patient.
- Enfin, votre appareil démarrera dans iPadOS, déconnectera l'iPad puis terminera le processus de configuration initial.
- Vous êtes prêt à partir.
Restaurer l'iPad avec iCloud :
- Allez à la Paramètres app sur votre iPad > Tapez sur Général.
- Faites défiler vers le bas de la page > Sélectionnez Transférer ou réinitialiser l'iPad.
- Appuyez sur Réinitialiser > Sélectionnez Effacer tout le contenu et les paramètres.
- Si vous y êtes invité, saisissez le code d'accès de l'appareil pour confirmer la tâche.
- Votre iPad redémarrera automatiquement > Cela peut prendre un certain temps.
- Une fois que l'iPad démarre dans le système, suivez le processus de configuration initiale.
- Suivant, connectez-vous à votre identifiant Apple > Ici, vous devrez sélectionner Restaurer à partir de la sauvegarde iCloud.
- Une fois les données de sauvegarde sélectionnées pour être restaurées, confirmez la tâche pour continuer.
- Attendez que le processus soit terminé> Enfin, votre iPad redémarrera à nouveau pour charger la sauvegarde.
- Vous êtes prêt à partir.
13. Contacter l'assistance Apple et visiter le centre de service
Si aucune des méthodes n'a fonctionné pour vous, assurez-vous de contacter l'assistance Apple ou visitez votre centre de service Apple le plus proche pour obtenir une assistance technique. Parfois, des dommages matériels internes ou des dommages physiques invisibles au port de charge de votre appareil ou même à la batterie déchargée peuvent entraîner des problèmes liés à la charge. Si au cas où, votre appareil est sous garantie, vous obtiendrez une réparation ou un remplacement. Sinon, vous devrez peut-être dépenser des dollars supplémentaires.
C'est ça, les gars. Nous supposons que ce guide vous a été utile. Pour des questions supplémentaires, vous pouvez commenter ci-dessous.