Correction: Google Pixel Watch ne compte pas les étapes
Miscellanea / / April 29, 2023
La série Google Pixel a officiellement rejoint l'industrie de la smartwatch en lançant sa toute première smartwatch nommée - Pixel Watch. Depuis la première smartwatch de son entreprise, elle est dotée de fonctionnalités et de designs lucratifs qui font bonne impression. De nombreux influenceurs technologiques disent que c'est l'un des looks les plus raffinés jamais réalisés sur une montre connectée. Mais en dehors de l'apparence, Pixel Watch présente de petits problèmes que les utilisateurs ont commencé à remarquer. L'un d'eux est l'endroit où Pixel Watch ne compte pas correctement les pas.
Depuis le lancement de la Pixel Watch, les utilisateurs ont mis la main sur l'appareil pour le tester à ses limites. De nombreux utilisateurs qui aiment la série Pixel aiment le cadran poli de la montre. Mais en plus d'avoir l'air fantaisiste, la montre manque toujours de précision lorsqu'il s'agit de compter les pas, car il y a des milliers de plaintes concernant ce problème sur les forums de discussion en ligne.

Contenu des pages
-
Correction: Pixel Watch ne compte pas les étapes
- Méthode 1: Redémarrez la montre Pixel et le smartphone
- Méthode 2: vérifier la connexion Bluetooth
- Méthode 3: Autoriser les autorisations
- Méthode 4: désactiver l'optimisation de la batterie
- Méthode 5: forcer la synchronisation de Pixel Watch
- Méthode 6: dissocier la montre Pixel
- Méthode 7: mettez à jour votre montre Pixel Watch
- Méthode 8: Mettre à jour l'application Android
- Conclusion
Correction: Pixel Watch ne compte pas les étapes
Les montres connectées ne sont pas un nouveau concept car elles vous permettent de combiner l'intelligence de votre téléphone avec les fonctionnalités d'un bracelet de fitness. L'une des raisons courantes pour lesquelles les gens achètent des montres intelligentes est de garder une trace de leurs heures de sommeil, des pas effectués, des minutes de marche et d'autres mesures liées à la santé. Mais étonnamment, la montre ne compte pas les pas avec précision comme le suggèrent de nombreux messages de plaintes.
Montre sans compter les pas depuis PixelWatch
La principale raison de ces problèmes peut être n'importe quoi, allant d'une mauvaise configuration matérielle de la montre à des problèmes logiciels. Dans cet article, nous partagerons quelques solutions de contournement possibles pour résoudre ce problème.
Annonces
Méthode 1: Redémarrez la montre Pixel et le smartphone
Dans de nombreux cas, le problème de ne pas compter les étapes est dû à un processus de synchronisation interrompu ou à d'autres problèmes techniques. De tels problèmes techniques sont susceptibles de se produire de temps à autre. La meilleure façon ici est de redémarrer votre Pixel Watch ainsi que le smartphone auquel elle est connectée. Cela garantira que les deux appareils commenceront à synchroniser les données manquantes et vous donneront un nombre de pas précis.
Méthode 2: vérifier la connexion Bluetooth
Dans de nombreux cas, vous pouvez éloigner votre Pixel Watch de votre smartphone, ce qui rend difficile la fin du processus de synchronisation des données. La synchronisation Bluetooth est un processus lent et ne fonctionne que si les deux conditions sont remplies :
- votre appareil doit avoir le Bluetooth activé.
- La connexion doit être à portée (1-4 mètres).
Méthode 3: Autoriser les autorisations
Par erreur, si vous avez refusé une autorisation; la smartwatch ne fonctionnera pas correctement. Pour vous assurer que toutes les fonctionnalités de suivi fonctionnent correctement, accordez toutes les autorisations requises à l'application.
- Accédez aux paramètres de l'appareil et accédez à la section des applications.

Annonces
- Rechercher le Montre Google Pixel icône et appuyez dessus.
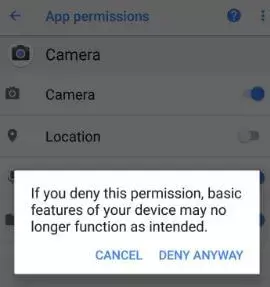
- Allez à la Autorisations section et accordez toutes les autorisations.
Méthode 4: désactiver l'optimisation de la batterie
Si vous avez activé l'optimisation de la batterie, cela peut interférer avec la façon dont votre smartwatch suit les pas avec précision. Dans la plupart des cas, votre montre peut suivre les données correctes, mais en raison de l'optimisation de la batterie, l'application de la montre ne se met pas à jour correctement. Pour désactiver l'optimisation de la batterie, suivez ces instructions simples.
- Allez à la application de paramètres sur votre smartphone.
- Dans le réglage, recherchez Optimisation de la batterie.

Annonces
- Appuyez sur toutes les applications et recherchez le Montre Google Pixel.

- S'il est sélectionné "optimiser l'utilisation de la batterie", puis sélectionnez "non optimisé", puis appuyez sur terminé.
Méthode 5: forcer la synchronisation de Pixel Watch
MLa plupart des problèmes surviennent dans Pixel Watch en raison d'une mauvaise synchronisation. Étant donné que votre Pixel Watch envoie en continu des pas avec d'autres données de santé à votre smartphone connecté, tout problème de synchronisation peut entraîner une rupture de données et, finalement, des données incorrectes. Voici les étapes pour forcer la synchronisation des données avec votre Pixel Watch.
- Ouvrir Application Google Pixel Watch et accédez aux paramètres.
- Allez ici à la Synchroniser onglet, et cliquez sur Synchroniser maintenant bouton.
- Il faudra 5 à 10 minutes pour synchroniser toutes les données. Assurez-vous d'activer le Bluetooth sur les deux appareils pour terminer le processus de synchronisation.
Méthode 6: dissocier la montre Pixel
Si les méthodes ci-dessus ne vous aident pas à résoudre le problème du nombre de pas, vous pouvez envisager de dissocier puis de coupler à nouveau votre Pixel Watch. Cela éliminera tous les problèmes logiciels et synchronisera les données depuis le début. Voici les étapes pour dissocier et associer votre Pixel Watch.
- Tout d'abord, dissociez votre Pixel Watch de votre smartphone. Vous pouvez le faire en supprimant la Pixel Watch de la liste des appareils connectés Bluetooth.
- Maintenez enfoncée la touche de l'horloge jusqu'à ce qu'une notification contextuelle s'affiche dans la Pixel Watch. Cela activera le mode de couplage sur votre Pixel Watch.
- Sur votre téléphone, ouvrez l'application Pixel Watch et suivez les instructions de couplage, puis sélectionnez “Montre Google Pixel” pour démarrer le processus de jumelage.

- Un code apparaîtra sur les deux appareils, appuyez sur paire.

- Une fois jumelées, toutes vos données de pas seront resynchronisées avec votre appareil et nous espérons que cette fois, ce sera correct.
Méthode 7: mettez à jour votre montre Pixel Watch
Publicité
Étant donné que le problème de Pixel Watch ne comptant pas les étapes est dû à un problème logiciel, les développeurs de Google travaillent à un correctif et lanceront bientôt une mise à jour de correctif pour le même. Assurez-vous donc de mettre à jour le micrologiciel de votre Pixel Watch avec la dernière version.
- Assurez-vous que votre smartwatch est connectée au Wi-Fi.
- Allumez le Montre Google Pixel puis balayez vers le bas pour trouver le paramètres icône.

- Tapez sur le Système, alors Mises à jour système. La montre vérifiera les mises à jour disponibles.
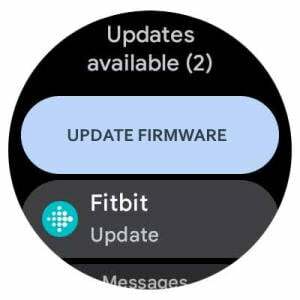
- S'il y aura des mises à jour disponibles, la montre sera mise à jour.
Note: Pour mettre à jour la Google Pixel Watch, vous devez charger la smartwatch à au moins 50 %. Alors seulement vous pourrez installer le logiciel mis à jour.
Méthode 8: Mettre à jour l'application Android
Parfois, la smartwatch ne fonctionne pas correctement en raison de problèmes dans l'application Android. Si vous voulez que votre montre fonctionne correctement, assurez-vous de mettre à jour l'application Google Pixel Watch.
- Accédez à Google Playstore et recherchez Montre Google Pixel.
- Appuyez dessus, vous y verrez une option pour une mise à jour (si une mise à jour sera disponible).
- Clique sur le Mise à jour bouton. Une fois cela fait, ouvrez l'application et attendez que les données de comptage des pas soient synchronisées.
Conclusion
Cela nous amène à la fin de ce guide pour résoudre le problème de Pixel Watch sans compter les étapes. Veuillez noter que vous devez porter la montre correctement afin de suivre vos mouvements. Suivez les méthodes ci-dessus pour résoudre le problème, et si cela ne résout pas le problème, vous devez contacter l'équipe d'assistance et demander un remplacement d'appareil.


![Comment installer Stock ROM sur le Positivo One S420 [Firmware Flash File]](/f/e42af25ab5b2cb9ea01ad6ddf95b1c4f.jpg?width=288&height=384)