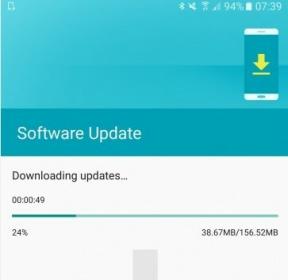"कृपया यूएसबी ड्राइव में एक डिस्क डालें" त्रुटियों को कैसे ठीक करें?
अनेक वस्तुओं का संग्रह / / April 29, 2023
किसी बिंदु पर, अधिकांश लोगों ने कुख्यात "कृपया यूएसबी ड्राइव में डिस्क डालें" त्रुटि संदेश का अनुभव किया है। यह बेहद निराशाजनक हो सकता है, खासकर यदि आपको उस ड्राइव पर फ़ाइलों को तुरंत एक्सेस करने की आवश्यकता हो। लेकिन चिंता न करें - इस त्रुटि को ठीक करने के कई आसान तरीके हैं। आइए इस ब्लॉग पोस्ट में उन्हें देखें। इसलिए समस्या निवारण और समस्या निवारण पर चरण-दर-चरण निर्देशों के लिए पढ़ना जारी रखें “कृपया USB ड्राइव में डिस्क डालें" त्रुटि संदेश!

पृष्ठ सामग्री
- मेरा यूएसबी ड्राइव मुझे डिस्क डालने के लिए क्यों कह रहा है?
-
Tenorshare 4DDiG के साथ "कृपया हटाने योग्य डिस्क में एक डिस्क डालें" कहने वाले USB ड्राइव से डेटा पुनर्प्राप्त करने का आसान तरीका?
- चरण 1: बाहरी हार्ड ड्राइव को कनेक्ट करें और चुनें
- चरण 2: बाहरी यूएसबी ड्राइव को स्कैन करें
- चरण 3: बाहरी USB ड्राइव से पूर्वावलोकन करें और पुनर्प्राप्त करें
-
"कृपया हटाने योग्य डिस्क में डिस्क डालें" त्रुटि को ठीक करने के तरीके
- तरीका 1: विंडोज शुरू होने से पहले USB ड्राइव डालें
- तरीका 2: ड्राइव को मैन्युअल रूप से गर्म करने या ठंडा करने का प्रयास करें
- तरीका 3: ड्राइवर को अपने कंप्यूटर पर पुनर्स्थापित करें
- तरीका 4: यूएसबी ड्राइव का कनेक्शन बदलें:
- तरीका 5: USB ड्राइव को फॉर्मेट करें:
- सलाह:
- निष्कर्ष
मेरा यूएसबी ड्राइव मुझे डिस्क डालने के लिए क्यों कह रहा है?
आपके USB ड्राइव में "कृपया USB ड्राइव में एक डिस्क डालें" त्रुटि संदेश प्रदर्शित करने के कुछ कारण हैं। सबसे आम कारण यह है कि ड्राइव ठीक से स्वरूपित नहीं है। जब आप किसी ड्राइव को फॉर्मेट करते हैं, तो आप एक नया फाइल सिस्टम बना रहे होते हैं। यह फाइल सिस्टम आपके कंप्यूटर को ड्राइव में डेटा पढ़ने और लिखने की अनुमति देता है।
यदि ड्राइव ठीक से स्वरूपित नहीं है, तो आपका कंप्यूटर उस पर डेटा पढ़ने या लिखने में सक्षम नहीं होगा। नतीजतन, यह "कृपया यूएसबी ड्राइव में एक डिस्क डालें" त्रुटि संदेश प्रदर्शित करेगा।
इस त्रुटि का एक अन्य सामान्य कारण यह है कि ड्राइव दूषित है। यह विभिन्न कारणों से हो सकता है, जैसे कि ड्राइव के उपयोग के दौरान अचानक बिजली गुल हो जाना। जब कोई ड्राइव दूषित हो जाती है, तब तक इसका उपयोग तब तक नहीं किया जा सकता जब तक कि इसकी मरम्मत नहीं की जाती।
शुक्र है, "कृपया USB ड्राइव में डिस्क डालें" त्रुटि संदेश को ठीक करने के कई आसान तरीके हैं। हम आपको उनके माध्यम से नीचे चलेंगे।
विज्ञापनों
Tenorshare 4DDiG के साथ "कृपया हटाने योग्य डिस्क में एक डिस्क डालें" कहने वाले USB ड्राइव से डेटा पुनर्प्राप्त करने का आसान तरीका?
जब आप त्रुटि संदेश देखते हैं "कृपया यूएसबी ड्राइव में एक डिस्क डालें," आपका कंप्यूटर ड्राइव पर डेटा नहीं पढ़ सकता है। नतीजतन, आप ड्राइव पर किसी भी फाइल तक नहीं पहुंच पाएंगे। सौभाग्य से, यूएसबी ड्राइव से डेटा पुनर्प्राप्त करने का एक आसान तरीका है जो कहता है, "कृपया हटाने योग्य डिस्क में डिस्क डालें।" साथ टेनशेयर 4DDiG, आप किसी भी प्रकार की USB ड्राइव से आसानी से डेटा पुनर्प्राप्त कर सकते हैं, चाहे त्रुटि का कारण कुछ भी हो। Tenorshare 4DDiG एक शक्तिशाली डेटा रिकवरी टूल है जो USB ड्राइव, मेमोरी कार्ड, हार्ड ड्राइव और अन्य सहित किसी भी स्टोरेज डिवाइस से डेटा रिकवर कर सकता है। बस नीचे दिए गए चरणों का पालन करें:
चरण 1: बाहरी हार्ड ड्राइव को कनेक्ट करें और चुनें
सबसे पहले आपको Tenorshare 4DDiG Windows Data Recovery को डाउनलोड करना होगा और इसे इंस्टॉल करना होगा। अपने बाहरी यूएसबी ड्राइव को स्कैन करना शुरू करने के लिए, एप्लिकेशन खोलें और यूएसबी ड्राइव को अपने पीसी से कनेक्ट करें।

चरण 2: बाहरी यूएसबी ड्राइव को स्कैन करें
यदि आप उन फ़ाइलों की पहचान करते हैं जिन्हें आप पुनर्प्राप्त करना चाहते हैं, तो आप किसी भी समय खोज को रोक या बंद कर सकते हैं, और 4DDiG बाहरी USB ड्राइव की जाँच करता है कि डेटा गायब है या नहीं। ट्री व्यू के अंतर्गत, हटाई गई फ़ाइलें, मौजूदा फ़ाइलें, खोई हुई स्थिति, RAW फ़ाइलें और टैग फ़ाइलें जैसी श्रेणियां हैं। फ़ाइल दृश्य आपको फ़ोटो, वीडियो, दस्तावेज़, ऑडियो, ईमेल और अन्य प्रकार की फ़ाइलें भी देखने देता है। इसके अतिरिक्त, आप अपनी खोज को सीमित करने के लिए पैनल के दाईं ओर फ़िल्टर अनुभाग का उपयोग कर सकते हैं।
विज्ञापनों

चरण 3: बाहरी USB ड्राइव से पूर्वावलोकन करें और पुनर्प्राप्त करें
लक्ष्य फ़ाइलें तब उनकी खोज के बाद एक सुरक्षित स्थान पर पूर्वावलोकन और पुनर्प्राप्ति के लिए पहुंच योग्य होती हैं। डेटा को उसी पार्टीशन में सेव न करें जिसे आपने डिस्क ओवरराइटिंग और स्थायी डेटा हानि के मामले में खो दिया था।

विज्ञापनों
"कृपया हटाने योग्य डिस्क में डिस्क डालें" त्रुटि को ठीक करने के तरीके
आप "कृपया हटाने योग्य डिस्क में डिस्क डालें" त्रुटि को कुछ अलग तरीकों से ठीक कर सकते हैं। हम आपको उनके माध्यम से नीचे चलेंगे।
तरीका 1: विंडोज शुरू होने से पहले USB ड्राइव डालें
यदि आपको अपने USB ड्राइव तक पहुँचने के दौरान "कृपया हटाने योग्य डिस्क में डिस्क डालें" त्रुटि मिल रही है, तो इसकी संभावना है क्योंकि Windows ड्राइव को ठीक से आरंभ करने से पहले पढ़ने की कोशिश कर रहा है। इसे ठीक करने के लिए, विंडोज़ शुरू होने से पहले बस यूएसबी ड्राइव डालें।
USB ड्राइव को अपने कंप्यूटर में रखें और इसे पुनरारंभ करें। जब कंप्यूटर शुरू होता है, तो यह स्वचालित रूप से USB ड्राइव का पता लगाएगा और आरंभ करेगा। एक बार हो जाने के बाद, आपको बिना किसी समस्या के ड्राइव पर फ़ाइलों तक पहुँचने में सक्षम होना चाहिए।
तरीका 2: ड्राइव को मैन्युअल रूप से गर्म करने या ठंडा करने का प्रयास करें
यदि "कृपया हटाने योग्य डिस्क में डिस्क डालें" त्रुटि हार्डवेयर समस्या के कारण होती है, तो आप ड्राइव को गर्म करके या ठंडा करके इसे ठीक कर सकते हैं। यह कभी-कभी यूएसबी ड्राइव और कंप्यूटर के बीच कनेक्शन को रीसेट करने में मदद कर सकता है।
ऐसा करने के लिए, बस USB ड्राइव को हेयर ड्रायर से गर्म करें या इसे संपीड़ित हवा के कैन से ठंडा करें। एक बार जब ड्राइव गर्म या ठंडा हो जाए, तो इसे अपने कंप्यूटर में फिर से डालने का प्रयास करें।
तरीका 3: ड्राइवर को अपने कंप्यूटर पर पुनर्स्थापित करें
विज्ञापन
यदि आपको अभी भी "कृपया हटाने योग्य डिस्क में डिस्क डालें" त्रुटि मिल रही है, तो संभव है कि आपके कंप्यूटर पर ड्राइवर के साथ कोई समस्या हो। इसे ठीक करने के लिए, USB ड्राइव ड्राइवर को अनइंस्टॉल करें और फिर इसे फिर से इंस्टॉल करें।
ऐसा करने के लिए, अपने कंप्यूटर पर डिवाइस मैनेजर खोलें और यूएसबी ड्राइव ढूंढें। ड्राइव पर राइट-क्लिक करें और "अनइंस्टॉल करें" चुनें। एक बार ड्राइवर की स्थापना रद्द हो जाने के बाद, अपने कंप्यूटर को पुनरारंभ करें। जब कंप्यूटर चालू होता है, तो यह स्वचालित रूप से ड्राइवर को पुनर्स्थापित करेगा।
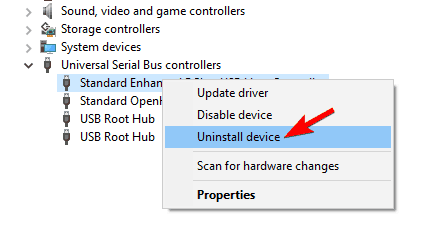
यदि आपको अभी भी समस्या हो रही है, तो आप निर्माता की वेबसाइट से अपने USB ड्राइव के लिए नवीनतम ड्राइवर को डाउनलोड और इंस्टॉल करने का प्रयास कर सकते हैं।
तरीका 4: यूएसबी ड्राइव का कनेक्शन बदलें:
यदि आपको अभी भी "कृपया हटाने योग्य डिस्क में डिस्क डालें" त्रुटि मिल रही है, तो यह संभवतः USB ड्राइव और कंप्यूटर के बीच कनेक्शन में समस्या के कारण है। इसे ठीक करने के लिए, बस USB ड्राइव का कनेक्शन बदलने का प्रयास करें।
ऐसा करने के लिए, अपने कंप्यूटर से यूएसबी ड्राइव को अनप्लग करें और फिर इसे एक अलग यूएसबी पोर्ट में प्लग करें। यदि आप USB हब का उपयोग कर रहे हैं, तो ड्राइव को सीधे अपने कंप्यूटर में प्लग करने का प्रयास करें।

यदि आपको अभी भी समस्या हो रही है, तो किसी भिन्न USB केबल का उपयोग करने का प्रयास करें। यदि इनमें से कोई भी समाधान काम नहीं करता है, तो संभावना है कि USB ड्राइव क्षतिग्रस्त हो गई है और उसे बदलने की आवश्यकता है।
तरीका 5: USB ड्राइव को फॉर्मेट करें:
यदि आपको अभी भी "हटाने योग्य डिस्क में डिस्क डालें" त्रुटि मिल रही है, तो आप USB ड्राइव को स्वरूपित करने का प्रयास कर सकते हैं। यह ड्राइव के सभी डेटा को मिटा देगा, इसलिए आगे बढ़ने से पहले सभी महत्वपूर्ण फाइलों का बैकअप लेना सुनिश्चित करें।
USB ड्राइव को फॉर्मेट करने के लिए, अपने कंप्यूटर पर डिस्क मैनेजमेंट टूल खोलें। यूएसबी ड्राइव पर राइट-क्लिक करें और "प्रारूप" चुनें। FAT32 फाइल सिस्टम चुनें और फिर "फॉर्मेट" पर क्लिक करें।
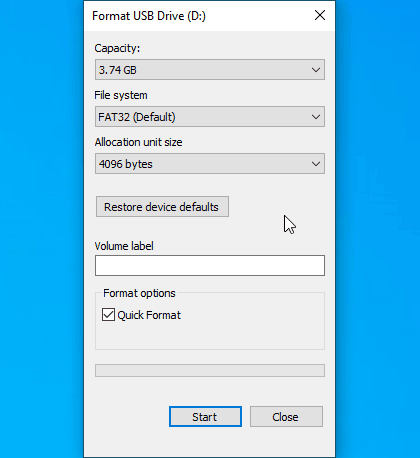
सलाह:
अपने यूएसबी ड्राइव में अपने डेटा को सुरक्षित रखने के लिए, नीचे दी गई कुछ युक्तियों का पालन करें:
- अपने USB ड्राइव से फ़ॉर्मेट करने या हटाने से पहले हमेशा अपने डेटा का बैकअप लें।
- अपने USB ड्राइव की सुरक्षा के लिए एक मजबूत पासवर्ड का उपयोग करें।
- अपने डेटा को अनधिकृत पहुंच से बचाने के लिए एन्क्रिप्शन सॉफ़्टवेयर का उपयोग करें।
- अपने कंप्यूटर पर एंटी-वायरस सॉफ़्टवेयर स्थापित करें और इसे अद्यतित रखें।
- अपने कंप्यूटर और USB ड्राइव को नवीनतम सॉफ़्टवेयर अद्यतनों के साथ अद्यतित रखें।
यदि आपको अपने USB ड्राइव पर फ़ाइलों तक पहुँचने में समस्या हो रही है, तो आप डेटा को पुनर्प्राप्त करने के लिए Tenorshare 4DDiG का उपयोग करने का प्रयास कर सकते हैं। यह सॉफ़्टवेयर क्षतिग्रस्त या दूषित USB ड्राइव से डेटा पुनर्प्राप्त कर सकता है।
निष्कर्ष
यूएसबी फ्लैश ड्राइव उपकरणों के बीच डेटा को स्टोर करने और स्थानांतरित करने के लिए सुविधाजनक हैं, लेकिन जब आपकी ड्राइव काम करना बंद कर देती है तो आप क्या करते हैं? इस लेख में, हमने "कृपया USB ड्राइव में डिस्क डालें" त्रुटि को ठीक करने के लिए चार विधियों की रूपरेखा तैयार की है। यदि आपका डेटा खो गया है या एक दूषित/क्षतिग्रस्त यूएसबी के कारण पहुंच योग्य नहीं है, तो उपयोग करने का प्रयास करें टेनोरशेयर 4DDiG. यह शक्तिशाली सॉफ़्टवेयर किसी भी प्रकार के क्षतिग्रस्त या दूषित USB ड्राइव से डेटा को तेज़ी से और आसानी से पुनर्प्राप्त कर सकता है। अपना बहुमूल्य डेटा न खोएं - Tenoresahre 4DDiG को आज ही आज़माएं!


![N9500ZHU2BRB6 फरवरी 2018 गैलेक्सी नोट 8 के लिए पैच डाउनलोड करें [हांगकांग]](/f/e57bb21635b4f872ca800140701fd929.jpg?width=288&height=384)