अपने पीसी से स्थायी रूप से हटाए गए वीडियो कैसे पुनर्प्राप्त करें?
अनेक वस्तुओं का संग्रह / / April 29, 2023
क्या आप जानते हैं कि जब आप गलती से अपने कंप्यूटर से फाइल डिलीट कर देते हैं तो क्या होता है? यह मान लेना आसान है कि ऐसी फ़ाइलें कभी भी पुनर्प्राप्त नहीं होंगी। लेकिन घबराना नहीं; कई डेटा रिकवरी टूल उन फाइलों को वापस पाने में आपकी मदद करते हैं। अगर आप सोच रहे हैं कि कैसे करें हटाए गए वीडियो पुनर्प्राप्त करें अपने पीसी से, आप सही जगह पर आए हैं।
इस लेख में, हम आपको दिखाएंगे कि अपने पीसी से हटाए गए वीडियो को कैसे पुनर्प्राप्त करें और उनसे स्थायी रूप से छुटकारा पाने के लिए सर्वोत्तम समाधान भी साझा करें।

पृष्ठ सामग्री
-
भाग 1: Tenorshare 4DDiG के साथ स्थायी रूप से हटाए गए वीडियो को कैसे पुनर्प्राप्त करें?
- चरण 1: एक स्थानीय डिस्क का चयन करें
- चरण 2: स्थानीय डिस्क को स्कैन करें
- चरण 3: स्थानीय डिस्क से फ़ाइलों का पूर्वावलोकन करें और पुनर्प्राप्त करें
-
भाग 2: सॉफ्टवेयर के बिना हटाए गए वीडियो कैसे पुनर्प्राप्त करें?
- समाधान 1: अपने कंप्यूटर के बैकअप के माध्यम से हटाए गए वीडियो पुनर्प्राप्त करें
- समाधान 2: फ़ाइल इतिहास सुविधा से हटाए गए वीडियो को पुनः प्राप्त करें
- समाधान 3: पिछले संस्करण के साथ हटाए गए वीडियो रिकवरी
- समाधान 4: कमांड प्रॉम्प्ट का उपयोग करके हटाए गए वीडियो को पुनर्स्थापित करें
- भाग 3: महत्वपूर्ण वीडियो को कैसे सुरक्षित करें?
- निष्कर्ष
- Tenorshare 4DDiG बैक-टू-स्कूल बिक्री 2022
भाग 1: Tenorshare 4DDiG के साथ स्थायी रूप से हटाए गए वीडियो को कैसे पुनर्प्राप्त करें?
यदि आपने अपने पीसी से वीडियो स्थायी रूप से हटा दिए हैं, तो उन्हें पुनर्स्थापित करना संभव है। टेनोरशेयर 4DDiG वह सॉफ़्टवेयर है जिसे हम आपको वापस पुनर्प्राप्त करने के लिए इस सॉफ़्टवेयर का उपयोग करने की सलाह देते हैं। यह सॉफ्टवेयर हार्ड डिस्क, यूएसबी फ्लैश ड्राइव और मेमोरी कार्ड जैसे विभिन्न स्टोरेज डिवाइस से डिलीट किए गए वीडियो को रिकवर कर सकता है। यह विंडोज और मैक जैसे सभी विंडोज ऑपरेटिंग सिस्टम को सपोर्ट करता है। इसका एक सरल इंटरफ़ेस है, और आप कुछ ही समय में वीडियो पुनर्प्राप्त कर सकते हैं। इसलिए, यदि आप जानना चाहते हैं कि Tenoreshare 4DDiG का उपयोग करके हटाए गए वीडियो को वापस कैसे प्राप्त करें, तो नीचे दिए गए चरणों का पालन करें:
चरण 1: एक स्थानीय डिस्क का चयन करें
सबसे पहले, सॉफ्टवेयर डाउनलोड और इंस्टॉल करें। एक बार Tenorshare 4DDiG विंडोज डेटा रिकवरी स्थापित और लॉन्च हो जाने के बाद, आपको नीचे होम इंटरफेस के साथ प्रस्तुत किया जाएगा, जिसमें डेटा रिकवरी और उन्नत विकल्प शामिल हैं। हमें हार्ड ड्राइव की सूची से स्थानीय ड्राइव का चयन करना होगा जहां हमने अपने वीडियो खो दिए और फिर स्टार्ट पर क्लिक करें। आप स्क्रीन के ऊपरी-दाएँ कोने में लक्ष्य फ़ाइल प्रकारों का चयन कर सकते हैं।
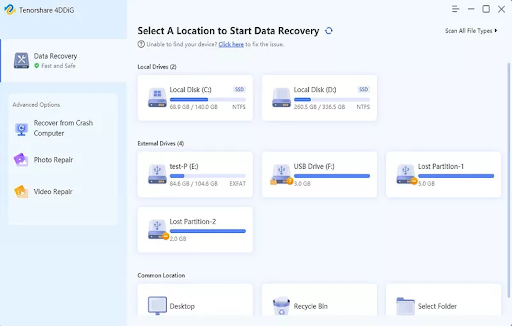
विज्ञापनों
चरण 2: स्थानीय डिस्क को स्कैन करें
जैसे ही 4DDiG यह निर्धारित करता है कि चयनित ड्राइव में लापता डेटा है, यह लापता डेटा की जांच करता है। यदि आपने उन फ़ाइलों की पहचान कर ली है जिन्हें आप पुनर्प्राप्त करना चाहते हैं, तो आप किसी भी समय खोज को रोक या बंद कर सकते हैं। ट्री व्यू के तहत, आपको डिलीटेड फाइल्स, मौजूदा फाइल्स, लॉस्ट लोकेशन, रॉ फाइल्स और टैग फाइल्स जैसी श्रेणियां मिलेंगी। फ़ाइल दृश्य आपको फ़ाइल प्रकार जैसे फ़ोटो, वीडियो, दस्तावेज़, ऑडियो और ईमेल देखने देता है। बायाँ फलक आपको फ़िल्टर का उपयोग करके या लक्ष्य फ़ाइलों को खोजने के लिए अपनी खोज को फ़िल्टर करने की अनुमति भी देता है।

चरण 3: स्थानीय डिस्क से फ़ाइलों का पूर्वावलोकन करें और पुनर्प्राप्त करें
लक्ष्य फ़ाइलों को खोजने के बाद उनका पूर्वावलोकन करना और पुनर्प्राप्त करना संभव है। डिस्क ओवरराइटिंग या स्थायी डेटा हानि होने पर डेटा को एक अलग विभाजन में सहेजें।

विज्ञापनों
भाग 2: सॉफ्टवेयर के बिना हटाए गए वीडियो कैसे पुनर्प्राप्त करें?
यदि आपने कोई वीडियो हटा दिया है, तब भी आप उसे वापस पा सकते हैं। भले ही आपके पीसी हार्ड ड्राइव को मिटा दिया गया हो, इस बात की संभावना हमेशा बनी रहती है कि हटाई गई फाइलें अभी भी वहां हैं। यदि आप उन्हें पुनः प्राप्त करना चाहते हैं, तो घबराएं नहीं। आप निम्नलिखित समाधानों को आजमा सकते हैं:
समाधान 1: अपने कंप्यूटर के बैकअप के माध्यम से हटाए गए वीडियो पुनर्प्राप्त करें
यदि आप समय-समय पर अपनी फ़ाइलों का बैकअप लेते हैं, तो हटाए गए वीडियो को आपके कंप्यूटर में कॉपी और पेस्ट करके पुनर्प्राप्त किया जा सकता है।
यदि आपने उनका बैकअप लिया है तो आप अपनी वीडियो फ़ाइलों को किसी बाहरी हार्ड ड्राइव से वापस अपने पीसी में कॉपी कर सकते हैं।
विज्ञापनों
यदि आपने Google ड्राइव जैसी क्लाउड स्टोरेज सेवा पर अपने डेटा का बैकअप लिया है, तो राइट-क्लिक करके और उन्हें डाउनलोड करना चुनकर फ़ाइलों को अपने पीसी पर डाउनलोड करना भी संभव है।
समाधान 2: फ़ाइल इतिहास सुविधा से हटाए गए वीडियो को पुनः प्राप्त करें
Windows में फ़ाइल इतिहास सुविधा आपकी फ़ाइलों के संस्करणों का स्वचालित रूप से बैकअप लेती है। हालाँकि, यह ध्यान रखना महत्वपूर्ण है कि इस विधि के काम करने के लिए आपके पास पहले से ही आपके पीसी पर फ़ाइल इतिहास बैकअप विकल्प स्थापित होना चाहिए। इस धारणा के आधार पर कि यह आपके लिए चालू है, फ़ाइल इतिहास का उपयोग करके हटाए गए वीडियो को पुनर्प्राप्त करने की प्रक्रिया यहां दी गई है:
- स्टार्ट मेन्यू में फाइल हिस्ट्री सर्च करें और बेस्ट मैच चुनें।
- बाएं हाथ के मेनू से, व्यक्तिगत फ़ाइलों को पुनर्स्थापित करें चुनें।
-
बैकअप किए गए फ़ोल्डरों की एक सूची दिखाई देगी। उस वीडियो फ़ाइल का स्थान चुनें जिसे आप पुनर्प्राप्त करना चाहते हैं।
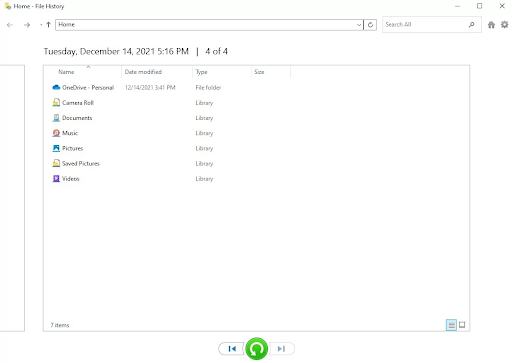
4. आप पृष्ठ के निचले भाग में एक वीडियो फ़ाइल (या एक संपूर्ण फ़ोल्डर) को चुनकर और हरे पुनर्प्राप्ति बटन पर क्लिक करके पुनर्प्राप्त कर सकते हैं।

विज्ञापन
आप वीडियो फ़ाइलों को उनके मूल स्थान से पुनः प्राप्त करने में सक्षम होंगे। यह याद रखना महत्वपूर्ण है कि पुनर्प्राप्त की गई वीडियो फ़ाइल नवीनतम संस्करण नहीं हो सकती है, इसलिए आपके द्वारा हाल ही में किया गया कोई भी संपादन खो सकता है।
समाधान 3: पिछले संस्करण के साथ हटाए गए वीडियो रिकवरी
फ़ाइल इतिहास का उपयोग करके, आप फ़ाइल के पिछले संस्करण को पुनर्स्थापित कर सकते हैं:
- डिलीट की गई फाइल को विंडोज एक्सप्लोरर खोलकर और राइट-क्लिक करके पाया जा सकता है।
- आप पिछले संस्करणों को पुनर्स्थापित करें का चयन करके पिछले संस्करणों को पुनर्स्थापित कर सकते हैं।
- आप फ़ाइल इतिहास बैकअप की सामग्री का सबसे अधिक प्रासंगिक चयन करके और ओपन पर क्लिक करके पूर्वावलोकन कर सकते हैं।
- सुनिश्चित करें कि जिस फ़ाइल को आप पुनर्प्राप्त करना चाहते हैं वह चयनित है।
- यदि आप इसे पुनर्प्राप्त करना चाहते हैं, तो पूर्वावलोकन विंडो के तल पर हरे रंग के पुनर्प्राप्त करें बटन पर क्लिक करें।

समाधान 4: कमांड प्रॉम्प्ट का उपयोग करके हटाए गए वीडियो को पुनर्स्थापित करें
विंडोज़ पर फ़ाइलों को पुनर्प्राप्त करने के लिए आप माइक्रोसॉफ्ट के विंडोज़ फाइल रिकवरी टूल का उपयोग कर सकते हैं। हालाँकि, आपको कमांड प्रॉम्प्ट का उपयोग करने से परिचित होने की आवश्यकता होगी क्योंकि उपयोगिता में कमांड-लाइन इंटरफ़ेस है।
यह विंडोज 10 के मई अपडेट, नए वर्जन और विंडोज 11 तक भी सीमित है।
Windows फ़ाइल पुनर्प्राप्ति का उपयोग करने के चरण इस प्रकार हैं:
-
Microsoft स्टोर से, Windows फ़ाइल पुनर्प्राप्ति डाउनलोड करें।

2. एक बार इंस्टॉल हो जाने के बाद स्टार्ट मेन्यू में विंडोज फाइल रिकवरी के तहत बेस्ट मैच का चयन करें। UAC संकेत प्रकट होने पर हां पर क्लिक करें।
3. इस मामले में, हम मानेंगे कि D: डेस्टिनेशन ड्राइव है और E: सोर्स ड्राइव है: winfr ई: डी: / नियमित

यदि आप Winfr E: D: /regular /n *.mp4 स्विच के साथ वीडियो फ़ाइल एक्सटेंशन जानते हैं तो आप पुनर्प्राप्ति परिणामों को फ़िल्टर कर सकते हैं
4. पूरा होने पर, आपको "रिकवरी-[तारीख] - [समय]" नामक एक फ़ोल्डर दिखाई देगा जिसमें गंतव्य ड्राइव पर पुनर्प्राप्त फ़ाइलें होंगी।

भाग 3: महत्वपूर्ण वीडियो को कैसे सुरक्षित करें?
यदि आपके कंप्यूटर पर कोई महत्वपूर्ण वीडियो है, तो उन्हें सुरक्षित रखना हमेशा बेहतर होता है। अगर वीडियो गलती से डिलीट हो जाता है, तो आप अपना डेटा खो सकते हैं। इसलिए, यह सुनिश्चित करके महत्वपूर्ण वीडियो को सुरक्षित रखना हमेशा बेहतर होता है कि उन्हें हटाया न जाए।
महत्वपूर्ण वीडियो को सुरक्षित रखने के लिए यहां कुछ सुझाव दिए गए हैं:
अपने वीडियो का नियमित रूप से बैकअप लें ताकि अगर उन्हें कुछ हो जाए तो आप उन्हें पुनर्प्राप्त कर सकें। जब आपके वीडियो को सुरक्षित रखने की बात आती है, तो उन्हें सुरक्षित रखना बहुत महत्वपूर्ण है। अधिकांश लोग अपने वीडियो अपने कंप्यूटर पर संग्रहीत करते हैं, लेकिन यदि आपके कंप्यूटर को कुछ हो जाता है, तो इसका अर्थ आपके वीडियो को खो देना हो सकता है। ड्रॉपबॉक्स या Google ड्राइव जैसी क्लाउड सेवाएं आपको अपनी फ़ाइलों को क्लाउड पर सहेजने और उन्हें कहीं से भी एक्सेस करने की अनुमति देती हैं। क्लाउड सेवाएं आपको अपनी फ़ाइलें दूसरों के साथ साझा करने की अनुमति भी देती हैं, जिससे सहयोग करना आसान हो जाता है।
निष्कर्ष
यदि आपने गलती से हटाए जाने के कारण मूल्यवान वीडियो फ़ाइलें खो दी हैं, तो घबराएं नहीं। आप हमेशा एक अच्छे डेटा रिकवरी प्रोग्राम जैसे की मदद से अपनी फ़ाइलें वापस प्राप्त कर सकते हैं टेनोरशेयर 4DDiG. हमें उम्मीद है कि आपको यह पोस्ट मददगार लगी होगी। कृपया बेझिझक इसे दूसरों के साथ साझा करें।
Tenorshare 4DDiG बैक-टू-स्कूल बिक्री 2022
Tenorshare सबसे अच्छी सॉफ्टवेयर कंपनियों में से एक है जो आपकी फ़ाइलों को प्रबंधित करने और उनका बैकअप लेने में आपकी मदद करने के लिए उत्पादों की एक विस्तृत श्रृंखला पेश करती है। उनका 4DDiG वीडियो रिकवरी सॉफ़्टवेयर आपके पीसी से खोए हुए या हटाए गए वीडियो को पुनर्प्राप्त करने के लिए सबसे अच्छे टूल में से एक है। इसका उपयोग करना आसान, तेज़ और भरोसेमंद है। Tenoreshare (बैक-टू-स्कूल सेल्स) आ रहा है, जो सितंबर से चलेगा। 7 से अक्टूबर 10. इस अवधि के दौरान, आप Tenoreshare 4DDiG पर भारी छूट का लाभ उठा सकते हैं। तो, इस मौके को हाथ से न जाने दें और साल की सबसे रियायती कीमत पर सॉफ्टवेयर लें।




