फिक्स: माइक्रो एसडी विंडोज 10/11 पर नहीं दिख रहा है
अनेक वस्तुओं का संग्रह / / April 29, 2023
माइक्रो एसडी कार्ड अब तक के सबसे नवीन आविष्कारों में से एक हैं। इन छोटे चिप्स को डेटा के टेराबाइट्स तक रखने और उन्हें तेज गति से स्थानांतरित करने के लिए डिज़ाइन किया गया है। उन्होंने ज्यादातर फोन के कम स्टोरेज के मुद्दे को हल किया क्योंकि पुराने फोन में मुश्किल से अधिकतम 16 से 32GB स्टोरेज होता था। आजकल माइक्रो एसडी कार्ड का उपयोग अभी भी कई कॉम्पैक्ट कैमरों में किया जाता है क्योंकि वे उच्च-रिज़ॉल्यूशन फ़ोटो और वीडियो शूट करने के लिए आवश्यक उच्च गति प्रदान करते हैं।
माइक्रो एसडी कार्ड के डेटा को अपने कंप्यूटर में स्थानांतरित करना एक ऐसा कार्य है जिसे हम सभी दैनिक आधार पर करते हैं क्योंकि कोई भी अपने डेटा को चिप के अंदर नहीं रखना चाहता है। चूंकि अधिकांश कंप्यूटरों में माइक्रो एसडी कार्ड के लिए कोई अतिरिक्त पोर्ट नहीं होता है, हम ज्यादातर I/O संचालन करने के लिए कार्ड रीडर या डेटा केबल का उपयोग करते हैं। नतीजतन, ऐसी परिस्थितियां आती हैं जहां कार्ड हमारे कंप्यूटर पर दिखाई देने में विफल रहता है। इस लेख में, हम विंडोज 10 और 11 पर माइक्रो एसडी के न दिखने के संभावित समाधानों पर गौर करेंगे। तो, बिना किसी और हलचल के, आइए इसके संभावित कारणों को देखें।

पृष्ठ सामग्री
- माइक्रो एसडी विंडोज 10/11 पर क्यों नहीं दिख रहा है?
-
विंडोज 10/11 पर माइक्रो एसडी न दिखने को कैसे ठीक करें?
- फिक्स 1: दूसरे कंप्यूटर पर अपने कार्ड का उपयोग करने का प्रयास करें
- फिक्स 2: कार्ड रीडर को साफ करें
- फिक्स 3: एसडी कार्ड ड्राइव अक्षर बदलें
- फिक्स 4: अपने एसडी कार्ड ड्राइवर को अपडेट करें
- फिक्स 5: यूएसबी कंट्रोलर ड्राइवर्स को पुनर्स्थापित करें
- फिक्स 6: कार्ड रीडर ड्राइवर को रीसेट करें
- समाधान 7: अपने उपकरणों का समस्या निवारण करें और विंडोज़ को तय करने दें कि क्या करना है
- निष्कर्ष
माइक्रो एसडी विंडोज 10/11 पर क्यों नहीं दिख रहा है?
जैसा कि हमने पहले ही चर्चा की है, हम अपने कंप्यूटर पर माइक्रो एसडी तक पहुँचने के लिए एक बाहरी माध्यम का उपयोग करते हैं। तो, बाहरी डिवाइस, जैसे कि कार्ड रीडर के साथ समस्या हो सकती है। हालाँकि, भले ही कार्ड रीडर पूरी तरह कार्यात्मक हो, ऐसे परिदृश्य हो सकते हैं जब हमारा कंप्यूटर स्वयं एसडी कार्ड को संसाधित करने में असमर्थ हो और इसलिए इसे हमारे डिस्क विभाजन पर सूचीबद्ध करने में विफल रहता है। हम दोनों संभावनाओं के साथ-साथ उनके समाधान पर चर्चा करेंगे ताकि आपकी समस्या पूरी तरह से हल हो जाए।
विंडोज 10/11 पर माइक्रो एसडी न दिखने को कैसे ठीक करें?
फिक्स 1: दूसरे कंप्यूटर पर अपने कार्ड का उपयोग करने का प्रयास करें
ऐसी संभावनाएँ हो सकती हैं जहाँ USB पोर्ट के माध्यम से आपके कंप्यूटर में कुछ कनेक्टिविटी समस्याएँ हो सकती हैं। इस स्थिति में, आपका कंप्यूटर या तो आपके कार्ड रीडर या किसी अन्य USB सहायक उपकरण का पता लगाने में सक्षम नहीं होगा। सबसे अच्छा तरीका यह होगा कि आप अपने कार्ड रीडर को किसी अन्य कंप्यूटर में डालें। यदि दूसरा कंप्यूटर आपके एसडी कार्ड का सफलतापूर्वक पता लगा लेता है, तो आपको अपने यूएसबी पोर्ट के साथ किसी भी संभावित समस्या का पता लगाना होगा। हालाँकि, यदि दूसरा कंप्यूटर भी पता लगाने में विफल रहता है, तो आपके कार्ड के साथ कुछ अन्य समस्याएँ हो सकती हैं।
फिक्स 2: कार्ड रीडर को साफ करें
चूंकि दोनों कंप्यूटर आपके एसडी कार्ड का पता लगाने में विफल रहते हैं, ऐसी संभावनाएं हो सकती हैं जहां कार्ड रीडर ने कुछ अवशेषों को विकसित किया हो या यह जितना होना चाहिए उससे कहीं अधिक गंदा हो। एसडी कार्ड के साथ किसी भी सफाई समाधान के साथ कार्ड रीडर की सफाई इन स्थितियों में आपकी मदद कर सकती है। हालाँकि, अपने उपकरणों को साफ करने के बाद, सुनिश्चित करें कि वे ठीक से सूख गए हैं ताकि वे फिर से विफल न हों या आपके कंप्यूटर को कोई नुकसान न पहुँचाएँ।
विज्ञापनों
फिक्स 3: एसडी कार्ड ड्राइव अक्षर बदलें
विंडोज सिस्टम स्वचालित रूप से इससे जुड़े प्रत्येक विभाजन को एक ड्राइव लेटर आवंटित करता है। हमारा ऑपरेटिंग सिस्टम ज्यादातर सी ड्राइव पर स्थापित होता है और अन्य स्टोरेज ड्राइव डी, ई आदि से शुरू होते हैं। ठीक उसी तरह, जब एक एसडी कार्ड एक कंप्यूटर से जुड़ा होता है, तो विंडोज सिस्टम इसे एक ड्राइव लेटर आवंटित करने की कोशिश करता है ताकि उपयोगकर्ता इसे एक्सेस कर सके। हालाँकि, कुछ स्थितियों में, डिस्क प्रबंधन सिस्टम ड्राइव लेटर असाइन करने में विफल हो सकता है, जिससे किसी भी नए ड्राइव को एक्सेस करना असंभव हो जाता है। अगर आपको लगता है कि आप इस समस्या का सामना कर रहे हैं, तो यहां बताया गया है कि आप इसे कैसे हल कर सकते हैं:
- "विंडोज की + आर" को एक साथ दबाकर "रन" खोलें।
- अब "diskmgmt.msc" टाइप करें और "एंटर" दबाएँ।
- एक बार डिस्क प्रबंधन ऐप खुलने के बाद, आप ड्राइव लेटर के साथ अपने एसडी कार्ड को "रिमूवेबल डिस्क" के रूप में देख सकते हैं।
- यदि कोई ड्राइव लेटर नहीं है, तो विभाजन पर राइट क्लिक करें और "ड्राइव लेटर और पाथ बदलें ..." चुनें।
- अब "जोड़ें" पर क्लिक करें और फिर एक ड्राइव लेटर चुनें और फिर परिवर्तनों को सहेजने के लिए "ओके" पर क्लिक करें। अब आपका एसडी कार्ड फाइल एक्सप्लोरर पर दिखना चाहिए।
फिक्स 4: अपने एसडी कार्ड ड्राइवर को अपडेट करें
हमारे कंप्यूटर पर उपयोग किए जाने वाले प्रत्येक हार्डवेयर को ऑपरेटिंग सिस्टम के साथ संवाद करने के लिए ड्राइवर नामक सॉफ़्टवेयर की आवश्यकता होती है। हालाँकि, ये ड्राइवर्स भी पुराने हो जाते हैं और डिवाइस का समर्थन करना बंद कर देते हैं। इस परिदृश्य से बचने का सबसे अच्छा संभव तरीका है कि आप अपने एसडी कार्ड ड्राइवर को अपडेट रखें। अपने एसडी कार्ड ड्राइवर को अपडेट करने के तरीके के बारे में चरण-दर-चरण प्रक्रिया नीचे दी गई है:
- खोज पर जाएं और "डिवाइस मैनेजर" टाइप करें। खोज परिणाम दिखाई देने के बाद, इसे खोलने के लिए ऐप पर क्लिक करें।
- अब अपना एसडी कार्ड खोजें। आप इसे आसानी से पहचान लेंगे क्योंकि एक येलो अलर्ट साइन होगा जो बताता है कि या तो कोई ड्राइवर नहीं है या ड्राइवर को अपडेट करने की आवश्यकता है।
- एक बार जब आप अपने एसडी कार्ड का पता लगा लेते हैं, तो उस पर राइट क्लिक करें और "ड्राइवर अपडेट करें" पर क्लिक करें।
- सिस्टम अब समर्थित ड्राइवरों को इंटरनेट पर खोजेगा और उन्हें स्वचालित रूप से स्थापित करेगा।
फिक्स 5: यूएसबी कंट्रोलर ड्राइवर्स को पुनर्स्थापित करें
कभी-कभी आपके USB पोर्ट के लिए डिफ़ॉल्ट ड्राइवर पुराना हो सकता है और किसी बाहरी डिवाइस का पता लगाने में विफल हो सकता है। हमने पहले समाधान में उसी समस्या का उल्लेख किया है। वैसे भी, सभी ड्राइवरों को रीसेट करना और किसी भी सुधार की जांच करना बेहतर है।
- "डिवाइस मैनेजर" खोलें और "यूनिवर्सल सीरियल बस कंट्रोलर्स" देखें।
- अब प्रत्येक ड्राइवर को एक-एक करके चुनें, राइट क्लिक करें और "अनइंस्टॉल डिवाइस" चुनें। किसी भी पॉपअप से सहमत हैं।
- आपके द्वारा सभी ड्राइवरों की स्थापना रद्द करने के बाद, अपने कंप्यूटर को पुनरारंभ करें। फ़ैक्टरी डिफ़ॉल्ट स्थिति के साथ सभी ड्राइवरों को अब फिर से स्वचालित रूप से स्थापित होना चाहिए।
फिक्स 6: कार्ड रीडर ड्राइवर को रीसेट करें
ऐसे मामले हो सकते हैं जब कार्ड रीडर ही एकमात्र उपकरण है जिसका पता लगाया जाता है न कि एसडी कार्ड। इस समस्या का पता लगाने का सबसे सरल तरीका केवल डिवाइस मैनेजर खोलकर और कार्ड रीडर ड्राइवर की तलाश करना है। यदि कार्ड रीडर मिल जाता है, तो अब आपको एसडी कार्ड की तलाश करनी होगी। हालांकि, अगर आप एसडी कार्ड नहीं देख पा रहे हैं, तो कार्ड रीडर को रीसेट करना सबसे अच्छा तरीका है।
विज्ञापनों
- अपने कार्ड रीडर ड्राइवर का चयन करें, राइट क्लिक करें, और फिर "डिवाइस को अक्षम करें" चुनें। दिखाए जाने पर किसी भी पॉपअप से सहमत हों।
- उसके बाद, मेनू बार पर "एक्शन" पर क्लिक करें और "हार्डवेयर परिवर्तन के लिए स्कैन करें" पर क्लिक करें।
- एक बार यह हो जाने के बाद, अपने कार्ड रीडर ड्राइवर को फिर से चुनें और ड्राइवर को अक्षम करने के तरीके का पालन करके इसे सक्षम करें।
समाधान 7: अपने उपकरणों का समस्या निवारण करें और विंडोज़ को तय करने दें कि क्या करना है
समस्या को ठीक करने का अंतिम संभव तरीका केवल अपने उपकरणों का समस्या निवारण करना है और विंडोज को अगले कदम तय करने देना है। समस्या निवारण कभी-कभी बहुत सी समस्याओं को हल करता है जो आमतौर पर उपरोक्त किसी भी समाधान से हल नहीं होती हैं। यहां बताया गया है कि आप अपने उपकरणों का निवारण कैसे करते हैं और विंडोज़ को बाकी काम करने देते हैं:
- "कंट्रोल पैनल" खोजें और एप्लिकेशन खोलें।
- ऐप खुलने के बाद, "समस्या निवारण" पर क्लिक करें।
- अब "हार्डवेयर एंड साउंड" और "हार्डवेयर एंड डिवाइसेस" चुनें और "नेक्स्ट" पर क्लिक करें।
- उसके बाद, स्क्रीन निर्देशों का पालन करें और विंडोज़ को यह तय करने दें कि वह एसडी कार्ड पर कौन से कदम उठाना चाहता है।
निष्कर्ष
इस लेख में, हमने संभावित समाधान प्रदान करने का प्रयास किया है जो माइक्रो एसडी के विंडोज 10 और 11 पर प्रदर्शित नहीं होने के मुद्दे को सकारात्मक रूप से हल करेगा। जैसा कि ये ऑपरेटिंग सिस्टम हर दूसरे दिन अपडेट हो रहे हैं, वे बहुत सारे बग्स को भी आकर्षित करते हैं जो कनेक्शन के साथ हस्तक्षेप कर सकते हैं। हालाँकि, उपर्युक्त समाधानों का पालन करने से उन मुद्दों पर भी काबू पाने की संभावना है। लेकिन, अगर वे आपके लिए काम नहीं करते हैं, तो बस अपनी समस्या नीचे टिप्पणी अनुभाग में बताएं। इसके अलावा, सुनिश्चित करें कि आप एक उच्च-गुणवत्ता वाले एसडी कार्ड और कार्ड रीडर का उपयोग करते हैं क्योंकि वे लंबे समय तक उपयोग करने के बाद भी इस प्रकार की समस्याओं को आकर्षित नहीं करते हैं।

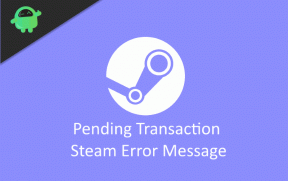
![डाउनलोड Xiaomi Redmi K30 प्रो स्टॉक वॉलपेपर [1080p]](/f/10324429d15059bc7a4e125520976dc5.jpg?width=288&height=384)
