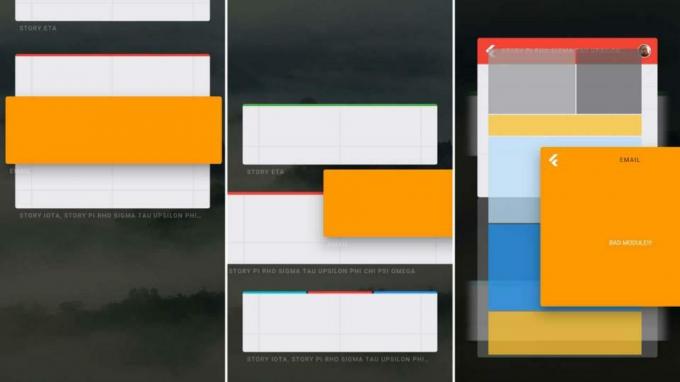ठीक करें: 2 हकलाना, रुकना या लगातार रुकना ओवरवॉच करें
अनेक वस्तुओं का संग्रह / / April 29, 2023
बर्फ़ीला तूफ़ान मनोरंजन वर्षों से अपने शानदार वीडियो गेम के लिए जाना जाता है, और ओवरवॉच 2 नवीनतम हीरो शूटर वीडियो गेम है जो मल्टीप्लेयर गेमर्स के बीच काफी लोकप्रिय हो गया है। यह ओवरवॉच का सीक्वल है जो PvP और PvE मोड में एक नया मल्टीप्लेयर अनुभव प्रदान करता है। बीटा रिलीज़ के बाद, गेम को अंततः प्रत्येक उपयोगकर्ता के लिए लॉन्च किया गया; किसी तरह, कई ने अपने पीसी पर गेमिंग करते समय हकलाने, लैग और फ्रीजिंग की समस्या की सूचना दी।
गेम को चलाने के लिए विशेष रूप से पीसी के लिए ठीक से चलाने के लिए पर्याप्त हार्डवेयर कॉन्फ़िगरेशन की आवश्यकता होती है, क्योंकि गेम को पूर्ण रिज़ॉल्यूशन और उच्च एफपीएस में चलाने के लिए हर किसी के पास ऐसा कॉन्फ़िगरेशन नहीं हो सकता है। अधिकांश पीसी शीर्षकों के लिए यह काफी सामान्य है क्योंकि वे प्रदर्शन के भूखे हैं। यहां हमने मारौडर की हकलाहट और लैग की समस्याओं को ठीक करने के लिए कदम दिए हैं।
यह काफी दुर्भाग्यपूर्ण है कि गेमप्ले के दौरान कुछ ओवरवॉच 2 पीसी प्लेयर हकलाना, लैग, क्रैश, फ्रेम ड्रॉप आदि जैसे कई मुद्दों का सामना कर रहे हैं। संगतता कारक के आधार पर, यह कुछ पीसी पर एक गंभीर समस्या हो सकती है। इसलिए, समस्या को ठीक करना हमेशा बेहतर होता है ताकि कम से कम आप एक सम्मानजनक एफपीएस गिनती के साथ खेल खेल सकें। ऐसी समस्या के पीछे कई कारण हो सकते हैं जिन्हें इस गाइड का पालन करके हल किया जा सकता है।

पृष्ठ सामग्री
- सिस्टम आवश्यकताएँ जांचें
-
ठीक करें: ओवरवॉच 2 हकलाना और बुरी तरह से पिछड़ जाना
- 1. ग्राफिक्स ड्राइवर्स को अपडेट करें
- 2. खेल को एक व्यवस्थापक के रूप में चलाएं
- 3. कार्य प्रबंधक में उच्च प्राथमिकता निर्धारित करें
- 4. गेम फ़ाइलों की सत्यनिष्ठा सत्यापित करें
- 5. जीपीयू सेटिंग्स बदलें
- 6. फ़ुलस्क्रीन ऑप्टिमाइज़ेशन अक्षम करें
- 7. ओवरवॉच 2 अपडेट करें
सिस्टम आवश्यकताएँ जांचें
यह सुनिश्चित करने के लिए कि आपका पीसी कॉन्फ़िगरेशन गेम की सिस्टम आवश्यकताओं को पूरा कर रहा है, ओवरवॉच 2 गेम की सिस्टम आवश्यकताएं देखें।
विज्ञापनों
न्यूनतम सिस्टम आवश्यकताएँ:
- ओएस: विंडोज 7, विंडोज 8, या विंडोज 10 64-बिट (नवीनतम सर्विस पैक)
- प्रोसेसर: इंटेल कोर i3 या AMD Phenom X3 8650
- जीपीयू: NVIDIA GeForce GTX 600 या AMD Radeon HD 7000
- याद: 6 जीबी रैम
- भंडारण: 50 जीबी उपलब्ध हार्ड डिस्क स्थान
अनुशंसित सिस्टम ज़रूरतें:
- ओएस: Windows 10 64-बिट (नवीनतम सर्विस पैक)
- प्रोसेसर: Intel Core i7 या AMD Ryzen 5
- जीपीयू: NVIDIA GeForce GTX 1060 या AMD R9 380
- याद: 8 जीबी रैम
- भंडारण: 50 जीबी उपलब्ध हार्ड डिस्क स्थान
ठीक करें: ओवरवॉच 2 हकलाना और बुरी तरह से पिछड़ जाना
इन-गेम लैग्स या फ्रेम ड्रॉप मुद्दों को ठीक करना आसान नहीं है क्योंकि यह पीसी जैसे कई कारकों पर निर्भर करता है हार्डवेयर, गेम का डिस्प्ले रेजोल्यूशन, अधिकतम FPS लिमिट काउंट, परस्पर विरोधी तृतीय-पक्ष ऐप्स और अधिक। इसलिए, हम अनुशंसा करते हैं कि आप समस्या के ठीक होने या कम होने तक एक-एक करके सभी विधियों का पालन करने का प्रयास करें। इन-गेम ग्राफिक्स से संबंधित सेटिंग्स को बदलने या उन्हें कम रखने से कई समस्याएं पल भर में ठीक हो सकती हैं।
इसमें गेम का स्क्रीन रिज़ॉल्यूशन, इन-गेम टेक्सचर रिज़ॉल्यूशन, शैडो रिज़ॉल्यूशन, अधिकतम शामिल हो सकते हैं फ़्रेम दर, प्रदर्शित वर्णों की संख्या, या अन्य दृश्य प्रभाव जिनके लिए उच्च ग्राफ़िक्स की आवश्यकता होती है या याद। इसलिए, आप एफपीएस काउंट के अलावा, किस रिज़ॉल्यूशन और गुणवत्ता के आधार पर गेम खेल रहे हैं, इसके आधार पर कुछ हद तक लैग या फ्रेम ड्रॉप्स को कम करने की कोशिश करने के लिए नीचे दिए गए चरणों का पालन कर सकते हैं।
1. ग्राफिक्स ड्राइवर्स को अपडेट करें
- दाएँ क्लिक करें पर शुरुआत की सूची खोलने के लिए त्वरित पहुँच मेनू.
- पर क्लिक करें डिवाइस मैनेजर सूची से।
- अब, डबल क्लिक करें पर अनुकूलक प्रदर्शन सूची का विस्तार करने के लिए श्रेणी।
- तब दाएँ क्लिक करें समर्पित ग्राफिक्स कार्ड के नाम पर।
- चुनना ड्राइवर अपडेट करें > चुनें ड्राइवरों के लिए स्वचालित रूप से खोजें.
- अपडेट उपलब्ध होने पर नवीनतम संस्करण को स्वचालित रूप से डाउनलोड और इंस्टॉल करेगा।
- एक बार हो जाने के बाद, प्रभावों को बदलने के लिए अपने कंप्यूटर को रीबूट करना सुनिश्चित करें।
2. खेल को एक व्यवस्थापक के रूप में चलाएं
विशेषाधिकार मुद्दों के संबंध में उपयोगकर्ता खाता नियंत्रण से बचने के लिए गेम एक्सई फ़ाइल को व्यवस्थापक के रूप में चलाना सुनिश्चित करें। आपको Battle.net क्लाइंट को अपने पीसी पर व्यवस्थापक के रूप में भी चलाना चाहिए। यह करने के लिए:
- दाएँ क्लिक करें पर ओवरवॉच 2 अपने पीसी पर exe शॉर्टकट फ़ाइल।
- अब, चयन करें गुण > पर क्लिक करें अनुकूलता टैब।
- पर क्लिक करना सुनिश्चित करें इस प्रोग्राम को व्यवस्थापक के रूप में चलाएं इसे चेकमार्क करने के लिए चेकबॉक्स।
- पर क्लिक करें आवेदन करना और चुनें ठीक परिवर्तनों को सहेजने के लिए।
3. कार्य प्रबंधक में उच्च प्राथमिकता निर्धारित करें
गेम को ठीक से चलाने के लिए अपने विंडोज सिस्टम को बताने के लिए टास्क मैनेजर के माध्यम से अपने गेम को उच्च सेगमेंट में प्राथमिकता दें। यह करने के लिए:
विज्ञापनों
- दाएँ क्लिक करें पर शुरुआत की सूची > चयन करें कार्य प्रबंधक.
- पर क्लिक करें प्रक्रियाओं टैब > दाएँ क्लिक करें पर ओवरवॉच 2 खेल कार्य।
- चुनना प्राथमिकता दर्ज करें को उच्च.
- कार्य प्रबंधक को बंद करें।
- अंत में, समस्या की जाँच के लिए ओवरवॉच 2 गेम चलाएँ।
4. गेम फ़ाइलों की सत्यनिष्ठा सत्यापित करें
यदि गेम फ़ाइलों के साथ कोई समस्या है और किसी तरह दूषित या गायब हो जाती है, तो इस विधि को आसानी से जाँचने के लिए सुनिश्चित करें। ऐसा करने के लिए:
- लॉन्च करें Battle.net आपके पीसी पर ग्राहक।
- अब, पर क्लिक करें ओवरवॉच 2 आइकन आप मरम्मत करने की कोशिश कर रहे हैं।
- पर क्लिक करें पहिए का चिह्न (सेटिंग्स) के बगल में खेल बटन।
- चुनना स्कैन करो और मरम्मत करो > पर क्लिक करें स्कैन शुरू करें.
- मरम्मत समाप्त होने तक प्रतीक्षा करें> एक बार हो जाने के बाद, Battle.net डेस्कटॉप को बंद करें और परिवर्तनों को लागू करने के लिए पीसी को रीबूट करें।
5. जीपीयू सेटिंग्स बदलें
समस्या ठीक हो गई है या नहीं यह जांचने के लिए नीचे दिए गए चरणों का पालन करके पीसी पर ग्राफिक्स कार्ड सेटिंग्स को बदलना सुनिश्चित करें।
एनवीडिया के लिए:
विज्ञापनों
- एनवीडिया का कंट्रोल पैनल खोलें> डेस्कटॉप स्क्रीन पर राइट-क्लिक करें।
- एनवीडिया कंट्रोल पैनल पर क्लिक करें > 3D सेटिंग्स प्रबंधित करें पर क्लिक करें।
- प्रोग्राम सेटिंग्स का चयन करें > 'ओवरवॉच 2' ढूंढें और यदि यह सूची में नहीं है तो गेम को मैन्युअल रूप से जोड़ें:
- मॉनिटर टेक: जी-सिंक (यदि उपलब्ध हो)
- अधिकतम प्री-रेंडर किए गए फ़्रेम: 2
- थ्रेडेड ऑप्टिमाइज़ेशन: चालू
- पावर प्रबंधन: अधिकतम प्रदर्शन को प्राथमिकता दें
- बनावट फ़िल्टरिंग - गुणवत्ता: प्रदर्शन
एएमडी के लिए:
- मॉनिटर टेक: जी-सिंक (यदि उपलब्ध हो)
- अधिकतम प्री-रेंडर किए गए फ़्रेम: 2
- थ्रेडेड ऑप्टिमाइज़ेशन: चालू
- पावर प्रबंधन: अधिकतम प्रदर्शन को प्राथमिकता दें
- बनावट फ़िल्टरिंग - गुणवत्ता: प्रदर्शन
6. फ़ुलस्क्रीन ऑप्टिमाइज़ेशन अक्षम करें
फ़ुल-स्क्रीन ऑप्टिमाइज़ेशन और DPI सेटिंग्स विंडोज़ पर डिफ़ॉल्ट हैं। आपको नीचे दिए गए चरणों का पालन करके इसे अक्षम करने का प्रयास करना चाहिए:
- ओवरवॉच 2 गेम डायरेक्टरी का पता लगाएँ।
- ओवरवॉच 2.exe फ़ाइल को ढूंढें और राइट-क्लिक करें।
- गुण चुनें> संगतता टैब पर क्लिक करें।
- 'पूर्ण-स्क्रीन अनुकूलन अक्षम करें' बॉक्स को चेकमार्क करें।
- अब, 'चेंज हाई डीपीआई सेटिंग' बटन पर क्लिक करें।
- 'ओवरराइड हाई डीपीआई स्केलिंग बिहेवियर' को चेकमार्क करें> ड्रॉप-डाउन मेनू से 'एप्लिकेशन' चुनें।
- परिवर्तनों को सहेजने के लिए लागू करें और फिर ठीक पर क्लिक करें।
7. ओवरवॉच 2 अपडेट करें
यदि, यदि आपने कुछ समय के लिए अपने ओवरवॉच 2 गेम को अपडेट नहीं किया है, तो अपडेट की जांच करने और नवीनतम पैच (यदि उपलब्ध हो) स्थापित करने के लिए नीचे दिए गए चरणों का पालन करना सुनिश्चित करें। यह करने के लिए:
- खोलें Battle.net अपने पीसी पर डेस्कटॉप ऐप।
- अब, पर क्लिक करें ओवरवॉच 2 आइकन आप मरम्मत करने की कोशिश कर रहे हैं।
- पर क्लिक करें पहिए का चिह्न (सेटिंग्स) के बगल में खेल बटन।
- अंत में, चयन करें अद्यतन के लिए जाँच और प्रक्रिया पूरी होने की प्रतीक्षा करें। [यदि कोई अपडेट उपलब्ध है, तो गेम अपडेट को डाउनलोड और इंस्टॉल करना सुनिश्चित करें]
विज्ञापन
बस इतना ही, दोस्तों। हम मानते हैं कि यह मार्गदर्शिका आपके लिए उपयोगी है। आगे के प्रश्नों के लिए आप नीचे कमेंट कर सकते हैं।