AnyDesk नियंत्रण नहीं ले पा रहा है, कैसे ठीक करें?
अनेक वस्तुओं का संग्रह / / April 29, 2023
Anydesk एक सॉफ्टवेयर प्रोग्राम है जो होस्ट एप्लिकेशन के व्यक्तिगत कंप्यूटरों और अन्य उपकरणों को स्वतंत्र रिमोट एक्सेस प्रदान करता है। यह रिमोट कंट्रोल, फाइल ट्रांसफर और वीपीएन कार्यक्षमता जैसी कार्यक्षमता प्रदान करता है। लेकिन हाल ही में, कुछ एनीडेस्क उपयोगकर्ताओं ने एप्लिकेशन के साथ कुछ समस्याओं की सूचना दी है। किसी कारण से, कनेक्शन ठीक से स्थापित करने के बावजूद कुछ उपयोगकर्ता होस्ट कंप्यूटर का नियंत्रण नहीं ले सके।
समस्या एप्लिकेशन या होस्ट डिवाइस के OS के साथ हो सकती है। एप्लिकेशन संस्करण OS के उस संस्करण के साथ संगत नहीं हो सकता है जो दो उपकरणों के दोनों ओर है। खैर, जो भी हो, इस मुद्दे को सुलझाया जा सकता है। और यहाँ, इस लेख में, हम इसकी चर्चा करेंगे। इसलिए यदि आप परेशान उपयोगकर्ताओं में से एक हैं, तो यह लेख आपकी मदद करेगा। अब बिना किसी और हलचल के, आइए इसमें शामिल हों।
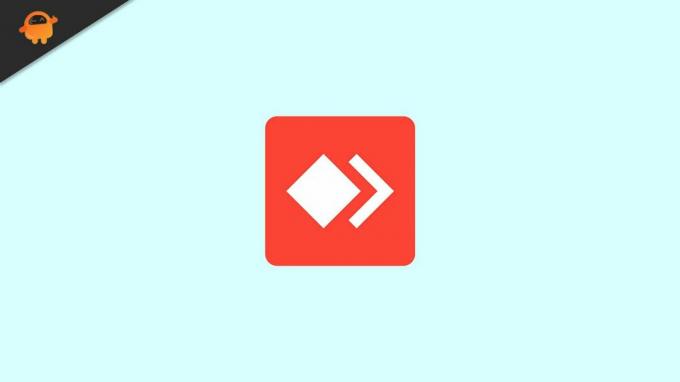
पृष्ठ सामग्री
-
AnyDesk को कैसे ठीक करें जो नियंत्रण नहीं ले पा रहा है?
- एप्लिकेशन को अपडेट करें:
- एप्लिकेशन को पुनर्स्थापित करें:
- ओएस अपडेट करें:
- अपना इंटरनेट कनेक्शन रीफ़्रेश करें:
- व्यवस्थापक के रूप में चलाएं:
AnyDesk को कैसे ठीक करें जो नियंत्रण नहीं ले पा रहा है?
यहां बताए गए समाधान आवश्यक हैं और कई परेशान उपयोगकर्ताओं के लिए काम कर चुके हैं। जब तक यह आपके लिए काम नहीं करता तब तक आपको एक के बाद एक समाधान का प्रयास करना चाहिए।
एप्लिकेशन को अपडेट करें:
संगतता सुनिश्चित करने के लिए, आपके पास दोनों उपकरणों पर एनीडेस्क का नवीनतम संस्करण होना चाहिए। यदि आप पुराने संस्करण पर हैं, तो आधिकारिक वेबसाइट से नवीनतम संस्करण स्थापित करने से यह स्वचालित रूप से नवीनतम संस्करण में अपडेट हो जाएगा। आइए देखें कि आप इसे कैसे कर सकते हैं।
- अपने डिवाइस पर वेब ब्राउज़र खोलें।
- Google में Anydesk के लिए खोजें और एक बार जब यह परिणामों में दिखाई दे, तो वेबपेज खोलने वाले लिंक पर क्लिक करें।
- अब आपको नवीनतम संस्करण डाउनलोड करने का विकल्प या बटन दिखाई देगा। इस पर क्लिक करें।
- अब आपको अपने ओएस के अनुसार एप्लीकेशन डाउनलोड करने का विकल्प मिलेगा। अगर आपका डिवाइस विंडोज डिवाइस है, तो विंडोज पर क्लिक करें। अगर यह एक एंड्रॉइड डिवाइस है, तो एंड्रॉइड पर क्लिक करें और इसी तरह।
- एक बार जब आप सेटअप फ़ाइल डाउनलोड कर लेते हैं, तो किसी अन्य प्रोग्राम की तरह एप्लिकेशन इंस्टॉल करें।
- एक बार इंस्टॉलेशन हो जाने के बाद, डिवाइस को रीस्टार्ट करें।
- यह दोनों उपकरणों के लिए करें, जो नियंत्रण ले रहा है और जो नियंत्रण की पहुंच प्रदान कर रहा है।
- एक बार जब दोनों उपकरणों में एप्लिकेशन का नवीनतम संस्करण आ जाता है, तो आप आश्वस्त हो सकते हैं कि वे नवीनतम संस्करण पर चल रहे हैं।
अब दोनों उपकरणों पर Anydesk का उपयोग करने का प्रयास करें, और फिर अपने पसंदीदा उपकरणों में से किसी का नियंत्रण लेने का प्रयास करें। यदि आप अभी भी नियंत्रण नहीं कर पा रहे हैं, तो अगले समाधान का प्रयास करें।
विज्ञापनों
एप्लिकेशन को पुनर्स्थापित करें:
कभी-कभी नवीनतम संस्करण स्थापित करना पर्याप्त नहीं होता है यदि पहले से स्थापित संस्करण में कुछ विसंगतियां हैं। इसे ठीक करने के लिए, आपको सबसे पहले इंस्टॉल किए गए एप्लिकेशन को हटाना होगा और फिर से नवीनतम संस्करण की स्थापना करनी होगी।
एप्लिकेशन को अनइंस्टॉल करने के लिए, सेटिंग में जाएं और विंडोज़ के लिए ऐप सेक्शन खोजें। ऐप्स सूची में, Anydesk ढूंढें और उस पर क्लिक करें। आपको इसके आगे रिमूव बटन पॉप-अप दिखाई देगा। अनइंस्टॉल या रिमूव पर क्लिक करें और फिर अनइंस्टॉल पूरा होने तक प्रतीक्षा करें।
मैक उपकरणों के लिए, आपको एनीडेस्क आइकन को तब तक टैप और होल्ड करना होगा जब तक कि आपको आइकन के शीर्ष पर एक छोटा क्रॉस दिखाई न दे। एक बार जब आप इसे देख लें, तो उस पर टैप करें और एप्लिकेशन को हटा दें।
Android उपकरणों के लिए सेटिंग > ऐप पर जाएं और Anydesk एप्लिकेशन ढूंढें। एक बार जब आप इसे ढूंढ लें, तो उस पर टैप करें और फिर अनइंस्टॉल करें चुनें। एप्लिकेशन को पूरी तरह से अनइंस्टॉल करने के लिए उसके बाद ऑन-स्क्रीन निर्देशों का पालन करें।
विज्ञापनों
IOS उपकरणों के लिए, Anydesk आइकन को तब तक टैप और होल्ड करें जब तक आपको आइकन के शीर्ष पर एक छोटा क्रॉस दिखाई न दे। एक बार जब आप इसे देख लें, तो उस पर टैप करें और एप्लिकेशन को हटा दें।
स्थापना रद्द करने के बाद, अपने डिवाइस को पुनरारंभ करें। आपको एप्लिकेशन के नवीनतम संस्करण को स्थापित करने की आवश्यकता है, और ऐसा करने का सबसे अच्छा तरीका आधिकारिक वेबसाइट पर जाना है।
- अपने डिवाइस पर वेब ब्राउज़र खोलें।
- Google में Anydesk के लिए खोजें और एक बार जब यह परिणामों में दिखाई दे, तो वेबपेज खोलने वाले लिंक पर क्लिक करें।
- अब आपको नवीनतम संस्करण डाउनलोड करने का विकल्प या बटन दिखाई देगा। इस पर क्लिक करें।
- अब आपको अपने ओएस के अनुसार एप्लीकेशन डाउनलोड करने का विकल्प मिलेगा। अगर आपका डिवाइस विंडोज डिवाइस है, तो विंडोज पर क्लिक करें। अगर यह एक एंड्रॉइड डिवाइस है, तो एंड्रॉइड पर क्लिक करें और इसी तरह।
- एक बार जब आप सेटअप फ़ाइल डाउनलोड कर लेते हैं, तो किसी अन्य प्रोग्राम की तरह एप्लिकेशन इंस्टॉल करें।
- एक बार इंस्टॉलेशन हो जाने के बाद, डिवाइस को रीस्टार्ट करें।
- यह दोनों उपकरणों के लिए करें, जो नियंत्रण ले रहा है और जो नियंत्रण की पहुंच प्रदान कर रहा है।
अब दोनों उपकरणों पर Anydesk का उपयोग करने का प्रयास करें, और फिर अपने पसंदीदा उपकरणों में से किसी का नियंत्रण लेने का प्रयास करें। यदि आप अभी भी नियंत्रण नहीं कर पा रहे हैं, तो अगले समाधान का प्रयास करें।
विज्ञापनों
ओएस अपडेट करें:
आपके दोनों उपकरणों पर चलने वाला OS खराब या पुराना हो सकता है। इसे ठीक करने का सबसे अच्छा तरीका दोनों उपकरणों पर OS को अपडेट करना है। अन्य OS पर चलने वाले विभिन्न उपकरणों में इसे अपडेट करने के अलग-अलग तरीके हैं। इसलिए अपने डिवाइस के आधार पर, OS अपडेट करें। आप इसे सीधे अपने डिवाइस पर सेटिंग ऐप पर करने के लिए सेटिंग पा सकते हैं।
एक बार जब आपके पास अपने दोनों उपकरणों पर OS का नवीनतम संस्करण चल रहा हो, तो एप्लिकेशन का उपयोग करने का प्रयास करें। यदि आप अभी भी नियंत्रण नहीं कर पा रहे हैं, तो अगले समाधान का प्रयास करें।
अपना इंटरनेट कनेक्शन रीफ़्रेश करें:
Anydesk एप्लिकेशन को ठीक से काम करने के लिए एक सक्रिय इंटरनेट कनेक्शन की आवश्यकता होती है। यदि आपका इंटरनेट कनेक्शन धीमा है, या यदि आपका कनेक्शन समय-समय पर बंद हो रहा है, तो इससे एप्लिकेशन के लिए समस्याएँ पैदा हो सकती हैं, जिससे यह नीले रंग से काम नहीं करेगा। इसलिए यह सबसे अच्छा होगा यदि आप अपने इंटरनेट कनेक्शन को रीफ्रेश करने के लिए कुछ चीजों को आजमाएं।
सबसे पहले, यदि आप इंटरनेट से कनेक्ट करने के लिए वाईफाई का उपयोग कर रहे हैं, तो आपको वाईफाई कनेक्शन को रिफ्रेश करना होगा। इसके लिए अपने फोन के सेटिंग ऐप में जाकर वाईफाई पर जाएं। यहां, इसे बंद करने के लिए वाईफाई के आगे टॉगल पर टैप करें। उसके बाद, कुछ मिनट रुकें और फिर से चालू करें। आपका फोन वाईफाई से फिर से जुड़ जाएगा और आप फिर से नेटफ्लिक्स एप्लिकेशन का उपयोग कर सकते हैं।
दूसरे, आपको अपने कनेक्शन के राउटर को रीसेट करने का भी प्रयास करना चाहिए। ऐसा करने के लिए, राउटर को पावर स्रोत से पूरी तरह से हटा दें और कुछ मिनट प्रतीक्षा करें। कुछ मिनटों के बाद, राउटर को फिर से पावर प्रदान करें, जो इसके पुनरारंभ के लिए पर्याप्त होना चाहिए।
विज्ञापन
अब दोनों उपकरणों पर Anydesk का उपयोग करने का प्रयास करें, और फिर अपने पसंदीदा उपकरणों में से किसी का नियंत्रण लेने का प्रयास करें। यदि आप अभी भी नियंत्रण नहीं कर पा रहे हैं, तो अगले समाधान का प्रयास करें।
व्यवस्थापक के रूप में चलाएं:
यह समाधान सरल है, लेकिन इसने कई विंडोज उपयोगकर्ताओं के लिए अद्भुत काम किया है। जब कोई उपयोगकर्ता किसी एप्लिकेशन का उपयोग करता है, तो वह मानक उपयोगकर्ता मोड या व्यवस्थापक उपयोगकर्ता मोड में ऐसा करता है। Anydesk एप्लिकेशन को सुचारू रूप से काम करने के लिए एडमिन एक्सेस की आवश्यकता होती है, और यही वह जगह है जहां समाधान निहित है। अपने डिवाइस पर एप्लिकेशन खोलते समय, आपको इसे एडमिनिस्ट्रेटिव एक्सेस के साथ खोलना होगा।
विंडोज़ में एक व्यवस्थापक के रूप में एक एप्लिकेशन चलाने की सुविधा है। यह केवल एप्लिकेशन आइकन पर राइट-क्लिक करके और "व्यवस्थापक के रूप में चलाएँ" चुनकर प्राप्त किया जाता है।
एप्लिकेशन को अब आपके उपकरणों पर अच्छी तरह से काम करना चाहिए।
तो इस तरह से आप AnyDesk को कंट्रोल न कर पाने को ठीक कर सकते हैं। यदि इस लेख के बारे में आपके कोई प्रश्न या प्रश्न हैं, तो नीचे टिप्पणी करें, और हम आपसे संपर्क करेंगे। इसके अलावा, पर हमारे अन्य लेख देखें आईफोन टिप्स और ट्रिक्स,एंड्रॉइड टिप्स और ट्रिक्स, पीसी टिप्स और ट्रिक्स, और भी बहुत कुछ अधिक उपयोगी जानकारी के लिए।


![विटू एम 1 पर स्टॉक रॉम कैसे स्थापित करें [फर्मवेयर फ्लैश फाइल / अनब्रिक]](/f/02c0fdb93205401ffb9ff38c6e291437.jpg?width=288&height=384)
![डाउनलोड Huawei Honor 7C B42 Oreo फर्मवेयर अपडेट LND [8.0.0.42]](/f/9b0306afc61a5455801f707db0ca3c48.jpg?width=288&height=384)