ओवरवॉच 2 ऐम और इनपुट लैग को कैसे ठीक करें?
अनेक वस्तुओं का संग्रह / / April 29, 2023
ओवरवॉच 2 अंत में बाहर है, यह ओवरवॉच का सीक्वल है जिसे 2016 में रिलीज़ किया गया था, और यह एक फ्यूचरिस्टिक 5v5 टीम-आधारित एक्शन गेम है। यह ब्लिज़र्ड एंटरटेनमेंट द्वारा विकसित और प्रकाशित किया गया था। 4 अक्टूबर को रिलीज़ होने के बाद से इस गेम को काफी सफलता मिली है, खिलाड़ी इस गेम का भरपूर आनंद ले रहे हैं। हालाँकि, कुछ खिलाड़ियों को उन मुद्दों का सामना करना पड़ रहा है जहाँ वे ओवरवॉच 2 एम लैग का सामना कर रहे हैं, या, एक विशाल इनपुट लैग या देरी देखी जा रही है। इस गाइड में, हमारा उद्देश्य खिलाड़ियों को इस समस्या को हल करने के लिए विभिन्न तरीकों का सुझाव देकर इस समस्या को ठीक करना है।
हमें पिछले सप्ताह में कई रिपोर्ट मिली हैं जहां खिलाड़ियों को लगता है कि वे गति में देरी का अनुभव कर रहे हैं, ठीक से निशाना नहीं लगा पा रहे हैं, खिलाड़ियों से धीमा इनपुट ले रहे हैं, आदि। ओवरवॉच 1 में ऐसी कोई समस्या नहीं थी, लेकिन ऐसा लगता है कि ओवरवॉच 2 में कुछ सेटिंग्स पूर्व-सक्षम हैं जो इन उद्देश्य और इनपुट लैग संबंधी मुद्दों का कारण बन रही हैं।

पृष्ठ सामग्री
-
ओवरवॉच 2 ऐम और इनपुट लैग को कैसे ठीक करें?
- विधि 1: सेटिंग्स से उच्च परिशुद्धता माउस इनपुट सक्षम करें
- विधि 2: सेटिंग्स में डायनेमिक रेंडर स्केल को अक्षम करें
- विधि 3: सेटिंग्स में Vsync से संबंधित सेटिंग्स को अक्षम करें
- विधि 4: विंडोज सेटिंग्स में पॉइंटर प्रेसिजन को अक्षम करें
- विधि 5: Nvidia कंट्रोल पैनल (केवल Nvidia GPUs) से Vsync को अक्षम करें
- विधि 6: ओवरवॉच मंचों/समर्थन पर समस्या की रिपोर्ट करें
- निष्कर्ष
ओवरवॉच 2 ऐम और इनपुट लैग को कैसे ठीक करें?
हम पहले उन सेटिंग्स से गुजरेंगे जो इन-गेम में उपलब्ध हैं और कुछ विंडोज सेटिंग्स पर जाते हैं जो संभावित रूप से इस समस्या को हल कर सकती हैं।
विधि 1: सेटिंग्स से उच्च परिशुद्धता माउस इनपुट सक्षम करें
पहला और सबसे महत्वपूर्ण सुधार हम सुझाव देते हैं कि खिलाड़ी 'उच्च परिशुद्धता माउस इनपुट सक्षम करें' है जो गेम सेटिंग्स में उपलब्ध है। ऐसा करने के लिए, खिलाड़ियों को इन चरणों का पालन करना चाहिए।
- गेम ओपन होने के बाद, दबाएं 'ESC' अपने कीबोर्ड पर बटन -> चुनें 'विकल्प'.

विज्ञापनों
- वहां जाओ गेमप्ले सेटिंग्स अपनी स्क्रीन के शीर्ष से टैब करें।
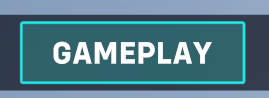
- चुनना सामान्य सेटिंग्स आपकी स्क्रीन के बाईं ओर से।

- विविध टैब के लिए देखें -> चालू करें 'उच्च परिशुद्धता माउस इनपुट ' विकल्प।
विधि 2: सेटिंग्स में डायनेमिक रेंडर स्केल को अक्षम करें
दूसरा तरीका सेटिंग में डायनेमिक रेंडर स्केल को बंद करना होगा। यह विकल्प गेम को एक सुसंगत फ्रेम दर प्रदान करने की अनुमति देता है जो इसके रिज़ॉल्यूशन को कम कर सकता है, इस प्रकार, हमारा सुझाव है कि आप इस विकल्प को बंद कर दें। इसे बंद करने के लिए, खिलाड़ियों को इन चरणों का पालन करना होगा।
यह भी पढ़ें: ओवरवॉच 2 हीरो टियर लिस्ट
विज्ञापनों
- गेम में, अपने कीबोर्ड पर Esc दबाएं -> विकल्प चुनें
- इस बार, पर जाएँ वीडियो सेटिंग्स अपनी स्क्रीन के शीर्ष से टैब करें।

- वीडियो के अंतर्गत, खोजें 'डायनामिक रेंडर स्केल' सेटिंग करें और इसे बंद कर दें।
विधि 3: सेटिंग्स में Vsync से संबंधित सेटिंग्स को अक्षम करें
गेम सेटिंग में हमारा तीसरा अपराधी Vsync हो सकता है। Vsync आपके गेम को फ़्रैमरेट को आपके मॉनिटर की ताज़ा दर पर लॉक करने के लिए बाध्य करता है। यह स्क्रीन फाड़ने आदि जैसे मुद्दों से बचने के लिए है। इसे बंद करने के लिए, खिलाड़ियों को इन चरणों का पालन करना होगा।
- गेम में, अपने कीबोर्ड पर Esc दबाएं -> विकल्प चुनें
- अब, पर जाएँ वीडियो सेटिंग्स अपनी स्क्रीन के शीर्ष से टैब करें।
- वीडियो के अंतर्गत, ' के लिए देखेंवीसिंक‘, ‘तिगुना बफर', और 'बफरिंग कम करें' सेटिंग्स और उन सभी को बंद कर दें।

विज्ञापनों
- यदि एनवीडिया रिफ्लेक्स उपलब्ध है, तो हम आपको बेहतर अनुभव के लिए इसे ऑन + बूस्ट पर सेट करने का सुझाव देते हैं।
विधि 4: विंडोज सेटिंग्स में पॉइंटर प्रेसिजन को अक्षम करें
कई खिलाड़ी यह भूल जाते हैं कि पॉइंटर प्रिसिजन भी ऐसी भावना पैदा कर सकता है। इसे अक्षम करने के लिए, खिलाड़ियों को इन चरणों का पालन करना चाहिए। यह विंडोज 10/11 दोनों पर काम करता है।
- अपनी विंडो के सर्च बार में। 'माउस सेटिंग्स' के लिए खोजें
- खोले गए टैब से 'अतिरिक्त माउस सेटिंग्स' चुनें।
- ऊपर से 'पॉइंटर ऑप्शंस' टैब पर जाएं।
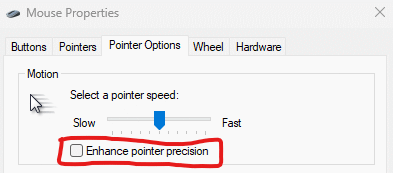
- 'एन्हांस पॉइंटर प्रेसिजन' कहने वाले बॉक्स को अनचेक करें।
विधि 5: Nvidia कंट्रोल पैनल (केवल Nvidia GPUs) से Vsync को अक्षम करें
अंत में, यदि उपरोक्त सभी समाधान काम करने में विफल रहते हैं, तो Nvidia के कंट्रोल पैनल से Vsync को अक्षम करना ही एकमात्र समाधान लगता है। खिलाड़ियों को इन चरणों का पालन करना चाहिए।
- डेस्कटॉप पर, राइट-क्लिक करें और एनवीडिया कंट्रोल पैनल चुनें।
- बाईं ओर, '3D सेटिंग प्रबंधित करें' विकल्प चुनें।
- ग्लोबल सेटिंग्स टैब के तहत, वर्टिकल सिंक की खोज करें -> ऑफ विकल्प चुनें।
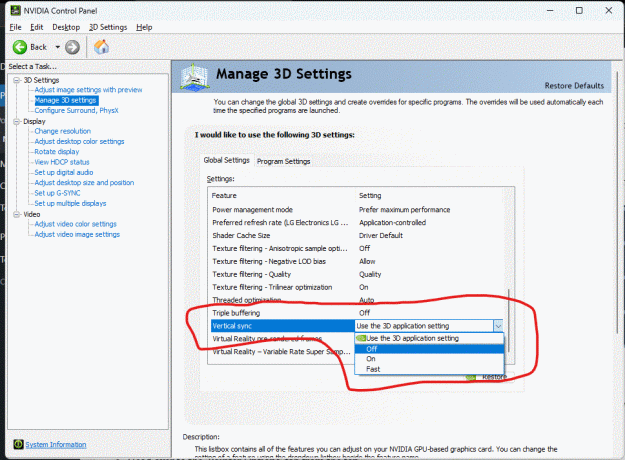
- सेटिंग्स लागू करें और कंट्रोल पैनल बंद करें।
विधि 6: ओवरवॉच मंचों/समर्थन पर समस्या की रिपोर्ट करें
यदि ऊपर सुझाए गए सभी तरीके काम नहीं करते हैं। हमारा सुझाव है कि आप समस्या की रिपोर्ट Overwatch के फ़ोरम या सहायता टीम को करें। गेम हाल ही में लॉन्च किया गया है और इसमें बहुत सारे बग हो सकते हैं, सभी प्रमुख बग्स को संबोधित करने से पहले इसमें कुछ अपडेट हो सकते हैं।
विज्ञापन
यह भी पढ़ें: फिक्स: पीसी पर स्टार्टअप पर ओवरवॉच 2 क्रैश होना जारी रखें
हमारा सुझाव है कि आप तब तक धैर्यपूर्वक प्रतीक्षा करें जब तक ब्लिज़ार्ड एंटरटेनमेंट ऐसे मुद्दों को ठीक करने के लिए लगातार अपडेट नहीं देता।
निष्कर्ष
यह हमें ओवरवॉच 2 ऐम और इनपुट लैग को ठीक करने के लिए इस गाइड के अंत में लाता है। कृपया ध्यान दें कि उपरोक्त तरीकों से आपको निश्चित रूप से इस समस्या को ठीक करने में मदद मिलेगी, लेकिन यदि नहीं, तो हम आपको गेम को फिर से इंस्टॉल करने और यह देखने की सलाह देते हैं कि क्या यह मदद करता है।

![Verykool S5524 पर स्टॉक रॉम को कैसे स्थापित करें [फर्मवेयर फ्लैश फाइल / अनब्रिक]](/f/8cb5b8abe54b91692b2cdbf2a87b14f9.jpg?width=288&height=384)
![स्पाइस एक्सलाइफ़ विक्टर 5 पर स्टॉक रॉम कैसे स्थापित करें [फर्मवेयर फ़ाइल]](/f/a420e968eca52c253b25cd407b9092ca.jpg?width=288&height=384)
![Meizu M3X [बीटा और स्टेबल स्टॉक रोम] पर फ्लाईमे ओएस 7 कैसे स्थापित करें](/f/87080f1ecfb19bef06c9096011f986c0.jpg?width=288&height=384)