Apple वॉच अल्ट्रा नॉट अनलॉकिंग मैक को ठीक करें
अनेक वस्तुओं का संग्रह / / April 29, 2023
यह लेख चर्चा करेगा कि Apple वॉच अल्ट्रा अनलॉकिंग मैक समस्या को कैसे ठीक किया जाए। यह गड़बड़ी क्यों होती है इसके कुछ कारण हैं। हम इस समस्या के कुछ समाधान पर भी चर्चा करेंगे। यदि आप एक Apple उपयोगकर्ता हैं, तो आप जान सकते हैं कि Apple टेक में एक ऑटो-अनलॉक सुविधा है। यदि आप Apple घड़ी पहन रहे हैं और अपने Mac का उपयोग कर रहे हैं, तो आपको पासकोड दर्ज करने की आवश्यकता नहीं है और आप सीधे Mac में लॉग इन कर सकते हैं।
जब इस फीचर को शुरुआत में जारी किया गया था, तब कई लोगों ने इस फीचर के लिए Apple की सराहना की थी। हालाँकि, कुछ ने सुरक्षा के बारे में शिकायत की और यह ऑटो-अनलॉक उनकी सुरक्षा को कैसे प्रभावित करेगा मैकबुक. हालांकि यह सुविधा बहुत सरल लगती है लेकिन वास्तविक जीवन में, यह आपके जीवन को और अधिक सुलभ और अधिक सरल बना देगी।
यह ऑटो-अनलॉक फीचर ज्यादातर समय काम करता है और काफी तेज भी है। कई बार तकनीकी खराबी के कारण यह काम नहीं करता या खराब हो जाता है। Apple ने यह फीचर वॉचओएस+ और मैक पर चलने वाली मैकओएस सिएरा+ वाली घड़ियों के लिए पेश किया। ऑटो-अनलॉक सुविधा का उपयोग करने के लिए कई अन्य आवश्यकताएं हैं।

पृष्ठ सामग्री
-
Apple वॉच अल्ट्रा नॉट अनलॉकिंग मैक को ठीक करें
- विधि 1: ब्लूटूथ और वाई-फाई कनेक्शन रीसेट करें
- विधि 2: ऑटो-अनलॉक सुविधा को अक्षम और सक्षम करें
- विधि 3: अपने Mac पर स्वचालित लॉगिन सुविधा को अक्षम करें
- विधि 4: Apple वॉच और मैक को अपडेट करें
- विधि 5: इंटरनेट शेयरिंग और स्क्रीन शेयरिंग अक्षम करें
- निष्कर्ष
Apple वॉच अल्ट्रा नॉट अनलॉकिंग मैक को ठीक करें
इससे पहले कि हम मुख्य लेख में आएं, आइए ऑटो-अनलॉक सुविधा का उपयोग करने की आवश्यकताओं पर चर्चा करें:
- आपका Mac (2013 के मध्य या बाद का) macOS 10.13 या बाद के संस्करण के साथ ऑटो-अनलॉक का उपयोग कर सकता है।
- Apple वॉच को वॉचओएस 3 या बाद के संस्करणों को चलाना चाहिए।
- आपको घड़ी पहननी चाहिए और यह मैक के पास होनी चाहिए।
- वाईफाई और ब्लूटूथ दोनों को दोनों उपकरणों पर सक्षम होना चाहिए।
- आपकी Apple ID में दो-कारक सत्यापन होना चाहिए।
- आपको अपने दोनों उपकरणों के लिए एक पासवर्ड सेट करना होगा।
- दोनों उपकरणों पर एक ही आईक्लाउड साइन-इन होना चाहिए।
ऑटो-अनलॉक सुविधा का उपयोग करने के लिए ये कुछ आवश्यकताएं हैं। यदि सुविधा अपेक्षानुसार काम नहीं कर रही है, तो इसे फिर से काम करने के लिए नीचे दिए गए सुधारों में से किसी एक को आज़माएं:
विज्ञापनों
विधि 1: ब्लूटूथ और वाई-फाई कनेक्शन रीसेट करें
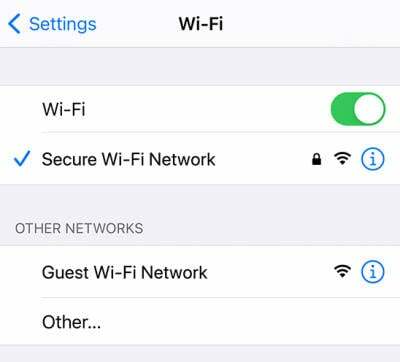
ऑटो-अनलॉक सुविधा ब्लूटूथ और वाईफाई का उपयोग करती है। अगर इनमें से किसी में भी कोई गड़बड़ी या त्रुटि होती है तो सुविधा काम करना बंद कर सकती है। इसलिए, ब्लूटूथ और वाईफाई कनेक्शन को रीसेट करने का प्रयास करें और जांचें कि क्या यह समस्या हल करता है। इन कनेक्शनों को रीसेट करने के लिए, नीचे दिए गए चरणों का पालन करें:
मैक पर ब्लूटूथ और वाईफाई कनेक्शन रीसेट करने के लिए:
- अपना डिवाइस खोलें और ब्लूटूथ या वाईफाई आइकन पर टैप करें।
- कृपया इसे बंद करें और फिर इसे वापस चालू करें।
- यह ब्लूटूथ और वाईफाई कनेक्शन को रीसेट कर देगा।
जांचें कि क्या समस्या हल हो गई है; यदि नहीं, तो अगले फिक्स पर जाएं।
विज्ञापनों
Apple वॉच पर ब्लूटूथ और वाईफाई को रीसेट करने के लिए:
- डिजिटल क्राउन पर टैप करके ऐप व्यू खोलें।
- अब सेटिंग ऐप ढूंढें और खोलने के लिए उस पर टैप करें।
- कृपया Wifi पर नीचे स्क्रॉल करें और इसे बंद और चालू करें।
- वापस जाएं और ब्लूटूथ आइकन पर टैप करें।
- ब्लूटूथ को बंद और चालू करें।
विधि 2: ऑटो-अनलॉक सुविधा को अक्षम और सक्षम करें
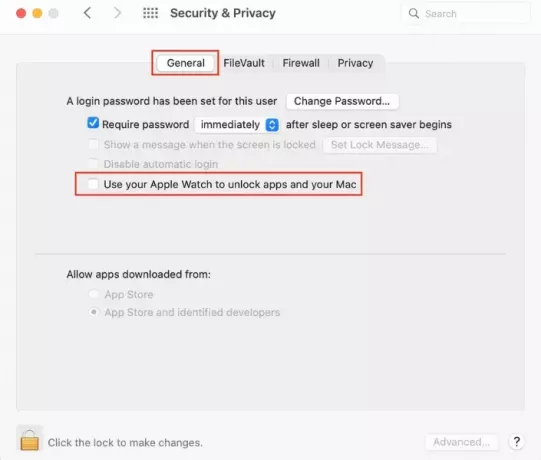
अधिकांश समय, जब आप इसे बंद और चालू करते हैं तो समस्या ठीक हो जाती है। ऐसा करने के लिए, नीचे दिए गए चरणों का पालन करें:
विज्ञापनों
यह भी पढ़ें: FIX: मैकबुक, मैकबुक प्रो या एयर लिड बंद होने पर बंद नहीं होता
- अपना मैक खोलें और ऊपर दाईं ओर Apple लोगो पर क्लिक करें।
- सिस्टम वरीयताएँ पर क्लिक करें।
- अब सिक्योरिटी एंड प्राइवेसी को सेलेक्ट करें।
- सुरक्षा और गोपनीयता के तहत, सामान्य टैब पर जाएँ।
- अब, "ऐप्स और अपने मैक को अनलॉक करने के लिए अपने Apple वॉच का उपयोग करें" के बगल में स्थित बॉक्स को अनचेक करें।
- दोनों उपकरणों को पुनरारंभ करें।
- उपरोक्त समान चरणों का पालन करें लेकिन "ऐप्स और अपने मैक को अनलॉक करने के लिए अपने ऐप्पल वॉच का उपयोग करें" के बगल में स्थित बॉक्स को चेक करें।
- जांचें कि क्या समस्या हल हो गई है।
विधि 3: अपने Mac पर स्वचालित लॉगिन सुविधा को अक्षम करें

यदि आप पहली बार ऑटो-अनलॉक सुविधा का उपयोग कर रहे हैं, तो हो सकता है कि आपको पता न हो कि यदि स्वचालित लॉगिन सुविधा सक्षम है, तो आप ऑटो-अनलॉक सुविधा का उपयोग नहीं कर पाएंगे। स्वचालित लॉगिन सुविधा को अक्षम करने के लिए, नीचे दिए गए चरणों का पालन करें:
- अपना मैक खोलें और ऊपर दाईं ओर Apple लोगो पर क्लिक करें।
- सिस्टम वरीयताएँ पर क्लिक करें।
- अब यूजर्स एंड ग्रुप्स पर क्लिक करें।
- नीचे बाईं ओर पीले लॉक आइकन पर क्लिक करें।
- आपको अपना मैक पासवर्ड दर्ज करने के लिए कहा जाएगा।
- अब सबसे नीचे लॉगिन ऑप्शन पर क्लिक करें।
- स्वचालित लॉगिन अक्षम करें और अपने मैक को पुनरारंभ करें।
विधि 4: Apple वॉच और मैक को अपडेट करें

हमारे उपकरणों को नवीनतम संस्करणों में अपडेट रखना हमेशा याद रखें। अपने मैक को अपडेट करने के लिए, नीचे दिए गए चरणों का पालन करें:
विज्ञापन
यह भी पढ़ें: मैक ओवरहीटिंग की समस्या को कैसे ठीक करें
- अपना मैक खोलें और ऊपर दाईं ओर Apple लोगो पर क्लिक करें।
- सिस्टम वरीयताएँ पर क्लिक करें।
- सॉफ्टवेयर अपडेट पर क्लिक करें।
उपलब्ध होने पर अपडेट स्वचालित रूप से जांचे और इंस्टॉल किए जाएंगे।
विधि 5: इंटरनेट शेयरिंग और स्क्रीन शेयरिंग अक्षम करें
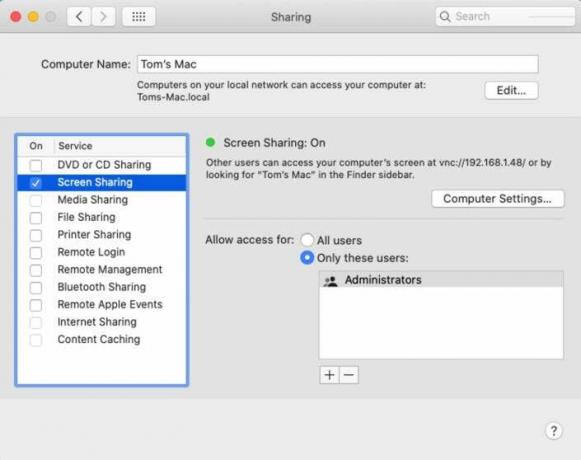
अगर इंटरनेट शेयरिंग और स्क्रीन शेयरिंग चालू है, तो ऑटो-अनलॉक फीचर काम नहीं करेगा। इसे अक्षम करने के लिए, नीचे दिए गए चरणों का पालन करें:
- अपना मैक खोलें और ऊपर दाईं ओर Apple लोगो पर क्लिक करें।
- सिस्टम वरीयताएँ पर क्लिक करें। शेयरिंग पर क्लिक करें।
- अब, जांचें कि इंटरनेट शेयरिंग और स्क्रीन शेयरिंग अक्षम हैं या नहीं।
निष्कर्ष
ऑटो-अनलॉक सुविधा रोजमर्रा की जिंदगी में आसान है और हर किसी के द्वारा उपयोग की जाती है। ये गड़बड़ियाँ बहुत आम हैं और आमतौर पर तब होती हैं जब नए अपडेट रोल आउट होते हैं। इस लेख के साथ, हम आशा करते हैं कि हमने समस्या को ठीक करने में आपकी सहायता की है। यदि आपके कोई प्रश्न हैं, तो कृपया नीचे टिप्पणी करें।

![सैमसंग गैलेक्सी J5 प्राइम स्टॉक फ़र्मवेयर कलेक्शंस [स्टॉक रॉम]](/f/6960e31e83967279d3b07dd0a084c50f.jpg?width=288&height=384)

