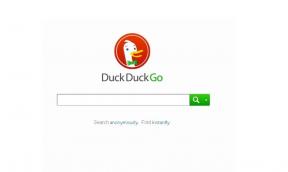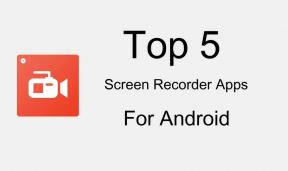फिक्स: रेजिडेंट ईविल पुन: पद्य पीसी पर क्रैश करता रहता है
अनेक वस्तुओं का संग्रह / / April 29, 2023
2. खेल को एक व्यवस्थापक के रूप में चलाएं
उपयोगकर्ता खाता नियंत्रण (UAC) को सिस्टम तक पहुँच की अनुमति देने के लिए अपने पीसी पर गेम ऐप फ़ाइल को व्यवस्थापक पहुँच के रूप में चलाना सुनिश्चित करें। कुछ मामलों में, आपके सिस्टम को प्रोग्राम चलाने के लिए यूएसी एक्सेस अनुमति की आवश्यकता होती है जो काफी महत्वपूर्ण है। नीचे दिए गए चरणों का पालन करके आपको व्यवस्थापक को एक बार एक्सेस की अनुमति देनी होगी और वह आपसे दोबारा इसके लिए नहीं पूछेगा। ऐसा करने के लिए:
- इंस्टॉल पर जाएं निवासी ईविल पुन: पद्य गेम निर्देशिका।
- आरआठ क्लिक करें अपने पीसी पर एप्लिकेशन फ़ाइल पर।
- पर क्लिक करें गुण > पर क्लिक करें अनुकूलता टैब।

- पर क्लिक करें इस प्रोग्राम को व्यवस्थापक के रूप में चलाएं इसे सक्षम करने के लिए चेकबॉक्स।
- एक बार हो जाने पर, पर क्लिक करें आवेदन करना और तब ठीक परिवर्तनों को सहेजने के लिए।
- अंत में, इसे लॉन्च करने के लिए गेम ऐप फ़ाइल पर डबल-क्लिक करें।
यदि आप स्टीम क्लाइंट के माध्यम से गेम चला रहे हैं, तो संबंधित गेम क्लाइंट के लिए भी समान चरणों का पालन करें।
3. फ़ुलस्क्रीन ऑप्टिमाइज़ेशन अक्षम करें
कभी-कभी आपकी विशिष्ट गेम एप्लिकेशन फ़ाइल के लिए विंडोज सिस्टम द्वारा फुलस्क्रीन ऑप्टिमाइज़ेशन को बंद करने से कुछ पीसी के लिए संगतता मुद्दे। हालांकि यह डिफ़ॉल्ट रूप से अक्षम हो जाता है, आपको पूर्णस्क्रीन अनुकूलन सुनिश्चित करने के लिए इसे क्रॉस-चेक करना चाहिए सक्षम नहीं है। यह करने के लिए:
- खोलें भाप ग्राहक > पर क्लिक करें पुस्तकालय.
- दाएँ क्लिक करें पर निवासी ईविल पुन: पद्य > पर क्लिक करें प्रबंधित करना.
- पर क्लिक करें स्थानीय फ़ाइलें ब्राउज़ करें > पर जाएं निवासी ईविल पुन: पद्य स्थापित फ़ोल्डर।
- आरआठ क्लिक करें पर रेजिडेंटएविलरे: Verse.exe > पर क्लिक करें गुण.
- पर जाएँ अनुकूलता टैब > पर क्लिक करना सुनिश्चित करें फ़ुलस्क्रीन ऑप्टिमाइज़ेशन अक्षम करें इसे चेक करने के लिए।
- एक बार हो जाने पर, पर क्लिक करें आवेदन करना और तब ठीक परिवर्तनों को सहेजने के लिए।
4. जीपीयू चालक अद्यतन करें
एक और काम जो आपको करना चाहिए वह है नीचे दिए गए चरणों का पालन करके अपने पीसी पर ग्राफिक्स ड्राइवर संस्करण को अपडेट करना। यदि कोई अपडेट उपलब्ध है, तो उसे इंस्टॉल करना सुनिश्चित करें। एक पुराना जीपीयू ड्राइवर प्रोग्राम लॉन्च करने में कई समस्याएं पैदा कर सकता है जैसे गेम में या गेमप्ले सत्र के दौरान भी। न केवल आपका गेम दयनीय दिखता है, बल्कि आपका पीसी भी ग्राफिक्स संघर्ष के कारण अपनी पूरी क्षमता से नहीं चल पाएगा। वैसे करने के लिए:
- दबाओ जीत + एक्स कुंजी खोलने के लिए त्वरित पहुँच मेनू.
- पर क्लिक करें डिवाइस मैनेजर सूची से।
- डबल क्लिक करें पर अनुकूलक प्रदर्शन इसका विस्तार करने के लिए।

- दाएँ क्लिक करें समर्पित ग्राफिक्स कार्ड पर जो सक्रिय है या आप उपयोग कर रहे हैं।
- अब, पर क्लिक करें ड्राइवर अपडेट करें > पर क्लिक करें ड्राइवरों के लिए स्वचालित रूप से खोजें.
- यह अब स्वचालित रूप से उपलब्ध अपडेट की जांच करेगा और फिर नवीनतम संस्करण को डाउनलोड और इंस्टॉल करेगा।
- बस उसी की प्रतीक्षा करें और परिवर्तनों को लागू करने के लिए पीसी को रीबूट करें।
यदि आपके जीपीयू के लिए कोई अपडेट उपलब्ध नहीं है तो आप नीचे दिए गए लिंक से आधिकारिक ग्राफिक्स कार्ड वेबसाइट पर जा सकते हैं और अपने ग्राफिक्स के मॉडल को मैन्युअल रूप से खोज सकते हैं। निर्माता के अनुसार अपने मॉडल नंबर के लिए नवीनतम जीपीयू ड्राइवर डाउनलोड और इंस्टॉल करना सुनिश्चित करें।
- एनवीडिया जीपीयू
- एएमडी जीपीयू
- इंटेल जीपीयू
5. विंडोज अपडेट करें
यदि आप कुछ समय के लिए पुराना विंडोज संस्करण या बिल्ड नंबर चला रहे हैं, तो उसकी जांच के लिए नीचे दिए गए चरणों का पालन करना सुनिश्चित करें। हमेशा सिस्टम के नवीनतम अपडेट को स्थापित करने का प्रयास करें ताकि आप नवीनतम सुरक्षा पैच, बेहतर प्रदर्शन, बग फिक्स, अतिरिक्त सुविधाएं और बहुत कुछ प्राप्त कर सकें।
- दबाओ जीत + मैं खोलने के लिए चाबियाँ समायोजन.
- पर क्लिक करें विंडोज़ अपडेट > पर क्लिक करें अद्यतन के लिए जाँच.

- यदि कोई अपडेट उपलब्ध है, तो पर क्लिक करें डाउनलोड करो और इंस्टॉल करो.
- अद्यतन प्रक्रिया पूरी होने की प्रतीक्षा करें।
- एक बार हो जाने के बाद, परिवर्तन लागू करने के लिए अपने पीसी को रीबूट करें। यदि रेजिडेंट ईविल रे: वर्स क्रैशिंग अभी भी दिखाई दे रहा है, तो चिंता न करें।
इसके अतिरिक्त, आपको नीचे दिए गए चरणों का पालन करके वैकल्पिक अद्यतनों की भी जांच करनी चाहिए क्योंकि कभी-कभी युगल ड्राइवर अपडेट या सुरक्षा पैच अपडेट यहां दिखाई दे सकते हैं जो आपको कई बग या समस्याओं को ठीक करने में मदद कर सकते हैं जो भी हो।
- दबाओ जीत + मैं खोलने के लिए चाबियाँ विंडोज सेटिंग्स.
- पर क्लिक करें विंडोज़ अपडेट > पर क्लिक करें उन्नत विकल्प.
- पता लगाने के लिए नीचे स्क्रॉल करें अतिरिक्त विकल्प.
- पर क्लिक करें वैकल्पिक अद्यतन > यदि कोई अद्यतन उपलब्ध है, तो आप अद्यतन का चयन कर सकते हैं।
- अब, पर क्लिक करें डाउनलोड और इंस्टॉल करें फिर इसे पूरा करने के लिए कुछ समय प्रतीक्षा करें।
- अंत में, सिस्टम को मैन्युअल रूप से रीबूट करें।
6. डेडिकेटेड जीपीयू का जबरदस्त इस्तेमाल करें
अत्यधिक गेम और एप्लिकेशन के लिए अपने डेस्कटॉप पर हमेशा समर्पित (बाहरी) ग्राफिक्स कार्ड का उपयोग करने का अत्यधिक सुझाव दिया जाता है ताकि आप हर समय उच्च ग्राफिक्स प्रदर्शन प्राप्त कर सकें। वैसे करने के लिए:
विज्ञापन
एनवीडिया जीपीयू के लिए:
- दाएँ क्लिक करें खाली डेस्कटॉप स्क्रीन पर> खोलें एनवीडिया कंट्रोल पैनल.
- के लिए जाओ 3डी सेटिंग्स > पर क्लिक करें 3D सेटिंग्स प्रबंधित करें.
- खुला कार्यक्रम सेटिंग्स > चयन करें निवासी ईविल पुन: पद्य सूची से।
- चुनना इस कार्यक्रम के लिए पसंदीदा ग्राफिक्स प्रोसेसरसूची से।
- एक बार हो जाने के बाद, आप इसे इस रूप में देख सकते हैं उच्च प्रदर्शन एनवीडिया प्रोसेसर.
- परिवर्तनों को सहेजना और पीसी को रीबूट करना सुनिश्चित करें।
एएमडी जीपीयू के लिए:
- दाएँ क्लिक करें खाली डेस्कटॉप स्क्रीन पर> खोलें राडॉन सेटिंग्स.
- वहां जाओ अतिरिक्त सेटिंग्स > पर जाएं पसंद.
- पर क्लिक करें शक्ति > पर क्लिक करें स्विच करने योग्य ग्राफिक्स एप्लिकेशन सेटिंग्स.
- चुनना निवासी ईविल पुन: पद्य सूची से।
- यदि खेल दिखाई नहीं दे रहा है, तो चयन करें एप्लिकेशन जोड़ें खेल को शामिल करने के लिए।
- एक बार हो जाने के बाद, चयन करें उच्च प्रदर्शन से ग्राफिक्स सेटिंग्स.
- अंत में, परिवर्तन लागू करने के लिए पीसी को रीबूट करें।
7. अनावश्यक पृष्ठभूमि कार्य बंद करें
निम्नलिखित का पालन करके आपके सिस्टम पर चल रहे सभी अनावश्यक पृष्ठभूमि कार्यों को बंद करने की अनुशंसा की जाती है नीचे दिए गए चरण क्योंकि जितने अधिक सिस्टम संसाधनों का उपयोग किया जाएगा, आपके सिस्टम का प्रदर्शन उतना ही बेहतर होगा बूँद। जब आप इन-गेम लैग्स, फ्रैमरेट ड्रॉप्स, स्टटर्स आदि का सामना करते हैं तो आप इसे बहुत अधिक नोटिस नहीं कर सकते हैं। लेकिन यह तरीका आपके लिए कई तरह से उपयोगी होना चाहिए।
- दबाओ CTRL + SHIFT + ESC खोलने के लिए चाबियाँ कार्य प्रबंधक.

- पर क्लिक करें प्रक्रियाओं और जांचें कि कौन सा कार्य उच्च संसाधनों का उपभोग कर रहा है।
- बस विशेष प्रक्रिया पर क्लिक करें और चुनें कार्य का अंत करें इसे जबरदस्ती बंद करने के लिए।
- उच्च संसाधनों का उपभोग करने वाली प्रत्येक तृतीय-पक्ष ऐप प्रक्रिया के लिए समान चरण करना सुनिश्चित करें।
- एक बार हो जाने के बाद, टास्क मैनेजर को बंद करें और अपने पीसी को रीस्टार्ट करें।
8. मरम्मत खेल फ़ाइलें
यह कहने की जरूरत नहीं है कि पीसी पर दूषित या लापता गेम फ़ाइलों के साथ समस्याएँ कुछ मामलों में बिना किसी उचित त्रुटि संदेश के गेम लॉन्चिंग क्रैश का सामना कर सकती हैं। यदि स्थिति में, आपका गेम कुछ सेकंड के लिए लोड होना शुरू होता है और फिर अपने आप बंद हो जाता है या लॉन्च नहीं होता है नीचे दिए गए चरणों का पालन करके पीसी पर स्थापित गेम फ़ाइलों को सत्यापित और सुधारना बेहतर है। कुछ खिलाड़ियों ने पहले ही अपने पीसी पर स्क्रॉन क्रैशिंग को ठीक कर लिया है।
- लॉन्च करें भाप ग्राहक > पर क्लिक करें पुस्तकालय.
- दाएँ क्लिक करें पर निवासी ईविल पुन: पद्य सूची से।
- पर क्लिक करें गुण > पर जाएं स्थानीय फ़ाइलें.

- पर क्लिक करें गेम फ़ाइलों की सत्यनिष्ठा सत्यापित करें.
- इस प्रक्रिया को पूरा होने में कुछ समय लग सकता है। इसलिए, थोड़ा धैर्य रखें।
- एक बार हो जाने के बाद, परिवर्तनों को लागू करने के लिए पीसी को रीबूट करना सुनिश्चित करें।
9. अद्यतन निवासी ईविल पुन: पद्य
हम आपको स्टीम क्लाइंट के माध्यम से मैन्युअल रूप से गेम अपडेट की जांच करने की सलाह देते हैं ताकि यह सुनिश्चित किया जा सके कि कोई पुराना गेम संस्करण गेम लॉन्चिंग के साथ परस्पर विरोधी नहीं है। एक पुराना गेम पैच संस्करण कई संभावित मुद्दों को ट्रिगर कर सकता है जो क्रैश को ट्रिगर कर सकता है। यह करने के लिए:
- खुला भाप और जाएं पुस्तकालय.
- पर क्लिक करें निवासी ईविल पुन: पद्य बाएँ फलक से।
- स्टीम स्वचालित रूप से उपलब्ध अपडेट की खोज करेगा।
- यदि कोई अपडेट उपलब्ध है, तो पर क्लिक करें अद्यतन.
- अपडेट पूरा होने तक कुछ समय तक प्रतीक्षा करना सुनिश्चित करें।
- एक बार हो जाने के बाद, परिवर्तनों को लागू करने के लिए पीसी को रीबूट करना सुनिश्चित करें।
- अंत में, आपको पीसी पर रेजिडेंट ईविल रे: वर्स क्रैशिंग समस्या का सामना नहीं करना पड़ सकता है।
10. थर्ड-पार्टी ओवरले ऐप्स को बंद करें
तृतीय-पक्ष ओवरले ऐप्स चलाने वाले पृष्ठभूमि के साथ अधिकतर विरोध के साथ कई समस्याएं ट्रिगर हो सकती हैं गेम लॉन्चिंग क्योंकि जब भी आप शुरू करते हैं तो प्रक्रियाओं की तरह ही वे बहुत सारे सिस्टम संसाधनों का उपभोग करते हैं खेल। भले ही गेम लॉन्च नहीं होता है, ओवरले ऐप शुरू होता है और तब तक चलता रहता है जब तक आप इसे मैन्युअल रूप से बंद नहीं करते। वहीं जब आप सिस्टम को शुरुआत में बूट करते हैं तो कुछ ओवरले ऐप्स भी चलना शुरू हो सकते हैं। इसलिए, ओवरले ऐप्स को मैन्युअल रूप से अक्षम करने का प्रयास करें।
डिस्कॉर्ड ओवरले अक्षम करें:
- खोलें कलह एप> पर क्लिक करें गियर निशान (सेटिंग्स) तल पर।
- चुनना उपरिशायी अंतर्गत एप्लिकेशन सेटिंग > चालू करो इन-गेम ओवरले सक्षम करें.
- पर क्लिक करें खेल > चयन करें निवासी ईविल पुन: पद्य.
- यह सुनिश्चित कर लें बंद करें इन-गेम ओवरले सक्षम करें टॉगल।
- एक बार हो जाने के बाद, परिवर्तन लागू करने के लिए अपने पीसी को रीबूट करें।
Xbox गेम बार अक्षम करें:
- दबाओ जीत + मैं खोलने के लिए चाबियाँ समायोजन.
- अब, पर क्लिक करें जुआ > पर जाएं गेम बार.
- बंद करें गेम बार का उपयोग करके गेम क्लिप, स्क्रीनशॉट और प्रसारण रिकॉर्ड करें विकल्प।
- एक बार हो जाने के बाद, परिवर्तनों को सहेजें और परिवर्तनों को लागू करने के लिए पीसी को रीबूट करें।
Nvidia GeForce अनुभव ओवरले अक्षम करें:
- लॉन्च करें एनवीडिया GeForce अनुभव एप> पर जाएं समायोजन.
- पर क्लिक करें आम > अक्षम करना इन-गेम ओवरले विकल्प।
- एक बार हो जाने के बाद, परिवर्तन लागू करने के लिए पीसी को पुनरारंभ करें।
स्टीम ओवरले अक्षम करें:
- खोलें भाप ग्राहक > पर क्लिक करें पुस्तकालय.
- दाएँ क्लिक करें पर निवासी ईविल पुन: पद्य > पर क्लिक करें गुण.
- पर क्लिक करें आम > बंद करें गेम के दौरान स्टीम ओवरले को सक्षम करें विकल्प।
- एक बार हो जाने के बाद, प्रभाव बदलने के लिए पीसी को रीबूट करें।
कुछ पीसी गेमर या उन्नत उपयोगकर्ता कुछ अन्य ओवरले ऐप्स जैसे एमएसआई आफ्टरबर्नर, रिवाट्यूनर, आरजीबी सॉफ्टवेयर इत्यादि का भी उपयोग करते हैं। यदि आप किसी अन्य माउस या कीबोर्ड सॉफ़्टवेयर या किसी RGB टूल का उपयोग कर रहे हैं जो गेमिंग के दौरान इतना आवश्यक नहीं है, तो उन्हें बंद करना बेहतर होगा। एक बार हो जाने के बाद, रेजिडेंट ईविल रे: वर्स गेम को लॉन्च करने का प्रयास करें ताकि यह पता चल सके कि दुर्घटनाग्रस्त समस्या अभी भी आपको परेशान कर रही है या नहीं।
11. विंडोज फ़ायरवॉल और एंटीवायरस सॉफ़्टवेयर को बंद करें
संभावना अधिक है कि आप अपने पीसी पर डिफ़ॉल्ट विंडोज फ़ायरवॉल सुरक्षा का उपयोग कर रहे हैं, लेकिन कभी-कभी किसी गेम को लॉन्च करने से पहले इसे अस्थायी रूप से अक्षम करने से स्टार्टअप क्रैश होने की समस्या बहुत कम हो सकती है। यह करने के लिए:
- पर क्लिक करें शुरुआत की सूची > टाइप करें विंडोज डिफेंडर फ़ायरवॉल और इसे खोलो।
- अगला, पर क्लिक करें विंडोज डिफेंडर फ़ायरवॉल चालू या बंद करें बाएँ फलक से।
- का चयन करें विंडोज डिफेंडर फ़ायरवॉल बंद करें (अनुशंसित नहीं) सभी डोमेन के लिए विकल्प।
- एक बार हो जाने पर, पर क्लिक करें ठीक परिवर्तनों को सहेजने के लिए > परिवर्तनों को लागू करने के लिए अपने पीसी को रीबूट करें।
इसके अतिरिक्त, यह सुनिश्चित करने के लिए अपने पीसी पर विंडोज डिफेंडर एंटीवायरस प्रोग्राम को बंद करना सुनिश्चित करें कि कोई एंटीवायरस सॉफ़्टवेयर गेम फ़ाइलों को अवरुद्ध नहीं कर रहा है। ऐसा करने के लिए:
- दबाओ जीत + मैं खोलने के लिए चाबियाँ विंडोज सेटिंग्स.
- पर क्लिक करें अद्यतन और सुरक्षा > पर क्लिक करें विंडोज सुरक्षा.
- पर क्लिक करें विंडोज सुरक्षा खोलें > पर जाएं वायरस और खतरे से सुरक्षा.

- अब, पर क्लिक करें सेटिंग्स प्रबंधित करें > बस बंद करें वास्तविक समय सुरक्षा टॉगल।
- अगर कहा जाए तो पर क्लिक करें हाँ आगे बढ़ने के लिए।
- यह आपके पीसी पर रेजिडेंट ईविल रे: वर्स क्रैशिंग को ठीक कर सकता है।
टिप्पणी: यदि आप अपने पीसी पर किसी अन्य तृतीय-पक्ष एंटीवायरस प्रोग्राम का उपयोग कर रहे हैं, तो इसे इसके सेटिंग मेनू से बंद करना सुनिश्चित करें।
12. पावर प्रबंधन विकल्प समायोजित करें
इसकी पूरी क्षमता प्राप्त करने के लिए गेम खेलने से पहले अपने कंप्यूटर पर उच्च-प्रदर्शन शक्ति विकल्प सेट करना बेहतर है सिस्टम क्योंकि विंडोज बिजली बचाने और आपके दैनिक के लिए मध्यम प्रदर्शन की पेशकश करने के लिए डिफ़ॉल्ट संतुलित पावर मोड में चलना पसंद करता है काम। लेकिन भारी गेम या एप्लिकेशन के लिए उच्च-प्रदर्शन मोड की आवश्यकता होती है जो अतिरिक्त शक्ति का उपभोग करेगा लेकिन आश्चर्यजनक प्रदर्शन प्रदान करता है। वैसे करने के लिए:
- पर क्लिक करें शुरुआत की सूची > टाइप करें कंट्रोल पैनल और इसे खोलो।
- पर क्लिक करें हार्डवेयर और ध्वनि > चयन करें पॉवर विकल्प.
- चुनना उच्च प्रदर्शन और आपने कल लिया।
- अंत में, परिवर्तन लागू करने के लिए पीसी को रीबूट करें।
13. Microsoft Visual C++ रनटाइम पुनर्स्थापित करें
यदि आपके विंडोज सिस्टम में माइक्रोसॉफ्ट विज़ुअल सी ++ पुनर्वितरण स्थापित नहीं है या पहले से ही स्थापित है, तो नीचे दिए गए चरणों का पालन करके इसे मैन्युअल रूप से पुनर्स्थापित करना सुनिश्चित करें।
- खोलें शुरुआत की सूची > टाइप करें ऐप्स और सुविधाएँ और इसे खोलो।
- पर क्लिक करें माइक्रोसॉफ्ट विजुअल सी ++ कार्यक्रम (ओं) सूची से एक के बाद एक।
- पर क्लिक करें स्थापना रद्द करें और ऑन-स्क्रीन निर्देशों का पालन करें।
- एक बार सभी विज़ुअल सी ++ प्रोग्राम अनइंस्टॉल हो जाने के बाद, पीसी को रीबूट करें।
- अब, पर जाएँ आधिकारिक माइक्रोसॉफ्ट वेबसाइट और नवीनतम Microsoft Visual C++ रनटाइम डाउनलोड करें।
- इसे अपने कंप्यूटर पर स्थापित करना सुनिश्चित करें और प्रभावों को बदलने के लिए सिस्टम को पुनरारंभ करें।
14. क्लीन बूट करें
कई उपयोगकर्ताओं ने दावा किया कि पीसी पर क्लीन बूट करने से सिस्टम बूट-अप की समस्या ठीक हो गई क्योंकि कुछ ऐप या कार्य शुरुआत में ही शुरू हो जाते हैं। ये कार्य हर समय चलते हैं और बहुत सारे सिस्टम संसाधनों का उपभोग करते हैं। ऐसा करने के लिए आपको नीचे दिए गए चरणों का पालन करना चाहिए:
- दबाओ जीत + आर कुंजी खोलने के लिए दौड़ना संवाद बकस।
- प्रकार msconfig और मारा प्रवेश करना को खोलने के लिए प्रणाली विन्यास.
- के लिए जाओ सेवाएं > पर क्लिक करें सभी माइक्रोसॉफ्ट सेवाओं को छिपाएँ इसे सक्षम करने के लिए।

- अब, पर क्लिक करें सबको सक्षम कर दो ताकि बाकी सेवाएं बंद हो जाएं।
- पर क्लिक करें आवेदन करना और तब ठीक परिवर्तनों को सहेजने के लिए।
- अगला, पर जाएँ चालू होना > पर क्लिक करें कार्य प्रबंधक खोलें.
- पर क्लिक करें चालू होना टैब > उच्च स्टार्टअप प्रभाव वाले विशिष्ट कार्य का चयन करना सुनिश्चित करें।
- अब, पर क्लिक करें अक्षम करना इसे बंद करने के लिए।
कृपया ध्यान दें: ऑडियो या ग्राफ़िक्स सेवा को छोड़कर उच्चतर स्टार्टअप प्रभाव वाले प्रत्येक प्रोग्राम के लिए समान चरण करें।
- अंत में, परिवर्तनों को लागू करने के लिए अपने कंप्यूटर को पुनरारंभ करना सुनिश्चित करें। इसे पीसी पर रेजिडेंट ईविल रे: वर्स क्रैशिंग को ठीक करना चाहिए।
15. डिफ़ॉल्ट को ओवरक्लॉक किए गए CPU या GPU पर पुनर्स्थापित करें
कभी-कभी पीसी पर सीपीयू या जीपीयू को ओवरक्लॉक करने से अन्य हार्डवेयर के साथ टकराव हो सकता है जो अड़चन की समस्या को ट्रिगर कर सकता है। फ़ैक्टरी डिफ़ॉल्ट के लिए ओवरक्लॉक किए गए CPU / GPU को अस्थायी रूप से अक्षम या पुनर्स्थापित करना बेहतर है ताकि आप दुर्घटनाग्रस्त होने के संभावित कारण की जांच कर सकें। पीसी पर ओवरक्लॉक सीपीयू या जीपीयू को समायोजित करने के लिए कई उपकरण ऑनलाइन उपलब्ध हैं जैसे कि एमएसआई आफ्टरबर्नर, रीवा ट्यूनर, एएमडी रेजेन मास्टर, ईवीजीए प्रेसिजन एक्स इत्यादि।
बस इतना ही, दोस्तों। हम मानते हैं कि यह मार्गदर्शिका आपके लिए सहायक थी। आगे के प्रश्नों के लिए आप नीचे कमेंट कर सकते हैं।