फिक्स: अमेज़ॅन प्राइम वीडियो ऐप विंडोज 11 पर काम नहीं कर रहा है
अनेक वस्तुओं का संग्रह / / April 29, 2023
इस लेख में, हम अमेज़न प्राइम वीडियो ऐप के बारे में बात करने जा रहे हैं जो विंडोज 11 पर काम नहीं कर रहा है। हम इसका कारण ढूंढ़ने जा रहे हैं और आपके लिए इसे ठीक भी कर देंगे। फिक्स के लिए कृपया प्रत्येक अनुभाग को देखें।
ऐमज़ान प्रधान Amazon INC द्वारा सब्सक्रिप्शन-आधारित OTT वीडियो-ऑन-डिमांड स्ट्रीमिंग एप्लिकेशन है। अमेज़न प्राइम वीडियो आपको एक क्लिक के साथ अपने पसंदीदा शो को स्ट्रीम करने देता है। एप्लिकेशन एंड्रॉइड, आईओएस और विंडोज के लिए उपलब्ध है। लेकिन कभी-कभी ऐप स्टार्टअप पर अटक कर या पूरी तरह से काम करना बंद कर आपके अनुभव को बर्बाद कर देता है।
अधिकांश समय समस्या सर्वर या इंटरनेट के साथ होती है लेकिन कुछ मामलों में, आपका Amazon Prime वीडियो एप्लिकेशन काम करना बंद कर देता है क्योंकि आपका एप्लिकेशन पुराना हो गया है या हो सकता है कि आपकी विंडो पुरानी हो तारीख।

पृष्ठ सामग्री
-
फिक्स: अमेज़ॅन प्राइम वीडियो ऐप विंडोज 11 पर काम नहीं कर रहा है
- विधि 1: अपने इंटरनेट कनेक्शन की जाँच करें
- विधि 2: जांचें कि प्राइम वीडियो डाउन है या नहीं
- विधि 3: उपयोगकर्ता अंतर्निहित समस्यानिवारक
- विधि 4: डिस्प्ले ड्राइवर्स को अपडेट करें
- विधि 5: Prime Video ऐप को रीसेट करें
- विधि 6: एप्लिकेशन को पुनर्स्थापित करें
- निष्कर्ष
फिक्स: अमेज़ॅन प्राइम वीडियो ऐप विंडोज 11 पर काम नहीं कर रहा है
कभी-कभी, कुछ तकनीकी गड़बड़ी या सर्वर-साइड त्रुटियों के कारण, अमेज़न प्राइम वीडियो एप्लिकेशन काम करना बंद कर देता है। इसके कई संभावित कारण हो सकते हैं लेकिन यहां कुछ सुधार दिए गए हैं जिन्हें आप आजमा सकते हैं।
विधि 1: अपने इंटरनेट कनेक्शन की जाँच करें
समस्या को ठीक करने में पहला कदम अपने इंटरनेट कनेक्शन की जांच करना है। यदि आपका इंटरनेट काम नहीं कर रहा है तो आप अमेज़न प्राइम वीडियो का उपयोग नहीं कर पाएंगे। यहां कुछ उपाय दिए गए हैं जिन्हें आप आजमा सकते हैं।
विज्ञापनों
- अपना वाईफाई बंद करें और अपने कंप्यूटर को ईथरनेट केबल से कनेक्ट करें।
- अपना वाईफाई राउटर बंद करें और कुछ सेकंड प्रतीक्षा करें।
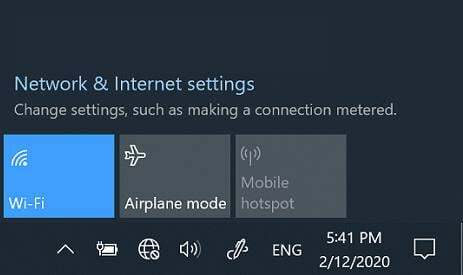
- इसे फिर से चालू करें और Amazon Prime वीडियो को फिर से स्ट्रीम करने का प्रयास करें।
- अगर यह काम करता था तो समस्या इंटरनेट के साथ थी।
विधि 2: जांचें कि प्राइम वीडियो डाउन है या नहीं
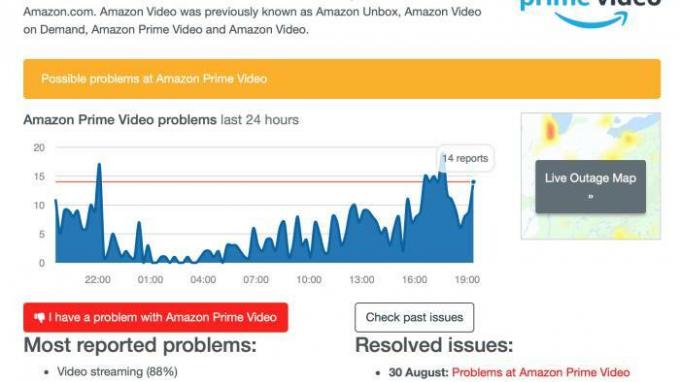
अगर प्राइम वीडियो बंद है तो हो सकता है कि आपका प्राइम वीडियो काम न करे। आपको देखना होगा कि सर्वर डाउन है या नहीं। आप अपने मोबाइल फोन या टीवी का उपयोग कर सकते हैं और अमेज़ॅन प्राइम वीडियो ऐप खोलकर यह देख सकते हैं कि सर्वर काम कर रहा है या नहीं।
विधि 3: उपयोगकर्ता अंतर्निहित समस्यानिवारक
Windows 11 में Microsoft Store ऐप्स के लिए एक अंतर्निहित समस्या निवारक है। आप अपने प्राइम वीडियो एप्लिकेशन को ठीक करने के लिए इस सुविधा का उपयोग कर सकते हैं। ध्यान दें कि विंडोज 11 इनसाइडर बिल्ड 25169 या उच्चतर माइक्रोसॉफ्ट स्टोर एप्स समस्या निवारक को विंडोज स्टोर एप्स के रूप में दिखाएगा। यहां बताया गया है कि आप ऐसा कैसे कर सकते हैं।
विज्ञापनों
यह भी पढ़ें: मूवी और अन्य देखने के लिए Android के लिए सर्वश्रेष्ठ स्ट्रीमिंग प्लेटफॉर्म
- अपनी विंडोज़ 11 में सेटिंग्स खोलें।
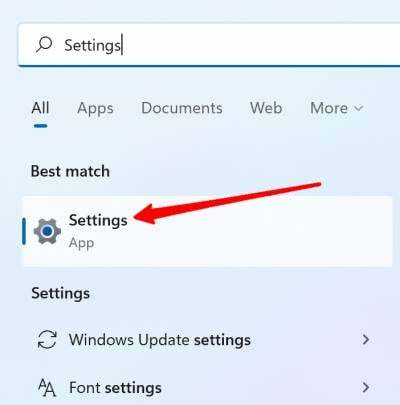
- नीचे स्क्रॉल करें और समस्या निवारण के लिए देखें, एक बार मिल जाने पर उस पर क्लिक करें।
- तल पर अन्य समस्या निवारण पर क्लिक करें।

विज्ञापनों
- विंडोज स्टोर ऐप्स पर क्लिक करें।
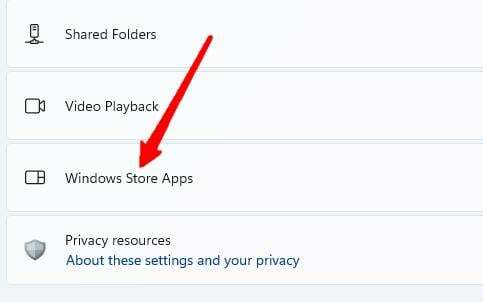
- ऑन-स्क्रीन निर्देशों का पालन करें और समस्या निवारण पूरा करें।
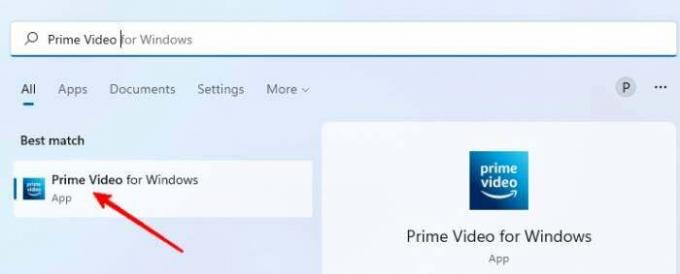
- Amazon Prime वीडियो ऐप को दोबारा खोलने की कोशिश करें और देखें कि क्या यह काम करता है।
विधि 4: डिस्प्ले ड्राइवर्स को अपडेट करें
कभी-कभी, आपके वीडियो आपके पीसी पर नहीं चलेंगे या डिस्प्ले ड्राइवर्स के साथ कुछ समस्या होने पर यह आपके पीसी के साथ समस्याएं पैदा कर सकता है। अगर आपको लगता है कि अमेज़न प्राइम वीडियो ऐप में भी इसी तरह की समस्या आ रही है, तो आपको अपने डिस्प्ले ड्राइवर को अपडेट करना चाहिए। इन चरणों का पालन करें।
यह भी पढ़ें: सैमसंग पर प्राइम वीडियो, नेटफ्लिक्स और अन्य के लिए वीडियो डीआरएम त्रुटियों को ठीक करें
- विंडोज़ 11 में डिवाइस मैनेजर खोलें।
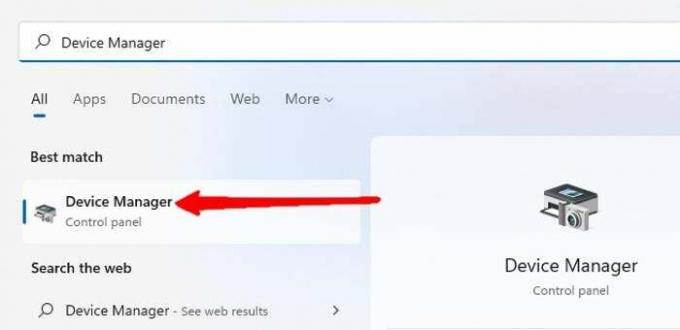
- आपको उपकरणों की एक सूची दिखाई देगी, डिस्प्ले ड्राइवरों पर क्लिक करें।
- आपका डिस्प्ले ड्राइवर पॉप अप हो जाएगा। प्रदर्शन ड्राइवर नाम पर राइट-क्लिक करें।
विज्ञापन
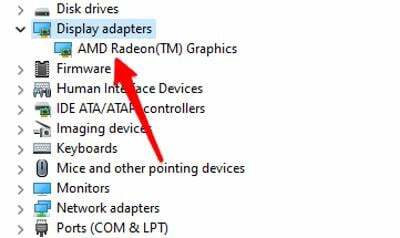
- अपडेट ड्राइवर्स पर क्लिक करें।
- ड्राइवरों के लिए स्वचालित रूप से खोज पर क्लिक करें।
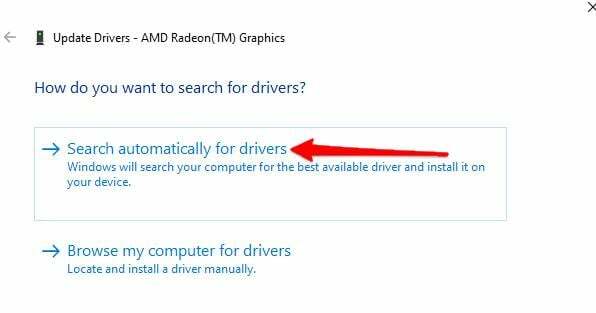
- ऑन-स्क्रीन निर्देशों का पालन करें।
अमेज़ॅन प्राइम वीडियो ऐप लॉन्च करने का प्रयास करें और देखें कि यह अभी काम कर रहा है या नहीं।
विधि 5: Prime Video ऐप को रीसेट करें
यदि आपका प्राइम वीडियो एप्लिकेशन अभी भी आपके लिए कोई समस्या पैदा कर रहा है। एप्लिकेशन की सभी सेटिंग्स को रीसेट करने का प्रयास करें। सभी सेटिंग्स को रीसेट करने से एप्लिकेशन से सभी जानकारी और खाता विवरण हट जाएंगे। लेकिन यह आपके वीडियो ऐप की समस्या को ठीक कर सकता है। यहां बताया गया है कि आप ऐसा कैसे कर सकते हैं।
- अपने कीबोर्ड पर Win+I दबाएं।
- सेटिंग्स खुल जाएगी, लेफ्ट साइड से ऐप्स पर क्लिक करें।
- ऐप्स और सुविधाओं का चयन करें।
- सूची से प्राइम वीडियो ऐप खोजें।
विंडोज 11 पर काम नहीं कर रहे अमेज़ॅन प्राइम वीडियो ऐप को ठीक करें
- प्राइम वीडियो ऐप्स के सामने तीन डॉट्स पर क्लिक करें।
- उन्नत विकल्प पर क्लिक करें।
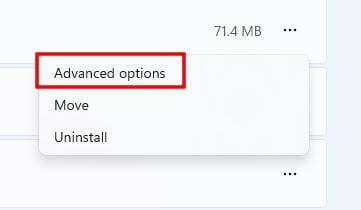
- रीसेट पर क्लिक करें।

- एक बार किया। अपना आवेदन खोलें और अपना विवरण फिर से भरें और ऐप को फिर से खोलने का प्रयास करें।
विधि 6: एप्लिकेशन को पुनर्स्थापित करें
यदि कुछ भी काम नहीं करता है, तो एप्लिकेशन को पुनः इंस्टॉल करने का प्रयास करें। एक साधारण रीइंस्टॉल आपको एप्लिकेशन से जुड़ी किसी भी समस्या का समाधान कर देगा। यहां बताया गया है कि आप ऐसा कैसे कर सकते हैं।
- विंडोज़ 11 में सेटिंग्स खोलें।
- लेफ्ट साइड से Apps पर क्लिक करें।
- अमेज़ॅन प्राइम वीडियो ऐप ढूंढें और उसके सामने तीन डॉट्स पर क्लिक करें।
- अनइंस्टॉल पर क्लिक करें।

- Microsoft Apps Store खोलें, Amazon Prime Video खोजें और इंस्टॉल पर क्लिक करें।
- एक बार हो जाने के बाद, अपना विवरण भरें और स्ट्रीमिंग शुरू करें।
निष्कर्ष
अमेज़ॅन प्राइम वीडियो के लिए एक समर्पित एप्लिकेशन होने से कई उपयोगकर्ताओं के लिए चीजें आसान हो जाती हैं। लेकिन ये एप्लिकेशन कभी-कभी समस्याएँ पैदा करते हैं और आप अमेज़न प्राइम वीडियो ऐप के साथ चल रही समस्या को ठीक करने के लिए इन सुधारों को आज़मा सकते हैं। अगर कुछ काम नहीं करता है, तो आप हमेशा एक ब्राउज़र पर जा सकते हैं और स्ट्रीमिंग शुरू कर सकते हैं।



