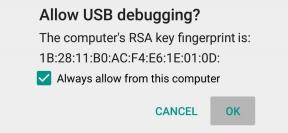फिक्स: CSGO वॉयस चैट काम नहीं कर रहा है
अनेक वस्तुओं का संग्रह / / April 29, 2023
CSGO एक टीम-प्लेयर गेम है जो अपने मज़ेदार लेकिन इंटरैक्टिव गेमप्ले के लिए काफी लोकप्रिय है। इस खेल में टीम के सदस्यों के बीच समन्वय काफी महत्वपूर्ण होता है। इसलिए खिलाड़ियों के पास एक दूसरे को ठीक से समझने के लिए काम करने वाला वॉयस चैट सिस्टम होना चाहिए। लेकिन कई उपयोगकर्ताओं को कई समस्याओं का सामना करना पड़ रहा है जहां कई मुद्दों के कारण CSGO वॉयस चैट ठीक से काम नहीं कर रहा है।
सीएसजीओ और अन्य सहित खेलों में वॉयस चैट के काम न करने का मुद्दा तकनीकी गड़बड़ियों या कॉन्फ़िगरेशन की समस्याओं के कारण हो सकता है। जब आप गेम खेल रहे हों और वॉइस चैट काम नहीं कर रहा हो तो यह काफी मुश्किल हो सकता है, जिसके परिणामस्वरूप गेमप्ले खराब हो सकता है। इसलिए यदि आप इसी तरह की समस्या का सामना कर रहे हैं, तो नीचे दी गई समस्या निवारण विधियों का पालन करें।

पृष्ठ सामग्री
-
फिक्स: CSGO वॉयस चैट काम नहीं कर रहा है
- विधि 1: माइक्रोफ़ोन हार्डवेयर स्विच की जाँच करें
- विधि 2: बाहरी माइक्रोफ़ोन केबलों की जाँच करें
- विधि 3: माइक्रोफ़ोन को डिफ़ॉल्ट डिवाइस के रूप में सेट करें
- विधि 4: माइक्रोफ़ोन बूस्ट सक्षम करें
- विधि 5: इन-गेम सेटिंग्स की जाँच करें
- विधि 6: माइक्रोफ़ोन ड्राइवर्स को अपडेट करें
- विधि 7: गेम हेल्पर टूल्स को अक्षम करें
- विधि 8: Voicemod को अक्षम करें
- विधि 9: गेम फ़ाइलों की सत्यनिष्ठा की जाँच करें
- विधि 10: Windows ऑडियो सेवा को पुनरारंभ करें
- मेथड 11: माइक प्राइवेसी सेटिंग्स चेक करें
- विधि 12: 'voice_enable 1' दर्ज करें
- विधि 13: गेम को पुनर्स्थापित करें
- निष्कर्ष
फिक्स: CSGO वॉयस चैट काम नहीं कर रहा है
हाल ही में, कई उपयोगकर्ताओं ने CSGO समुदाय मंचों पर रिपोर्ट किया है कि ध्वनि चैट सुविधा ठीक से काम नहीं कर रही है। सुविधा कभी-कभी म्यूट हो जाती है, इसलिए खिलाड़ी अपने साथियों के साथ संवाद नहीं कर सकते। यह परिदृश्य काफी कष्टप्रद हो सकता है और इसके परिणामस्वरूप गेमप्ले का अनुभव खराब हो सकता है।
विधि 1: माइक्रोफ़ोन हार्डवेयर स्विच की जाँच करें
चूँकि CSGO भुगतान करने के लिए एक ऐसा अद्भुत अनुभव है, इसलिए कई उपयोगकर्ताओं ने CSGO वॉयस चैट से बेहतर तरीके से जुड़ने में मदद करने के लिए बाहरी माइक्रोफोन खरीदे हैं। लेकिन ये बाहरी माइक्रोफोन एक हार्डवेयर स्विच के साथ आते हैं जो उन्हें अक्षम या बंद कर देता है। इसलिए सुनिश्चित करें कि आप ऐसे स्विच की जांच करें और उन्हें सक्षम करें।
विधि 2: बाहरी माइक्रोफ़ोन केबलों की जाँच करें
यदि आप हेडसेट, हेडफ़ोन या स्टैंडअलोन माइक्रोफ़ोन का उपयोग कर रहे हैं, तो सुनिश्चित करें कि कनेक्शन केबल पूरी तरह से काम कर रहे हैं। ऐसा इसलिए है क्योंकि इस तरह के केबल नाजुक होते हैं, और गेमिंग की घटनाओं के दौरान किसी भी तरह का खिंचाव उन्हें नुकसान पहुंचा सकता है।
विज्ञापनों
विधि 3: माइक्रोफ़ोन को डिफ़ॉल्ट डिवाइस के रूप में सेट करें
यदि आप विभिन्न माइक्रोफ़ोन के साथ गेमिंग टमटम का उपयोग करते हैं, तो आपको आवाज़ रिकॉर्ड करने के लिए डिफ़ॉल्ट डिवाइस का चयन करना होगा। उदाहरण के लिए, यदि आपके पास गेमिंग लैपटॉप है और आप इसके स्टैंडअलोन माइक्रोफ़ोन के साथ हेडसेट का उपयोग कर रहे हैं, तो सिस्टम में कुल 2 माइक्रोफ़ोन हैं। इसलिए आपको चुनना होगा कि डिफॉल्ट डिवाइस के तौर पर किस माइक्रोफोन का इस्तेमाल करना है।
- सबसे पहले, टास्कबार से साउंड सेटिंग खोलें।

- साउंड प्रॉपर्टी डायलॉग बॉक्स में, रिकॉर्डिंग टैब पर नेविगेट करें।

- यहां आपको कई वॉयस रिकॉर्डर दिखाई देंगे, एक को चुनें और इसे डिफॉल्ट डिवाइस के रूप में सेट करें।
विधि 4: माइक्रोफ़ोन बूस्ट सक्षम करें
कभी-कभी माइक्रोफ़ोन काम कर रहा होता है लेकिन आपकी आवाज़ उठाने के लिए पर्याप्त संवेदनशील नहीं होता है। ऐसी स्थिति में, आप यह सुनिश्चित करने के लिए माइक्रोफ़ोन बूस्ट सेटिंग्स समायोजित कर सकते हैं कि आपका माइक्रोफ़ोन बेहतर तरीके से काम कर रहा है।
विज्ञापनों
- सबसे पहले, टास्कबार से साउंड सेटिंग खोलें।

- साउंड प्रॉपर्टी डायलॉग बॉक्स में, रिकॉर्डिंग टैब पर नेविगेट करें।

- यहां डिफ़ॉल्ट ऑडियो रिकॉर्डिंग डिवाइस का चयन करें और गुण बटन पर क्लिक करें।
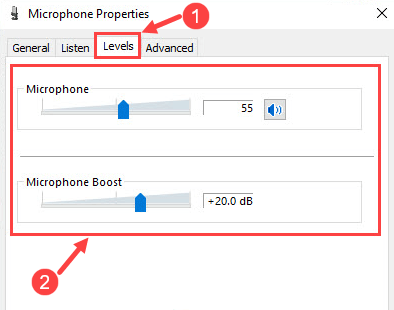
विज्ञापनों
- माइक्रोफ़ोन गुणों में, स्तरों पर जाएं और माइक्रोफ़ोन बूस्ट सेट करें।
सेटिंग्स को सहेजें जैसे देखें कि यह विधि मदद करती है या नहीं।
विधि 5: इन-गेम सेटिंग्स की जाँच करें
यदि आपका माइक्रोफ़ोन ठीक से काम कर रहा है, तो आपको माइक्रोफ़ोन के लिए इन-गेम सेटिंग्स का समस्या निवारण करना होगा। CSGO की अलग-अलग सेटिंग्स हैं जो आपको माइक्रोफ़ोन सेट करने में मदद करेंगी।
- गेम सेटिंग्स खोलें और ऑडियो सेटिंग्स पैनल पर नेविगेट करें।

- यहां ऑडियो अनुभाग में, सुनिश्चित करें कि सेटिंग्स आपके माइक्रोफ़ोन का उपयोग करने के लिए इष्टतम हैं। आवाज सक्षम करने के लिए, आप चुन सकते हैं "माइक का उपयोग करने के लिए दबाएं" या करने के लिए "माइक का हमेशा उपयोग करें" विकल्प।
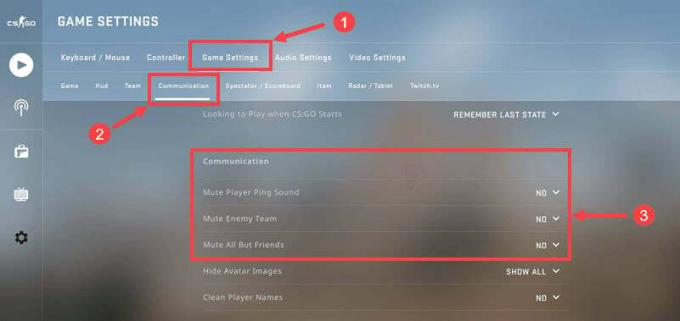
- अब गेम सेटिंग > कम्युनिकेशन टैब पर जाएं। यहां सुनिश्चित करें कि आपकी आवाज म्यूट नहीं है।
- गेम सेटिंग्स को सेव करें और यह देखने के लिए गेम को पुनरारंभ करें कि क्या यह मदद करता है।
विधि 6: माइक्रोफ़ोन ड्राइवर्स को अपडेट करें
समय के साथ, हार्डवेयर घटकों के लिए नई सुविधाओं और उन्नति को शामिल करने के लिए ड्राइवरों को अपडेट करना महत्वपूर्ण है। हालाँकि विंडोज 11 स्वचालित रूप से किसी भी माइक्रोफ़ोन से संबंधित ड्राइवरों का पता लगाता है और उन्हें अपडेट करता है, आप उन्हें मैन्युअल रूप से भी अपडेट कर सकते हैं।
- डिवाइस मैनेजर खोलें और माइक्रोफ़ोन सेक्शन में जाएँ।
विज्ञापन
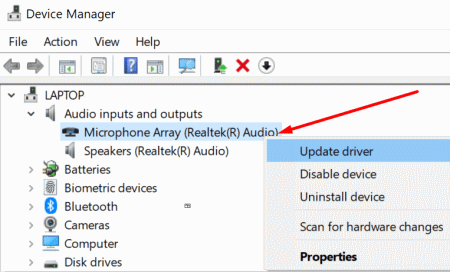
- यहां अपना माइक्रोफ़ोन ढूंढें और अपडेट ड्राइवर विकल्प चुनें।
- ड्राइवर को आसानी से अपडेट करने के लिए ऑनस्क्रीन निर्देशों का पालन करें।
- एक बार ड्राइवर स्थापित हो जाने के बाद, अपने पीसी को पुनरारंभ करें और देखें कि क्या यह मदद करता है।
विधि 7: गेम हेल्पर टूल्स को अक्षम करें
कई मामलों में, CSGO वॉयस चैट के काम न करने का मुख्य कारण अन्य तृतीय-पक्ष गेम हेल्पर टूल का हस्तक्षेप है। ये उपकरण विशेष रूप से खेल में मदद करने के लिए डिज़ाइन किए गए हैं। के लिए, उदा। इनमें से कुछ उपकरण दुश्मन की खेल आवाज को खत्म करने में मदद करते हैं, कुछ दुश्मन के कदमों की आवाज को बढ़ाने में मदद करेंगे, आदि।
हालांकि ये उपकरण बहुत अच्छे हैं, कभी-कभी वे वॉइस चैट जैसे बुनियादी खेल कार्यों में हस्तक्षेप कर सकते हैं। इसलिए यदि आप ऐसे उपकरणों का उपयोग करते हैं, तो उन्हें निष्क्रिय कर दें और देखें कि क्या यह मदद करता है।
विधि 8: Voicemod को अक्षम करें
स्टीम प्लेयर अक्सर वॉयसमॉड नामक एक लोकप्रिय तृतीय-पक्ष सॉफ़्टवेयर को आवाज़ देते हैं। यह खिलाड़ी की आवाज़ को बदलने में मदद करता है और उन्हें किसी और की तरह आवाज़ देता है। उदाहरण के लिए, लड़कियां इस उपकरण का उपयोग लड़कों की तरह आवाज करने के लिए करती हैं और इसके विपरीत। यह टूल वास्तव में लोकप्रिय है क्योंकि इसमें कई वॉयस-चेंजिंग कॉन्फ़िगरेशन हैं जिसमें खिलाड़ी खेलना पसंद करते हैं। लेकिन यह भी हो सकता है कि CSGO वॉयस चैट आपके पीसी पर क्यों काम नहीं कर रहा है।
CSGO समुदाय के कई उपयोगकर्ताओं ने सुझाव दिया है कि पीसी से वॉयस मॉड को अनइंस्टॉल करने से किसी भी माइक्रोफोन या वॉयस चैट से संबंधित समस्याओं का तुरंत समाधान हो जाता है। इसलिए सुनिश्चित करें कि आप इस मॉड को हटा दें और देखें कि क्या यह मदद करता है।
विधि 9: गेम फ़ाइलों की सत्यनिष्ठा की जाँच करें
यह वॉइस चैट समस्या तब हो सकती है जब गेम फ़ाइलें गुम या दूषित हों। इसलिए खेल फ़ाइलों की अखंडता की जांच करना बेहतर है। आपने इसे कहां से डाउनलोड किया है, इसके आधार पर आप स्टीम या एपिक गेम्स पर यह क्रिया कर सकते हैं। स्टीम से फ़ाइलें सत्यापित करने के लिए, नीचे दिए गए चरणों का पालन करें:
- शुरू करना भाप और लाइब्रेरी में नेविगेट करें।
- निम्न को खोजें सीएसजीओऔर उस पर राइट क्लिक करें।
- चुनना गुण और स्थानीय फाइलों पर जाएं।
- अब क्लिक करें खेल फ़ाइलों की अखंडता की जाँच करें।
- सत्यापन पूर्ण होने के बाद, यदि समस्या बनी रहती है तो अपनी जाँच पुनः आरंभ करें।
एपिक गेम्स की फाइलों को सत्यापित करने के लिए:
- शुरू करना महाकाव्य खेल और लाइब्रेरी सेक्शन में नेविगेट करें।
- पाना सीएसजीओऔर तीन डॉट्स पर क्लिक करें।
- अब क्लिक करें सत्यापित करना और सत्यापन प्रक्रिया पूरी होने तक प्रतीक्षा करें।
- अपने पीसी को पुनरारंभ करें और जांचें कि क्या संकट बनी रहती है।
विधि 10: Windows ऑडियो सेवा को पुनरारंभ करें
विंडोज ऑडियो सेवा माइक्रोफोन से संबंधित सभी गतिविधियों का ध्यान रखती है। यदि आप एक साथ कई माइक्रोफ़ोन-संबंधी एप्लिकेशन का उपयोग करते हैं, तो यह सेवा दूषित या दोषपूर्ण हो सकती है। तो आप CSGO वॉयस चैट समस्या को ठीक करने के लिए इसे पुनः आरंभ कर सकते हैं।
- सबसे पहले सर्विस एप को ओपन करें। आप इसे सर्च करके ओपन कर सकते हैं "services.msc" खोज टैब में।

- सेवा अनुभाग में, Windows ऑडियो सेवा खोजने के लिए नीचे स्क्रॉल करें। डिवाइस को पुनरारंभ करने के लिए पुनरारंभ करें बटन पर क्लिक करें।
मेथड 11: माइक प्राइवेसी सेटिंग्स चेक करें
विंडोज ओएस में कुछ नई सुविधाओं को जोड़ने के साथ, गोपनीयता-केंद्रित नियंत्रण भी पेश किए गए हैं। यह उपयोगकर्ताओं को उपयोगकर्ताओं के लिए कैमरे और माइक्रोफ़ोन अनुमतियों तक पहुंच को सीमित करने की अनुमति देता है। और हो सकता है कि कुछ सेटिंग्स बदलते समय, आपने गोपनीयता सेटिंग्स को सीमित कर दिया हो और CSGO गेम को माइक्रोफ़ोन अनुमतियों तक पहुँचने से मना कर दिया हो।
- सबसे पहले, विंडोज़ सेटिंग्स खोलें और प्राइवेसी सेक्शन में जाएँ।

- यहां माइक्रोफ़ोन पर जाएं और डिवाइस के लिए माइक्रोफ़ोन एक्सेस की अनुमति दें।
- इसके अलावा, सुनिश्चित करें कि आप के लिए स्लाइडर चालू करें "ऐप्स को अपना माइक्रोफ़ोन एक्सेस करने दें" विकल्प।

- नीचे स्क्रॉल करें और उपलब्ध ऐप्स की सूची से CSGO को सक्षम करें।
- एक बार यह हो जाने के बाद, अपने पीसी को पुनरारंभ करें और देखें कि क्या यह वॉइस चैट समस्या को हल करने में मदद करता है।
विधि 12: 'voice_enable 1' दर्ज करें
यदि उपरोक्त विधियों में से कोई भी आपकी मदद नहीं करता है, तो आप गेम द्वारा प्रदान की जाने वाली कमांड लाइन उपयोगिता को भी आजमा सकते हैं। यह कमांड लाइन उपयोगिता एक बहुत शक्तिशाली उपकरण है और CSGO वॉयस चैट समस्या को आसानी से ठीक करने में आपकी मदद कर सकती है।
- CSGO सेटिंग विंडो लॉन्च करें और गेम टैब सेटिंग्स पर नेविगेट करें।

- यहां, नीचे स्क्रॉल करें और डेवलप कंसोल विकल्प को सक्षम करें।
- एक बार यह हो जाने के बाद, आप कमांड-लाइन विंडो शुरू करने के लिए अपने कीबोर्ड (टैब के ऊपर वाला) पर ~ कुंजी दबा सकते हैं।
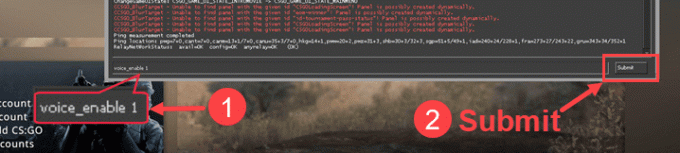
- कमांड लाइन इंटरफेस के अंदर Voice_enable 1 टाइप करें और सबमिट पर क्लिक करें।
विधि 13: गेम को पुनर्स्थापित करें
यदि उपरोक्त तरीकों में से कोई भी आपकी मदद नहीं करता है, तो इस समस्या को ठीक करने का सबसे अच्छा तरीका गेम को फिर से इंस्टॉल करना होगा। चूँकि माइक्रोफ़ोन की समस्या गेम फ़ाइलों के कारण हो सकती है, तो गेम को फिर से इंस्टॉल करना आपके लिए सबसे अच्छा विकल्प होगा।
निष्कर्ष
यह हमें CSGO वॉयस चैट के काम न करने की समस्या को ठीक करने के लिए इस गाइड के अंत में लाता है। कृपया ध्यान दें कि ऐसी समस्याएँ आमतौर पर माइक से संबंधित ड्राइवरों के कारण होती हैं। यदि आप किसी बाहरी माइक का उपयोग करते हैं, तो सुनिश्चित करें कि यह सक्षम है क्योंकि कई माइक भौतिक चालू/बंद बटन के साथ आते हैं। यदि आपको उपरोक्त विधियों का पालन करने में कोई कठिनाई आती है, तो हमें नीचे टिप्पणी अनुभाग में बताएं।