लॉक आउट होने पर विंडोज 10 एडमिन पासवर्ड को कैसे बायपास करें
अनेक वस्तुओं का संग्रह / / April 29, 2023
आप अपना विंडोज 10 एडमिन पासवर्ड भूल गए और अपने कंप्यूटर से लॉक हो गए। यह आपके पास एकमात्र व्यवस्थापक खाता है। आपके पास पासवर्ड रीसेट डिस्क या अपना पासवर्ड रीसेट करने का कोई अन्य तरीका नहीं है। आप अपने कंप्यूटर पर कोई भी फाइल खोना नहीं चाहते हैं। तो आप सोच रहे हैं कि क्या कोई तरीका है लॉक होने पर विंडोज 10 एडमिन पासवर्ड को बायपास करें कंप्यूटर का।
अब आप सही जगह पर आए हैं। यह लेख विंडोज 10 एडमिन पासवर्ड को बायपास करने और आपके लॉक किए गए कंप्यूटर को अनलॉक करने के दो सरल लेकिन प्रभावी तरीके दिखाएगा।
- विधि 1: सॉफ्टवेयर के साथ विंडोज 10 एडमिन पासवर्ड को बायपास करें
- विधि 2: कमांड प्रॉम्प्ट के साथ विंडोज 10 पासवर्ड को बायपास करें
पृष्ठ सामग्री
-
विधि 1: सॉफ्टवेयर के साथ विंडोज 10 एडमिन पासवर्ड को बायपास करें
- चरण 1: एक पासवर्ड रीसेट डिस्क बनाएं।
- चरण 2: अपने लॉक किए गए कंप्यूटर को डिस्क से बूट करें।
- चरण 3: विंडोज 10 एडमिन पासवर्ड को बायपास करें।
-
विधि 2: कमांड प्रॉम्प्ट के साथ विंडोज 10 एडमिन पासवर्ड को बायपास करें
- चरण 1: उन्नत स्टार्टअप विकल्पों के लिए बूट करें।
- चरण 2: Utilman.exe को CMD.exe से बदलें।
- चरण 3: विंडोज 10 एडमिन पासवर्ड को बायपास करें।
- लॉक आउट होने पर विंडोज 10 एडमिन पासवर्ड को बायपास करना आसान है
विधि 1: सॉफ्टवेयर के साथ विंडोज 10 एडमिन पासवर्ड को बायपास करें
जैसे किसी विशेष उपकरण का उपयोग करना iSumsoft विंडोज पासवर्ड रिफिक्सर विंडोज पासवर्ड की समस्याओं को हल करने के लिए आमतौर पर आधे प्रयास के साथ दो बार परिणाम मिलता है। यह सबसे अच्छा विंडोज 10 पासवर्ड रीसेट टूल में से एक है, जिससे आप डेटा हानि के बिना कुछ ही मिनटों में विंडोज 10 पासवर्ड को बायपास कर सकते हैं। बस नीचे दिए गए चरणों का पालन करें।
चरण 1: एक पासवर्ड रीसेट डिस्क बनाएं।
क्योंकि आपका कंप्यूटर लॉक है, आपको किसी अन्य कार्यशील कंप्यूटर पर iSumsoft Windows Password Refixer का उपयोग करके इसके लिए एक पासवर्ड रीसेट डिस्क बनाने की आवश्यकता है। यदि आपके पास दूसरा कंप्यूटर नहीं है, तो एक मित्र से उधार लें।
किसी दूसरे काम कर रहे कंप्यूटर पर, iSumsoft Windows Password Refixer को डाउनलोड और इंस्टॉल करें।
iSumsoft Windows Password Refixer चलाएँ और USB डिवाइस चुनें।
विज्ञापनों

कंप्यूटर में USB ड्राइव डालें और स्टार्ट बर्निंग बटन पर क्लिक करें।

संकेत मिलने पर हां पर क्लिक करें, और सॉफ्टवेयर सेकंडों में आपके लिए सफलतापूर्वक विंडोज पासवर्ड रीसेट डिस्क बना देगा।
विज्ञापनों

चरण 2: अपने लॉक किए गए कंप्यूटर को डिस्क से बूट करें।
अपने लॉक किए गए कंप्यूटर में पासवर्ड रीसेट डिस्क (USB) डालें, जिस पर आप अपने विंडोज 10 एडमिन पासवर्ड को बायपास करना चाहते हैं।
अपने कंप्यूटर को प्रारंभ या पुनरारंभ करें, और जैसे ही पहली स्क्रीन दिखाई दे, बूट मेनू को दबाकर रखें कुंजी (आमतौर पर Esc, F12, F11 या F10, कंप्यूटर के निर्माता पर निर्भर करता है) बूट तक पहुँचने के लिए मेन्यू।
विज्ञापनों
बूट मेनू पर, USB डिवाइस को प्राथमिक बूट डिवाइस के रूप में चुनें और आपका कंप्यूटर USB ड्राइव से बूट हो जाएगा।

चरण 3: विंडोज 10 एडमिन पासवर्ड को बायपास करें।
आपकी मशीन द्वारा पासवर्ड रीसेट डिस्क से बूटिंग समाप्त करने के बाद iSumsoft Windows Password Refixer आपकी स्क्रीन पर दिखाई देगा।
अपना विंडोज 10 सिस्टम चुनें, फिर वह एडमिन अकाउंट जिसका पासवर्ड आप बायपास करना चाहते हैं, और फिर पासवर्ड रीसेट करें पर क्लिक करें।
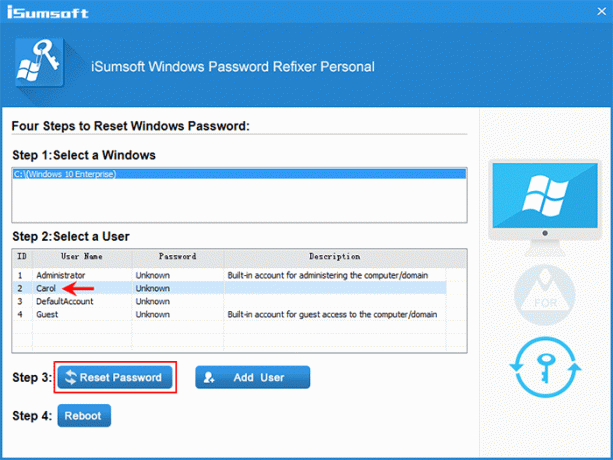
विज्ञापन
पूछे जाने पर हां पर क्लिक करें, और आपका विंडोज 10 खाता पासवर्ड तुरंत हटा दिया जाएगा।

रिबूट पर क्लिक करें, और संकेत मिलने पर, हाँ पर क्लिक करें और यूएसबी ड्राइव को तुरंत हटा दें। आपका कंप्यूटर तब विंडोज 10 पर बूट होगा।
जब आप विंडोज 10 लॉगिन स्क्रीन पर हों, तो आप बिना पासवर्ड डाले साइन इन कर सकते हैं।
विधि 2: कमांड प्रॉम्प्ट के साथ विंडोज 10 एडमिन पासवर्ड को बायपास करें
यदि आप किसी तृतीय-पक्ष सॉफ़्टवेयर का उपयोग किए बिना अपने विंडोज 10 एडमिन पासवर्ड को बायपास करने की उम्मीद करते हैं, तो कमांड प्रॉम्प्ट ट्रिक आपके लिए है। चाहे आप लॉग इन हों या लॉक आउट, कमांड प्रॉम्प्ट आपको डेटा खोए बिना विंडोज स्थानीय खाता पासवर्ड को रीसेट करने या बायपास करने की अनुमति देता है। जब आप लॉक हो जाते हैं तो कमांड प्रॉम्प्ट का उपयोग करके विंडोज 10 एडमिन पासवर्ड को बायपास करने का तरीका यहां बताया गया है।
चरण 1: उन्नत स्टार्टअप विकल्पों के लिए बूट करें।
सुनिश्चित करें कि आपका कंप्यूटर बंद है।
अपने कंप्यूटर को चालू करने के लिए पावर बटन दबाएं, और जैसे ही आप विंडोज लोगो देखते हैं, पावर बटन को तब तक दबाए रखें जब तक आपका कंप्यूटर बंद न हो जाए।
उपरोक्त प्रक्रिया को दोहराएं, और आपका कंप्यूटर तैयारी स्वचालित मरम्मत स्क्रीन पर बूट हो जाएगा।
उन्नत विकल्प चुनें और आपका कंप्यूटर उन्नत स्टार्टअप विकल्प स्क्रीन पर बूट हो जाएगा।

युक्तियाँ: यदि आपका कंप्यूटर उपरोक्त चरणों के माध्यम से उन्नत स्टार्टअप विकल्प स्क्रीन पर बूट नहीं हो सकता है, तो आपको अपने कंप्यूटर को बूट करने के लिए Windows स्थापना डिस्क का उपयोग करना होगा।
चरण 2: Utilman.exe को CMD.exe से बदलें।
उन्नत स्टार्टअप विकल्प स्क्रीन पर, समस्या निवारण > उन्नत विकल्प > सिस्टम इमेज रिकवरी चुनें।

जब "अपने कंप्यूटर को फिर से देखें" विज़ार्ड प्रकट होता है, तो रद्द करें चुनें, फिर अगला चुनें।

अगले पृष्ठ पर, उन्नत पर क्लिक करें, एक ड्राइवर स्थापित करें चुनें और फिर ठीक क्लिक करें।

एक ओपन डायलॉग बॉक्स दिखाई देगा। इस पीसी को चुनें, फिर उस ऑपरेटिंग सिस्टम ड्राइव को ढूंढें और खोलें जहां आपका विंडोज 10 स्थापित है।

जब आप OS ड्राइव में हों, तो Windows\System32 फ़ोल्डर खोलें, Utilman फ़ाइल का पता लगाएं और इसका नाम बदलकर Utilman1 कर दें। परिवर्तनों को देखने के लिए, फ़ोल्डर को ताज़ा करने के लिए आपको F5 दबाना होगा।

cmd फ़ाइल का पता लगाएँ और उसका नाम बदलें Utilman. ऐसा करने से उपयोगिता प्रबंधक एप्लिकेशन Utilman.exe को कमांड प्रॉम्प्ट एप्लिकेशन CMD.exe के साथ बदल दिया जाता है, जिसका उपयोग एक्सेसिबिलिटी विकल्पों को कॉन्फ़िगर करने के लिए किया जाता है।

स्क्रीन पर सभी विंडो बंद करने के लिए रद्द करें पर क्लिक करते रहें और आप एक विकल्प स्क्रीन चुनें पर वापस आ जाएंगे। इस बार, अपने कंप्यूटर को विंडोज 10 पर बूट करने के लिए जारी रखें चुनें।

चरण 3: विंडोज 10 एडमिन पासवर्ड को बायपास करें।
जब आप विंडोज 10 लॉगिन स्क्रीन पर हों, तो निचले दाएं कोने में इरेज ऑफ एक्सेस (एक्सेसिबिलिटी) आइकन पर क्लिक करें। यह एक्सेसिबिलिटी मेन्यू के बजाय एक कमांड प्रॉम्प्ट विंडो लाएगा।
कमांड प्रॉम्प्ट विंडो में, टाइप करें शुद्ध उपयोगकर्ता उपयोगकर्ता नाम पासवर्ड, और एंटर दबाएं। यह आपके भूले हुए विंडोज 10 पासवर्ड को बायपास करेगा और एक नया सेट करेगा। आपको "को बदलने की आवश्यकता है"उपयोगकर्ता नाम”कमांड में आपके व्यवस्थापक खाते के वास्तविक नाम के साथ, और“पासवर्डवांछित नए पासवर्ड के साथ, उदाहरण के लिए, शुद्ध उपयोगकर्ता कैरल 123456।

फिर, आप अपने नए एडमिन पासवर्ड के साथ विंडोज 10 में लॉग इन कर सकते हैं। यदि आपको ऐक्सेस ऑफ़ ऐक्सेस यूटिलिटी को वापस वहीं रखना है जहाँ वह थी, तो बस अपने OS ड्राइव पर Windows\System32 फ़ोल्डर में जाएँ और Utilman फ़ाइल का नाम बदलकर CMD और Utilman1 फ़ाइल का नाम Utilman कर दें।
लॉक आउट होने पर विंडोज 10 एडमिन पासवर्ड को बायपास करना आसान है
जब आप अपना विंडोज 10 एडमिन पासवर्ड भूल जाते हैं और अपने कंप्यूटर से लॉक हो जाते हैं, तो आपको वास्तव में चिंता करने की जरूरत नहीं है। ऐसा इसलिए है क्योंकि विंडोज बिल्ट-इन कमांड प्रॉम्प्ट ट्रिक्स या iSumsoft विंडोज पासवर्ड रिफिक्सर जैसे विशेष सॉफ्टवेयर टूल का उपयोग करके विंडोज 10 पासवर्ड को बायपास करना आसान है। बायपास करने का अर्थ पुराने पासवर्ड को जाने बिना पासवर्ड बदलना या हटाना भी है। इससे भी महत्वपूर्ण बात यह है कि इससे डेटा हानि या सिस्टम को कोई नुकसान नहीं होगा।


