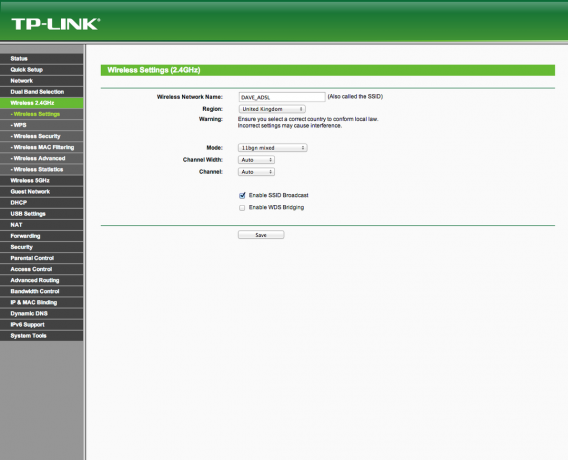वाई-फाई रेंज का विस्तार कैसे करें: अपनी गति बढ़ाएं और धीमी इंटरनेट समस्याओं को ठीक करें
वायरलेस रूटर्स / / February 16, 2021
2.4GHz वायरलेस राउटर को कैसे कॉन्फ़िगर करें
चरण 1 - प्रबंधन पृष्ठ से कनेक्ट करें
एक वेब ब्राउज़र खोलकर और अपने राउटर के आईपी पते में टाइप करके वेब-आधारित प्रबंधन पृष्ठ से कनेक्ट करें। यह उस मैनुअल में लिखा जाना चाहिए जो राउटर के साथ आया था, लेकिन आप पते को अपने कंप्यूटर से पर्याप्त रूप से पा सकते हैं।
विंडोज में स्टार्ट मेन्यू से कमांड प्रॉम्प्ट उठायें और ipconfig टाइप करें। गेटवे पते पर ध्यान दें, क्योंकि यह आपके राउटर का आईपी एड्रेस है। यदि आपको एक मैक मिला है, तो टर्मिनल और टाइप करें, netstat -nr। आपको परिणामों की एक लंबी सूची मिलेगी, लेकिन डिफ़ॉल्ट रूप से सूचीबद्ध गेटवे पता वही है जो आप चाहते हैं।
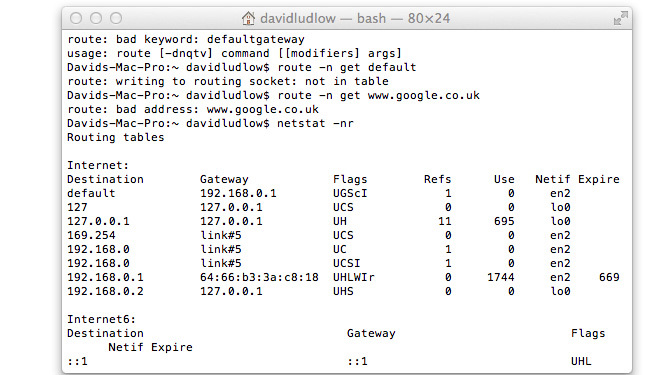
चरण 2 - क्षेत्र सेट करें
हम 2.4GHz नेटवर्क के साथ शुरुआत करेंगे, जो सबसे आम हैं। अपने राउटर में वायरलेस सेटिंग्स का पता लगाएं। निर्माता के आधार पर, जिन सेटिंग्स को हम आपको बदलने के लिए कहेंगे वे कुछ अलग स्थानों में हो सकती हैं, और आपके राउटर में एक उन्नत अनुभाग हो सकता है जिसमें अधिक सेटिंग्स हो। पहले, सुनिश्चित करें कि क्षेत्र सही तरीके से सेट है। यदि यह किसी भिन्न क्षेत्र में सेट है, तो आप यूके में चैनल 12 और 13 का उपयोग नहीं कर पाएंगे

चरण 3 - ऑपरेटिंग मोड सेट करें
अधिकांश राउटर आपको ऑपरेटिंग मोड सेट करने देंगे। यह परिभाषित करता है कि कौन से वायरलेस मानक आपके राउटर से जुड़ सकते हैं। उदाहरण के लिए, आप इसे मजबूर कर सकते हैं ताकि केवल 802.11 एन डिवाइस कनेक्ट हो सकें। यदि आपके सभी उपकरण राउटर ऑफ़र में सबसे तेज़ गति का उपयोग करते हैं, तो इसे उच्चतम मोड पर सेट करें। यदि आपको कुछ पुराने लीगेसी डिवाइस मिले हैं, तो सुनिश्चित करें कि आपने एक मिश्रित मोड सेट किया है जिसमें राउटर का सबसे तेज़ गति शामिल है। उदाहरण के लिए, 802.11n, 802.11g और 802.11b को सपोर्ट करने के लिए 802.11n राउटर को सेट किया जाना चाहिए।
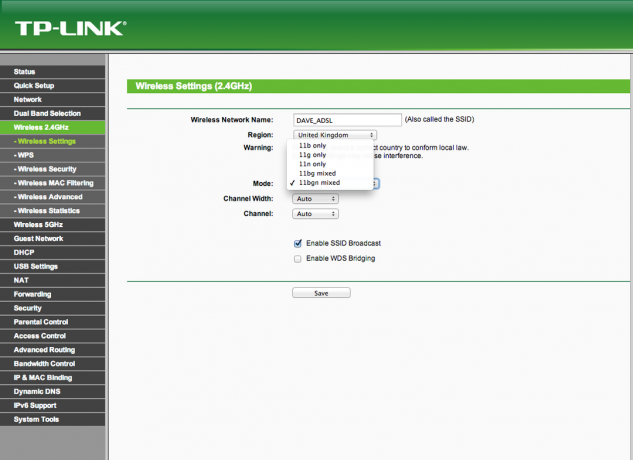
चरण 4 - चैनल संबंधन को अक्षम करें
अगला, आपको यह देखने की आवश्यकता है कि आपका राउटर कितने चैनलों का उपयोग कर रहा है। गति बढ़ाने के लिए, कई राउटर चैनल बॉन्डिंग का उपयोग करते हैं, जो सैद्धांतिक थ्रूपुट को दोगुना करने के लिए एक साथ दो वायरलेस चैनलों का उपयोग करता है। भीड़भाड़ वाले 2.4GHz स्थान में, यह हस्तक्षेप का कारण बनता है और प्रदर्शन को कम कर सकता है, यही कारण है कि हम आपको सेटिंग करने की सलाह देते हैं एक एकल चैनल का उपयोग करने के लिए राउटर: यदि आप एक बिना स्थान वाले क्षेत्र में रहते हैं, तो आप हमेशा दोहरे चैनल मोड को चालू करके प्रयोग कर सकते हैं बाद में।


राउटर प्रकार और मॉडल द्वारा सेटिंग बदलती है, इसलिए आपको अपने राउटर के मैनुअल को जांचना पड़ सकता है। 802.11 जी नेटवर्क के लिए, एक चैनल-बॉन्डिंग चयनकर्ता की तलाश करें, या 125Mbits / sec या 108Mbits / sec से अधिकतम गति को इन मानों में बदल दें। 802.11n राउटर के लिए, आप एक चैनल संबंध विकल्प देख सकते हैं, लेकिन आपको गति सेटिंग देखने की अधिक संभावना है। यदि राउटर 270Mbits / sec या 300Mbits / sec (या उच्चतर) पर सेट है, तो सेटिंग को इन मानों से आधा कर दें।
802.11ac राउटर के साथ, 2.4GHz हिस्सा वास्तव में 802.11n का उपयोग करता है। आपको ऊपर की तरह ही सेटिंग मिल सकती है, लेकिन कुछ राउटर में एक चैनल चौड़ाई सेटिंग होती है, जिसे 40MHz से नीचे 20MHz पर सेट किया जाना चाहिए। अंत में, कुछ रूटर्स में इस मोड के लिए एक ऑटो सेटिंग है, लेकिन हम मैन्युअल रूप से प्रारंभिक स्थिरता प्राप्त करने के लिए सर्वश्रेष्ठ मोड का चयन करने की सलाह देते हैं, फिर ऑटो को चालू करके प्रयोग करते हैं बाद में।
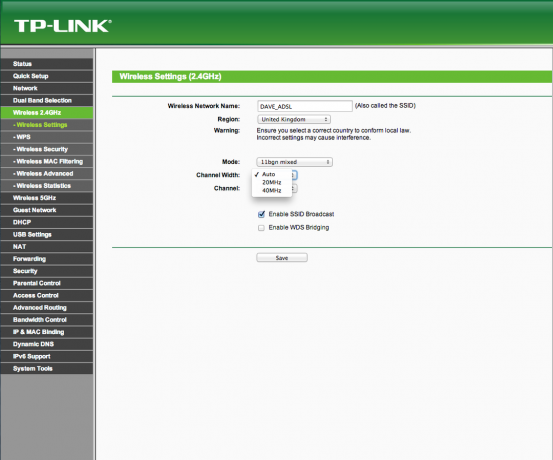
चरण 5 - अपने राउटर के चैनल को बदलें
अब आपको अपने राउटर पर चलने वाले चैनल को बदलना होगा। वाई-फाई स्कैनर और ओवरलैप चार्ट से नीचे दी गई जानकारी का उपयोग करते हुए, अन्य चैनलों (जहां संभव हो) के लिए कोई ओवरलैप नहीं के साथ, सबसे कम भीड़ वाला चैनल चुनें। अपनी सेटिंग्स सहेजें और नई सेटिंग्स लागू की जाएंगी। फिर, कुछ राउटर्स में इस मोड के लिए एक ऑटो सेटिंग होती है, लेकिन हमने आम तौर पर पाया है कि मैन्युअल रूप से एक चैनल का चयन करना सबसे अच्छा काम करता है।
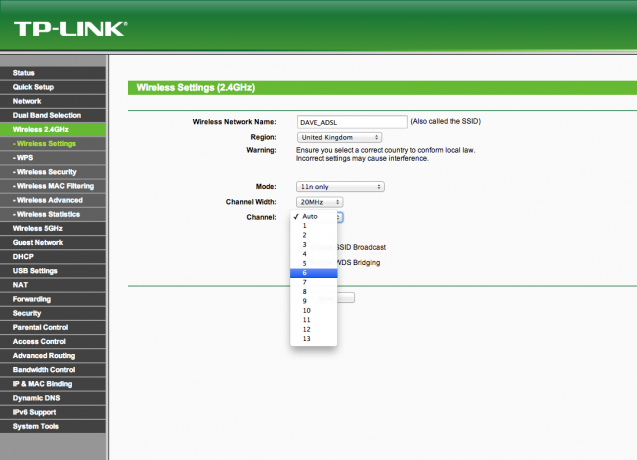
चरण 6 - अपनी सेटिंग्स का परीक्षण करें
अब आप अपनी नई सेटिंग आज़मा सकते हैं। वायरलेस रेंज और सिग्नल की शक्ति में सुधार हुआ है या नहीं यह देखने के लिए अपने घर के चारों ओर चलें। आप अपनी ब्रॉडबैंड स्पीड का फिर से परीक्षण करना चाह सकते हैं। अगर चीजें बेहतर हुई हैं, तो आप अपने राउटर की सेटिंग में वापस जा सकते हैं और कुछ ऑटो सेटिंग्स को चालू कर सकते हैं। आप गति बढ़ाने के लिए चैनल बॉन्डिंग को आज़माना चाह सकते हैं, लेकिन हम इसकी अनुशंसा नहीं करते हैं क्योंकि हमने हमेशा पाया है कि यह समस्याओं का कारण बनता है। यदि चीजें बेहतर नहीं हुई हैं या खराब हो गई हैं, तो आपको अपने राउटर की सेटिंग में वापस जाना चाहिए और अगले कम से कम भीड़ वाले एक को चुनने से पहले आपके द्वारा एकत्र की गई जानकारी का उपयोग करके एक नया चैनल आज़माना चाहिए।