IPhone 11, 11 प्रो और 11 प्रो मैक्स पर iMessage कैसे भेजें
अनेक वस्तुओं का संग्रह / / August 05, 2021
यदि आपको पता नहीं है, तो iMessage, Apple द्वारा विकसित एक त्वरित चैट मैसेजिंग एप्लिकेशन / सेवा है। ऐप्पल सेवाओं का सबसे अच्छा हिस्सा यह है कि ये सभी ऐप्पल के अधिकांश उपकरणों पर वास्तव में अच्छी तरह से काम करते हैं, चाहे आप आईफोन या आईपैड या ऐप्पल वॉच या मैक का उपयोग करें। यही कारण है कि लोग Apple उपकरणों और उनके पारिस्थितिकी तंत्र से प्यार करते हैं। IMessage ऐप का उपयोग करके, आप किसी अन्य iMessage उपयोगकर्ता को पाठ संदेश, मीडिया फ़ाइलें आदि भेज या प्राप्त कर सकते हैं। IMessage कैसे भेजें पर सरल गाइड की जाँच करें iPhone 11, 11 प्रो, और 11 प्रो मैक्स।
iMessage ऐप इंटरनेट कनेक्शन पर वाई-फाई या मोबाइल डेटा का उपयोग करके काम करता है। संदेश हमेशा एन्क्रिप्ट किए जाते हैं और ब्लू टेक्स्ट बुलबुले में दिखाई देते हैं जो शांत और समझने में आसान लगता है। सबसे अच्छी बात यह है कि आपको iMessage के माध्यम से पाठ भेजने के लिए एक एसएमएस पैक या खाता शेष की आवश्यकता नहीं है। वर्तमान में, Google मोबाइल वाहक की सहायता से अधिकांश Android उपकरणों पर RCS मैसेजिंग सुविधा को लागू करने का प्रयास कर रहा है। IMessage को आपके iCloud खाते के साथ भी समन्वयित किया जा सकता है।
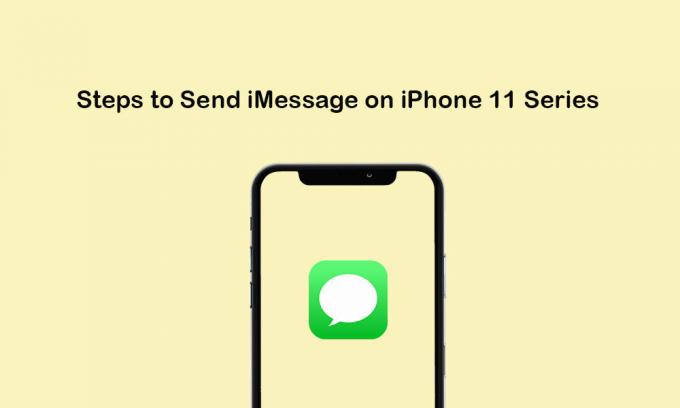
विषय - सूची
- 1 IMessage के साथ आरंभ करें
- 2 अपने iPhone 11/11 प्रो / 11 प्रो मैक्स पर iMessage सेट करें
- 3 IPhone 11, 11 प्रो और 11 प्रो मैक्स पर iMessage भेजने के लिए कदम
- 4 अपने iPhone 11 श्रृंखला से समूह iMessage भेजने के लिए कदम
- 5 अपने iPhone 11/11 प्रो / 11 प्रो मैक्स से एक iMessage को हटाने के लिए कदम
IMessage के साथ आरंभ करें
iMessage iOS उपकरणों पर पूर्व-सक्षम नहीं है। इसलिए, उपयोगकर्ताओं को डिवाइस सेट करते समय इसे मैन्युअल रूप से सक्षम करने की आवश्यकता है। यदि आपने प्रारंभिक चरण में iMessage सेट-अप प्रक्रिया को छोड़ दिया है, तो आपको इसे बाद में सेटिंग्स के माध्यम से सक्रिय करना होगा (यदि आप iMessage का उपयोग करना चाहते हैं)।
नीचे दी गई जानकारी में से कुछ हैं:
- iMessage पूरी तरह से वाई-फाई या मोबाइल डेटा कनेक्शन पर काम करता है अगर आईओएस डिवाइस या अन्य ऐप्पल डिवाइस के जरिए भेजा जाता है।
- यदि आपने एक गैर-ऐप्पल डिवाइस पर iMessage भेजा है तो इसे एसएमएस शुल्क के अनुसार बिल किया जाएगा।
- IMessage का पूरी तरह से उपयोग करने के लिए एक मान्य Apple ID या एक वैध मोबाइल नंबर की आवश्यकता होती है।
- IMessage के लिए दो रंग उपलब्ध हैं, रंग नीला होगा। जबकि मानक एसएमएस / एमएमएस को हरे रंग के रूप में दिखाया जाएगा।
- बबल आइकन इंगित करेगा कि प्राप्तकर्ता टाइप कर रहा है।
- यदि स्थिति में, iMessage वितरित नहीं किया जाता है, तो एक लाल विस्मयादिबोधक आइकन दिखाई देगा।
अपने iPhone 11/11 प्रो / 11 प्रो मैक्स पर iMessage सेट करें
- होम स्क्रीन से, iPhone सेटिंग्स पर जाएं।
- संदेशों पर टैप करें >> चालू करें "IMessage" टॉगल।
- नीचे स्क्रॉल करें और चालू / बंद करें "एसएमएस के रूप में भेजें" विकल्प। इस विकल्प को सक्षम करने के बाद, आपका iMessage पाठ संदेश के माध्यम से भेजा जाएगा यदि सेवा उपलब्ध है या कोई इंटरनेट कनेक्शन नहीं होगा।
- आप मोबाइल डेटा उपयोग को कम करने के लिए "निम्न-गुणवत्ता छवि मोड" का चयन कर सकते हैं। लेकिन अगर आप हमेशा वाई-फाई का उपयोग करते हैं, तो इस विकल्प की आवश्यकता नहीं होगी।
- अब, iMessage ऐप पर जाएं और इसका उपयोग शुरू करें।
IPhone 11, 11 प्रो और 11 प्रो मैक्स पर iMessage भेजने के लिए कदम
एसएमएस / एमएमएस हमेशा नेटवर्क सेटिंग्स, कैरियर सेटिंग्स, कैरियर योजनाओं और अधिक के आधार पर स्वचालित रूप से काम करता है। आमतौर पर, एक iMessage को टेक्स्ट मैसेज के रूप में माना जाता है जब यह Apple से Apple डिवाइस पर आता है। लेकिन गैर-एप्पल उपकरणों के लिए, iMessage एसएमएस / एमएमएस बन जाएगा।
अब, अपने iPhone 11 श्रृंखला उपकरणों पर iMessage भेजने के चरणों पर एक नज़र डालें।
- IPhone पर होम स्क्रीन से, संदेश ऐप पर टैप करें।
- अब, संदेश लिखने के लिए, नए संदेश पर टैप करें (
 ) स्क्रीन के ऊपरी दाएं कोने पर स्थित आइकन।
) स्क्रीन के ऊपरी दाएं कोने पर स्थित आइकन। - संपर्क चुनने के लिए (+) आइकन पर टैप करें या मैन्युअल रूप से फ़ोन नंबर या ईमेल पता दर्ज करें। आप संदेश को कई प्राप्तकर्ताओं को भी भेज सकते हैं।
- अपनी संदेश सामग्री में टाइप करें >> संदेश भेजने के लिए भेजें आइकन पर टैप करें।
- बस।
ध्यान दें:
आप फोटो या वीडियो या ऑडियो संदेश या कोई ऐप अटैचमेंट भी भेज सकते हैं।
- फ़ोटो और वीडियो संलग्न करने के लिए कैमरा आइकन पर टैप करें।
- ऑडियो संदेश भेजने के लिए माइक्रोफ़ोन आइकन पर टैप करें।
- आप ऐप अटैचमेंट भेजने के लिए ऐप स्टोर आइकन पर भी टैप कर सकते हैं।
अपने iPhone 11 श्रृंखला से समूह iMessage भेजने के लिए कदम
जैसा कि नाम से पता चलता है, iMessage का उपयोग करके, आप समूह संदेश भी भेज सकते हैं। इसमें फ़ोटो, वीडियो, ऑडियो संदेश, स्थान साझा करना आदि भेजना या प्राप्त करना शामिल है। आप समूह से लोगों को जोड़ या हटा सकते हैं, सूचनाएं म्यूट कर सकते हैं और यहां तक कि समूह को अन्य चैट मैसेजिंग एप्लिकेशन की तरह छोड़ सकते हैं। तो, आईमैसेज भेजने के लिए नीचे दिए गए चरणों की जाँच करें।
- होम स्क्रीन से, संदेश ऐप पर टैप करें।
- नया संदेश चुनें (
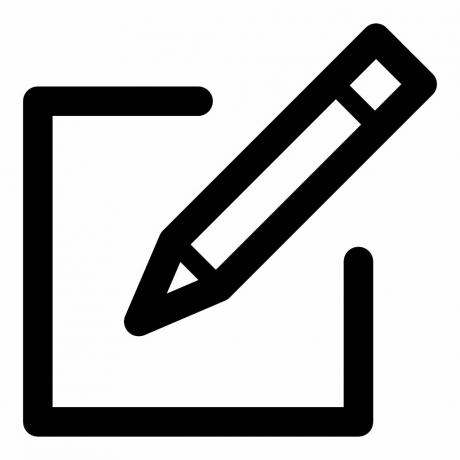 ) आइकन।
) आइकन। - इसके बाद, अपने संपर्कों से प्राप्तकर्ताओं को जोड़ने के लिए (+) आइकन पर टैप करें या मैन्युअल रूप से फोन नंबर या ईमेल पते जोड़ें।
- अब, बस अपने संदेश में टाइप करें और सेंड आइकन पर टैप करें।
ध्यान दें:
जब आप अपने iPhone से MMS भेजते हैं, तो बस जांचें कि MMS मैसेजिंग फ़ंक्शन सक्षम है या नहीं। डिवाइस सेटिंग्स पर जाएं >> संदेश >> एमएमएस मैसेजिंग सक्षम करें।
अपने iPhone 11/11 प्रो / 11 प्रो मैक्स से एक iMessage को हटाने के लिए कदम
यदि आप कुछ स्थान खाली करना चाहते हैं या केवल अनावश्यक पुराने संदेशों को हटाना चाहते हैं, तो आप संदेशों को हटाने के लिए नीचे दिए गए चरणों का पालन कर सकते हैं।
- संदेश ऐप पर टैप करें >> सूची से संदेशों का चयन करें।
- इसके बाद, अधिक >> पर टैप करें और पुष्टि करने के लिए डिलीट पर टैप करें।
- यदि आप सभी संदेशों को हटाना चाहते हैं, तो बस सभी हटाएँ का चयन करें।
- आप केवल थ्रेड को बाईं ओर खींचकर एक संदेश थ्रेड को हटा सकते हैं।
- डिलीट का ऑप्शन दिखेगा >> डिलीट पर टैप करें और कन्फर्म करने के लिए फिर से डिलीट पर टैप करें।
ध्यान दें:
आप केवल बैकअप से हटाए गए संदेशों को पुनर्स्थापित कर सकते हैं।
यह बात है, दोस्तों। हमें उम्मीद है कि आपको यह मार्गदर्शिका मददगार लगी होगी। किसी भी प्रश्न के लिए, नीचे टिप्पणी में पूछने के लिए स्वतंत्र महसूस करें।
सुबोध सामग्री लिखना पसंद करते हैं चाहे वह तकनीक से संबंधित हो या अन्य। एक साल तक टेक ब्लॉग पर लिखने के बाद वह इसके लिए भावुक हो जाता है। उसे खेल खेलना और संगीत सुनना बहुत पसंद है। ब्लॉगिंग के अलावा, वह गेमिंग पीसी बिल्ड और स्मार्टफोन लीक के आदी है।


![लेनोवो K5 प्रो आधारित 9.0 पाई [आरआर 7.0] पर पुनरुत्थान रीमिक्स डाउनलोड करें](/f/40ca8829e6eb2f5fab5f64fd6d4e511b.jpg?width=288&height=384)
![टैम्बो TA2 पर स्टॉक रॉम को कैसे स्थापित करें [फर्मवेयर फ़्लैश फ़ाइल]](/f/0b9e81f81687df12292aeb36a820c75d.jpg?width=288&height=384)