IPhone 11, 11 प्रो और 11 प्रो मैक्स पर ध्वनि मुद्दों को कैसे ठीक करें
अनेक वस्तुओं का संग्रह / / August 05, 2021
सबसे निराशाजनक या परेशान करने वाली चीजों में से एक है जब आप एक अलार्म सेट करते हैं और यह जोर से नहीं बजता है। वैकल्पिक रूप से, आपके डिवाइस में इनकमिंग कॉल के लिए कोई आवाज़ नहीं है, यहां तक कि साइलेंट मोड बंद है या कोई ऑडियो आउटपुट समस्या है। उस स्थिति में, एक बात पर आपको ध्यान देना चाहिए कि क्या वॉल्यूम का स्तर पर्याप्त है या नहीं और आंतरिक स्पीकर या माइक्रोफोन क्षतिग्रस्त है या नहीं। यदि आप ए iPhone 11 श्रृंखला उपयोगकर्ता और इसी तरह के मुद्दों का सामना करना पड़ रहा है, आईफोन 11, 11 प्रो और 11 प्रो मैक्स पर ध्वनि मुद्दों को कैसे ठीक करें, इसकी जांच करें।
अब, नीचे कुछ ट्रिक्स या समाधान दिए गए हैं जिनका आप नीचे उल्लेख कर सकते हैं कि आप अपेक्षित समस्याओं का निवारण कर सकते हैं कैश क्लियर करने, सिस्टम को रिफ्रेश करने, सॉफ्टवेयर अपडेट, गलत साउंड सेटिंग या किसी भी खराब थर्ड पार्टी ऐप जैसे मुद्दे जारी होते हैं, आदि। ये सभी संभव मुद्दे हैं जिन्हें किसी भी निष्कर्ष पर जाने से पहले आपको स्वयं पता लगाना होगा। तो, नीचे दिए चरणों में कूदें।
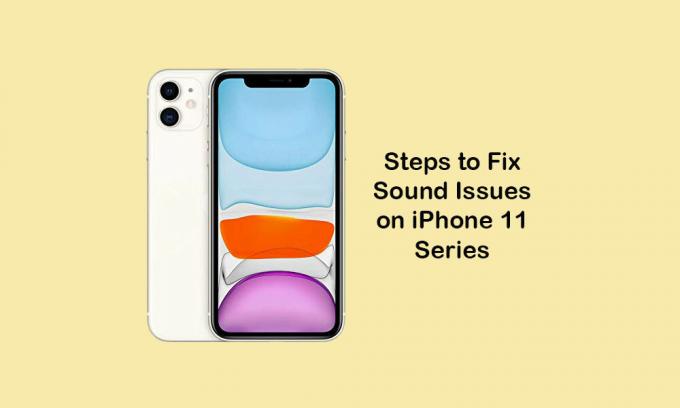
विषय - सूची
-
1 IPhone 11, 11 प्रो और 11 प्रो मैक्स पर ध्वनि मुद्दों को कैसे ठीक करें
- 1.1 1. साइलेंट मोड चालू / बंद करें
- 1.2 2. ध्वनि सेटिंग्स की जाँच करें
- 1.3 3. अपने iPhone को रिबूट करें
- 1.4 4. ब्लूटूथ सक्षम डिवाइस निकालें
- 1.5 5. बंद न करें डिस्टर्ब (DND)
- 1.6 6. नवीनतम iOS अपडेट के लिए जाँच करें
- 1.7 7. IPhone पर सभी मिटाएँ
IPhone 11, 11 प्रो और 11 प्रो मैक्स पर ध्वनि मुद्दों को कैसे ठीक करें
अधिकतर, सॉफ़्टवेयर अपडेट समस्या या कोई छोटी गाड़ी iOS अपडेट वास्तव में आपके iPhone पर ऑडियो अनुभव को प्रभावित कर सकता है। इसलिए, संभव है कि जल्द से जल्द संभव मुद्दे की जांच करें। जैसा कि हमने पहले ही ऊपर बताया है कि पहले वॉल्यूम स्तर की जाँच करें और माइक्रोफ़ोन और स्पीकर दोनों ठीक काम कर रहे हैं।
1. साइलेंट मोड चालू / बंद करें
- बस रिंगर स्विच को बंद करें और इसे फिर से चालू करें। मतलब साइलेंट मोड ऑन करें और इसे बंद कर दें।
यह शायद iPhones पर ध्वनि मुद्दे को हल करता है। हालाँकि, यदि समस्या बनी रहती है, तो आप ध्वनि सेटिंग्स भी देख सकते हैं।
2. ध्वनि सेटिंग्स की जाँच करें
- IPhone सेटिंग्स मेनू खोलें> ध्वनि और रैपेटिक्स का चयन करें।
- रिंगर और अलर्ट अनुभाग पर स्क्रॉल करें।
- यहां आप रिंग पर वाइब्रेट और साइलेंट पर वाइब्रेट को इनेबल कर सकते हैं।
- फिर बार को खींचकर अधिकतम स्तर तक रिंगर और अलर्ट (वॉल्यूम स्लाइडर) सेट करें।
- यदि मामले में, आपके iPhone पर आकस्मिक प्रेस या स्पर्श के साथ रिंगर या वॉल्यूम बदलता है, तो आप बटन के साथ बदलें विकल्प को बंद कर सकते हैं।
- इस बीच, आप विभिन्न स्वरों के साथ कॉलिंग, नोटिफिकेशन, अलार्म आदि के लिए ध्वनि पैटर्न चुन सकते हैं, जो आपको जोर से या आपके लिए उपयुक्त लगता है।
3. अपने iPhone को रिबूट करें
- जल्दी से वॉल्यूम ऊपर दबाएं और छोड़ें।
- वॉल्यूम डाउन बटन को तुरंत दबाएं और छोड़ें।
- तब तक Apple-Logo दिखने तक Power / Side key को लंबे समय तक दबाएं।
- इसके बाद, कुंजी जारी करें और आपका हैंडसेट अपने आप रीबूट हो जाएगा।
4. ब्लूटूथ सक्षम डिवाइस निकालें
यदि आप किसी भी ब्लूटूथ-सक्षम डिवाइस जैसे वायरलेस हेडफ़ोन या ईयरफ़ोन या स्पीकर का उपयोग कर रहे हैं, तो बस उस ब्लूटूथ डिवाइस को बंद या अनपेयर करके डिस्कनेक्ट करें। फिर अपने iPhone को रिबूट करें और एक बार जांचें कि क्या ध्वनि समस्या ठीक हो गई है या नहीं।
- IPhone सेटिंग्स पर जाएं।
- ब्लूटूथ पर टैप करें।
- बस इसे बंद करने के लिए टॉगल पर टैप करें।
5. बंद न करें डिस्टर्ब (DND)
- IPhone सेटिंग्स पर टैप करें।
- Do Not Disturb पर टैप करें।
- इसके बाद, डू नॉट डिस्टर्ब टॉगल बंद करें।
इसके अतिरिक्त, आप एक अन्य सुविधा को बंद कर सकते हैं जो अधिकांश उपयोगकर्ताओं के लिए उपयोगी हो सकती है। हालाँकि, कुछ उपयोगकर्ता अपने काम में व्यस्त रहने या शोर-शराबे वाले क्षेत्र में उपयोगी इस सुविधा को महसूस नहीं कर सकते हैं।
- IPhone की होम स्क्रीन से, सेटिंग पर टैप करें।
- फेस आईडी और पासकोड> अटेंशन-अवेयर फीचर्स पर टैप करें।
6. नवीनतम iOS अपडेट के लिए जाँच करें
- सेटिंग्स पर जाएं> सामान्य> सॉफ्टवेयर अपडेट।
कुछ बार, सॉफ़्टवेयर से संबंधित समस्याओं के कारण डिवाइस या उसके सिस्टम में समस्याएँ हो सकती हैं और मैन्युअल रूप से नवीनतम iOS अपडेट के लिए जाँच करना बेहतर होता है। जैसा कि नवीनतम सॉफ्टवेयर अपडेट हमेशा सिस्टम स्थिरता और बग फिक्स प्रदान करता है।
7. IPhone पर सभी मिटाएँ
- IPhone सेटिंग्स पर जाएं> सामान्य पर टैप करें> रीसेट पर टैप करें।
- सभी सामग्री और सेटिंग्स मिटाएं।
- यदि संकेत दिया जाता है, तो पासकोड दर्ज करें।
- अगला, अपने iPhone पर आंतरिक डेटा और सेटिंग्स को मिटाने के लिए टैप करके कार्य की पुष्टि करें।
यह बात है, दोस्तों। हम मानते हैं कि यह समस्या आपके iPhone पर समाधानों का पालन करके तय की गई है। किसी भी प्रश्न के लिए, हमें नीचे टिप्पणी में बताएं।
सुबोध सामग्री लिखना पसंद करते हैं चाहे वह तकनीक से संबंधित हो या अन्य। एक साल तक टेक ब्लॉग पर लिखने के बाद, वह इसके प्रति भावुक हो गया। उसे खेल खेलना और संगीत सुनना बहुत पसंद है। ब्लॉगिंग के अलावा, वह गेमिंग पीसी बिल्ड और स्मार्टफोन लीक के आदी है।



