मेरा iPhone 11 बेतरतीब ढंग से दुर्घटनाग्रस्त हो गया और काली स्क्रीन पर फंस गया, कैसे ठीक करें?
अनेक वस्तुओं का संग्रह / / August 05, 2021
अब, आप यहाँ हैं और इस लेख को पढ़ रहे हैं जिसका अर्थ है कि आपका iPhone 11 बेतरतीब ढंग से दुर्घटनाग्रस्त हो गया है और नवीनतम iOS 13.2.3 अद्यतन प्राप्त करने के बाद काली स्क्रीन पर अटक जाता है। हम कह सकते हैं कि आईओएस 13 सबसे लोकप्रिय और यहां तक कि बगगीस्ट संस्करणों में से एक है जिसे ऐप्पल ने कभी जारी किया है। फिर भी, यह सिस्टम में इतनी नई और उपयोगी सुविधाएँ लाता है कि हम साथ ही साथ बाहर नहीं जा सकते। यदि आप उनमें से एक हैं और इस समस्या को जल्द से जल्द ठीक करना चाहते हैं, तो नीचे दिए गए पूर्ण मार्गदर्शिका को देखें।
समस्या निवारण iPhone 11 यदि सॉफ़्टवेयर अंत से समस्या होती है, तो अधिकांश मामलों में लगभग समान हैं। यहां हमने कुल 5 विधियां या चरण साझा किए हैं जिन्हें आप इस समस्या को ठीक करने के लिए एक-एक करके देख सकते हैं। अब, और अधिक समय बर्बाद किए बिना, आइए गाइड में कूदें।
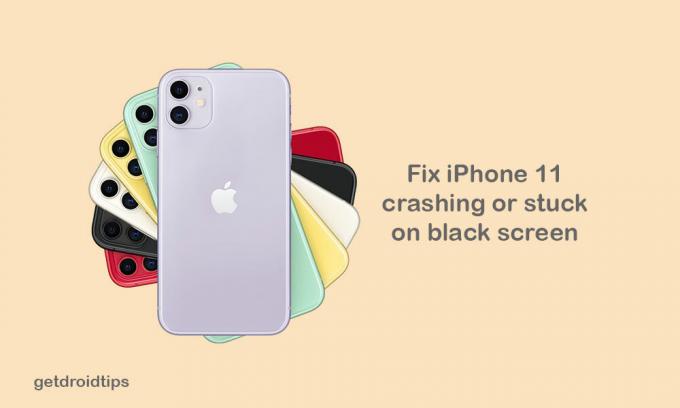
विषय - सूची
-
1 IPhone 11 को ठीक से क्रैश करने के लिए कदम और ब्लैक स्क्रीन पर अटक जाता है
- 1.1 चरण 1: फोर्स रिस्टार्ट iPhone 11
- 1.2 चरण 2: iPhone संग्रहण प्रबंधित करें
- 1.3 चरण 3: तृतीय-पक्ष एप्लिकेशन को अनइंस्टॉल या अपडेट करें
- 1.4 चरण 4: iPhone पर सभी सेटिंग्स रीसेट करें (iPhone 11 को अनियमित रूप से क्रैश करें)
- 1.5 चरण 5: iTunes के माध्यम से iOS को पुनर्स्थापित करें
IPhone 11 को ठीक से क्रैश करने के लिए कदम और ब्लैक स्क्रीन पर अटक जाता है
यदि आपका iPhone 11 बूट या बेतरतीब ढंग से दुर्घटनाग्रस्त होने पर काली स्क्रीन के साथ समस्याओं का सामना कर रहा है, तो पहले आप बाहर की कोशिश कर सकते हैं बल रीबूट जैसे कुछ पारंपरिक तरीके, डिवाइस स्टोरेज को प्रबंधित करना, थर्ड-पार्टी ऐप्स को अनइंस्टॉल करना या अपडेट करना, आदि।
चरण 1: फोर्स रिस्टार्ट iPhone 11
हां, हम जानते हैं कि यह सरल लगता है, लेकिन यह काफी प्रभावी भी है। कुछ बार बैटरी समस्या या खराब तृतीय-पक्ष एप्लिकेशन आपके डिवाइस पर इस प्रकार की परेशानी का कारण बन सकते हैं।
- सबसे पहले, वॉल्यूम अप बटन को जल्दी से दबाएं और जारी करें।
- फिर वॉल्यूम डाउन बटन को जल्दी से दबाकर छोड़ दें।
- अंत में, लगभग 10-15 सेकंड के लिए पावर / साइड बटन दबाएं और दबाए रखें। Apple लोगो दिखाई देगा तब आप साइड बटन जारी कर सकते हैं।
इसलिए, आपका iPhone स्वचालित रूप से रीबूट होगा।
चरण 2: iPhone संग्रहण प्रबंधित करें
कुछ समय में, आपके iPhone के आंतरिक संग्रहण को बहुत तेज़ी से भरा जा सकता है, जिसे आप दैनिक जीवन के उपयोग में नहीं जानते होंगे। इसलिए, यदि किसी अनावश्यक फ़ाइल ने भंडारण को भर दिया है, तो भंडारण को साफ करना सुनिश्चित करें।
- IPhone सेटिंग्स मेनू पर जाएं।
- जनरल को सौंप दिया।
- IPhone संग्रहण पर टैप करें।
- इसके बाद, आपको यूज्ड और उपलब्ध मेमोरी स्टोरेज दिखाई देगा। इसके बारे में अधिक जानकारी देखने के लिए इस पर टैप करें।
- हमें उम्मीद है कि इससे आपको बहुत मदद मिलेगी।
चरण 3: तृतीय-पक्ष एप्लिकेशन को अनइंस्टॉल या अपडेट करें
अधिकतर, कुछ तृतीय-पक्ष एप्लिकेशन बहुत अधिक रैम खा सकते हैं और हर समय पृष्ठभूमि पर चल सकते हैं। तो, सिस्टम क्रैश और गैर-जिम्मेदाराना कभी-कभी हो सकता है। अपने iPhone पर सभी तृतीय-पक्ष एप्लिकेशन को अपडेट करना या यहां तक कि यदि आपको वह उपयोगी नहीं लगता है तो किसी भी ऐप को अनइंस्टॉल करना एक बेहतर विचार है।
- अपने iPhone पर ऐप स्टोर पर जाएं।
- सबसे नीचे टुडे ऑप्शन पर टैप करें।
- फिर स्क्रीन के ऊपरी दाएं कोने पर उपयोगकर्ता प्रोफ़ाइल आइकन पर टैप करें (खाता विवरण)।
- उपलब्ध अपडेट विकल्प पर नीचे स्क्रॉल करें।
- आप ऐप नाम के बगल में अपडेट बटन पर टैप करके अलग-अलग ऐप अपडेट कर सकते हैं।
- आप एक ही समय में कई ऐप भी अपडेट कर सकते हैं। सभी ऐप अपडेट के लिए अपडेट ऑल ऑप्शन पर टैप करें।
चरण 4: iPhone पर सभी सेटिंग्स रीसेट करें (iPhone 11 को अनियमित रूप से क्रैश करें)
यदि सॉफ़्टवेयर अपडेट छोटी हो जाती है या ऐप या डेटा में से कुछ जबरदस्ती बंद हो जाते हैं या iPhone 11 बेतरतीब ढंग से क्रैश हो रहा है, आपको डिवाइस को चलाने के लिए सभी कैश या अस्थायी फ़ाइलों को हटाने के लिए एक बार डिवाइस को रीसेट करना चाहिए सुचारू रूप से।
- अपने iPhone पर सेटिंग्स मेनू पर टैप करें।
- जनरल के पास जाओ।
- थोड़ा नीचे स्क्रॉल करें और रीसेट पर टैप करें।
- सभी सेटिंग्स को रीसेट पर टैप करें।
- प्रक्रिया जारी रखने के लिए अपना पासकोड दर्ज करें।
- सभी सेटिंग्स विकल्प रीसेट पर टैप करके इसकी पुष्टि करें।
- प्रक्रिया को पूरा करने के लिए इसके लिए प्रतीक्षा करें।
- एक बार हो जाने के बाद, आपका iPhone रीबूट हो जाएगा और आपको डिवाइस सेट करना होगा।
चरण 5: iTunes के माध्यम से iOS को पुनर्स्थापित करें
फिर भी, आपका iPhone ठीक नहीं हुआ है? अब, आपको अपने पीसी पर iTunes का उपयोग करके अपने डिवाइस के iOS को पुनर्स्थापित करना चाहिए। सुनिश्चित करें कि आप पहले से ही iOS के पिछले संस्करण का बैकअप ले चुके हैं और फिर आप अपने iPhone को उस पिछले बैकअप से पुनर्स्थापित कर सकते हैं।
- बिजली की केबल का उपयोग करके अपने iPhone को कंप्यूटर से संलग्न करें।
- अपने मैक पर अपने पीसी या खोजक पर iTunes खोलें।
- अगला, अपने डिवाइस से कनेक्ट होने के दौरान वॉल्यूम अप बटन को जल्दी से दबाएं और छोड़ दें।
- फिर जल्दी से वॉल्यूम डाउन बटन दबाएं और रिलीज करें।
- अब, पॉवर / साइड बटन को तब तक दबाकर रखें जब तक कि रिकवरी मोड या कनेक्ट आईट्यून्स पीसी पर दिखाई न दें।
- यदि आप Apple लोगो देख सकते हैं, तो पावर बटन को जारी न करें। अब, आप पुनर्प्राप्ति मोड में अपने iPhone को बूट करना चाहते हैं।
- आपको iTunes में अपने iPhone को अपडेट या पुनर्स्थापित करने के लिए एक त्वरित संदेश मिलेगा।
- डिवाइस डेटा को हटाने के लिए पुनर्स्थापना विकल्प चुनें। फिर अपने कंप्यूटर पर iTunes से समर्थित डेटा को पुनर्स्थापित करें।
- अब, पुनर्स्थापना कार्य को पूरा करने के लिए ऑन-स्क्रीन निर्देशों का पालन करें।
- अपने iPhone को पिछली प्रणाली में फिर से बूट करने के लिए कुछ समय तक प्रतीक्षा करें।
हम मानते हैं कि आपको यह मार्गदर्शिका मददगार लगी है। आप किसी भी प्रश्न के लिए नीचे टिप्पणी कर सकते हैं।
सुबोध सामग्री लिखना पसंद करते हैं चाहे वह तकनीक से संबंधित हो या अन्य। एक साल तक टेक ब्लॉग पर लिखने के बाद, वह इसके प्रति भावुक हो गया। उसे खेल खेलना और संगीत सुनना बहुत पसंद है। ब्लॉगिंग के अलावा, वह गेमिंग पीसी बिल्ड और स्मार्टफोन लीक के आदी है।



