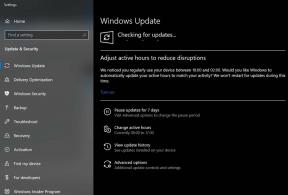मेरा iPhone 11 वाईफाई बटन काम नहीं कर रहा है! चालू करने में असमर्थ, कैसे ठीक करें?
अनेक वस्तुओं का संग्रह / / August 05, 2021
आपके iPhone पर होने वाली वाई-फाई समस्याओं के पीछे बहुत सारे कारण हैं। जैसे कि आपके iPhone पर सॉफ़्टवेयर से संबंधित समस्याएं, वाई-फाई मोडेम या राउटर समस्या, नेटवर्क आउटेज, बग्गी सिस्टम अपडेट, और बहुत कुछ। अब, भले ही आप एक नए हैं iPhone 11 या आपने हाल ही में अपने डिवाइस को नवीनतम iOS संस्करण में अपडेट किया है, तो संभव है कि आपका iPhone WiFi बटन ठीक से काम न कर रहा हो। कुछ समय के लिए, वाई-फाई का बटन बंद हो जाता है या यह चालू नहीं होता है। तो, नीचे दिए गए संभावित चरणों में से कुछ यहां दिए गए हैं।
इसलिए, यदि आपके iPhone का Wi-Fi बटन काम नहीं कर रहा है, तो आपको इसे जल्द से जल्द ठीक करने के लिए कुछ सामान्य और उपयोगी कार्य करके संभावित समस्या का निवारण करना चाहिए। हालाँकि, यह भी हो सकता है कि आपके iPhone पर हार्डवेयर से संबंधित समस्याएँ हैं, दुर्भाग्य से।

विषय - सूची
-
1 IPhone 11 वाईफाई बटन को ठीक करने के लिए कदम काम नहीं कर रहा है
- 1.1 1. रिबूट iPhone 11
- 1.2 2. एयरप्लेन मोड चालू / बंद करें
- 1.3 3. अपने iPhone 11 अद्यतन रखें
- 1.4 4. IPhone 11 वाईफाई बटन को ठीक नहीं करने के लिए iPhone पर नेटवर्क सेटिंग्स रीसेट करें
- 1.5 5. IPhone 11 पर सभी सेटिंग्स रीसेट करें
- 1.6 6. IPhone 11 पर फैक्टरी रीसेट (iPhone 11 WiFi बटन काम नहीं कर रहा है)
IPhone 11 वाईफाई बटन को ठीक करने के लिए कदम काम नहीं कर रहा है
यहां हमने कुछ चरणों का उल्लेख किया है जिनमें आपके iPhone को पुनरारंभ करना, हवाई जहाज मोड को चालू / बंद करना, अपने डिवाइस को अपडेट रखना, नेटवर्क सेटिंग्स को रीसेट करना, सभी सेटिंग्स रीसेट करना और फ़ैक्टरी रीसेट करना शामिल है।
1. रिबूट iPhone 11
ज्यादातर मामलों में, कुछ सिस्टम ग्लिच या बैकग्राउंड रनिंग ऐप वाई-फाई या मोबाइल डेटा कनेक्शन को चालू करने से रोक सकते हैं। एक बार के लिए अपने iPhone को रीबूट करना सुनिश्चित करें।
- कुछ सेकंड के लिए वॉल्यूम अप + पावर / साइड बटन को एक साथ दबाए रखें।
- यह स्क्रीन पर स्लाइड को पावर ऑफ स्लाइडर में लाएगा। बटन जारी करें।
- अपने iPhone को बंद करने के लिए बार को स्लाइड करें। अब, कुछ सेकंड के लिए पावर / साइड बटन को लंबे समय तक दबाकर फिर से चालू करें।
- इसके बाद, सेटिंग> वाई-फाई पर जाएं ताकि यह चालू हो सके और जांचा जा सके कि यह काम कर रहा है या नहीं। यदि नहीं, तो अगला चरण देखें।
2. एयरप्लेन मोड चालू / बंद करें
एयरप्लेन मोड आपके फोन पर वाई-फाई, सेल्युलर कनेक्शन आदि को निष्क्रिय कर देता है। इसलिए, इसे बंद करना बेहतर है। अब, यदि हवाई जहाज मोड पहले से ही बंद है, तो आपको इसे चालू करना चाहिए, कुछ सेकंड प्रतीक्षा करें और फिर इसे बंद कर दें। यह है कि आप अपने iPhone 11 पर सबसे आम वाई-फाई से संबंधित मुद्दों को कैसे ठीक कर सकते हैं।
- होम स्क्रीन से सेटिंग मेनू पर जाएं।
- हवाई जहाज मोड का चयन करें।
- हवाई जहाज मोड चालू करें टॉगल करें। आप इसे नियंत्रण केंद्र से भी कर सकते हैं।
- अब, अपने iPhone को पुनरारंभ करें।
- सेटिंग> एयरप्लेन मोड पर टैप करें और इसे बंद करें।
- अब, आप इसे चालू करने के लिए वाई-फाई बटन पर टैप कर सकते हैं।
3. अपने iPhone 11 अद्यतन रखें
यदि आपने अपने iPhone को कुछ समय के लिए अपडेट नहीं किया है और सॉफ़्टवेयर अपडेट उपलब्ध हैं या लंबित हैं, तो आपको अपने iPhone पर उन सभी अपडेट को अधिक स्थिरता और बग फिक्स के लिए डाउनलोड और इंस्टॉल करना चाहिए। शायद लंबित अपडेट वाईफाई समस्या को ठीक कर सकते हैं।
- अब, जब आपके डिवाइस पर वाई-फाई काम नहीं कर रहा है, तो आप अपने iPhone को एक लाइटनिंग केबल के माध्यम से पीसी से कनेक्ट कर सकते हैं।
- अपने कंप्यूटर पर आईट्यून्स ऐप खोलें और यह आपके आईफोन का पता लगाएगा और इसे सिंक करना शुरू कर देगा।
- ITunes पर कनेक्टेड डिवाइस सूची से अपने iPhone 11 का चयन करें।
- सारांश टैब पर जाएं और चेक फॉर अपडेट बटन पर क्लिक करें।
- यदि एक नया iOS अपडेट उपलब्ध है, तो आप अपने iPhone 11 को डाउनलोड और अपडेट कर सकते हैं।
- यदि आवश्यक हो तो अपना पासकोड दर्ज करें और जारी रखने के लिए आगे बढ़ें।
- प्रक्रिया पूरी करने और अपने iPhone को रिबूट करने के लिए इसके लिए प्रतीक्षा करें।
वैकल्पिक रूप से, आप इसे अपने iPhone पर फ्लैश करने के लिए एक iOS छवि फ़ाइल स्थापित कर सकते हैं।
- सारांश> पर जाएं और कीबोर्ड पर Shift कुंजी दबाए रखें और फिर अपडेट के लिए चेक पर क्लिक करें।
- यह एक iOS छवि (.ipsw) फ़ाइल स्थापित करेगा> फ़ाइल प्रकार को iPhone / iPad कैरियर कॉन्फ़िगरेशन फ़ाइल (.ipcc) में बदलें।
- फ़ाइल चुनें और स्थापना प्रक्रिया को पूरा करने के लिए ऑन-स्क्रीन निर्देशों का पालन करें।
4. IPhone 11 वाईफाई बटन को ठीक नहीं करने के लिए iPhone पर नेटवर्क सेटिंग्स रीसेट करें
- होम स्क्रीन से सेटिंग आइकन पर टैप करें।
- सामान्य पर टैप करें> थोड़ा नीचे स्क्रॉल करें और रीसेट चुनें।
- इसके बाद, सूची से रीसेट नेटवर्क सेटिंग्स पर टैप करें।
- यदि आवश्यक हो, तो जारी रखने के लिए अपना पासकोड दर्ज करें।
- रीसेट नेटवर्क सेटिंग्स पर टैप करके कार्य की पुष्टि करें।
- अपने iPhone को पूरा करने और रिबूट करने के लिए इसके लिए प्रतीक्षा करें।
- फिर वाई-फाई को सक्षम करने का प्रयास करें।
5. IPhone 11 पर सभी सेटिंग्स रीसेट करें
- डिवाइस सेटिंग्स पर जाएं> जनरल पर टैप करें> नीचे की ओर स्क्रॉल करें और रीसेट पर टैप करें।
- सभी सेटिंग्स रीसेट करें> आवश्यकता होने पर अपना पासकोड दर्ज करें।
- अब, प्रक्रिया की पुष्टि करने के लिए अपने iPhone पर रीसेट सिस्टम सेटिंग्स का चयन करें।
- जब पूरा हो जाए, तो अपने डिवाइस को रिबूट करें।
6. IPhone 11 पर फैक्टरी रीसेट (iPhone 11 WiFi बटन काम नहीं कर रहा है)
- सेटिंग> जनरल> पर जाएं नीचे की ओर स्क्रॉल करें और रीसेट चुनें।
- इरेज ऑल कंटेंट एंड सेटिंग्स नाम के 2 ऑप्शन पर टैप करें।
- अपना पासकोड दर्ज करें और कार्य की पुष्टि करें।
- अपने iPhone को पूरा करने और पुनरारंभ करने के लिए इसके लिए प्रतीक्षा करें।
वैकल्पिक रूप से, आप इसे iTunes के माध्यम से भी कर सकते हैं।
- अपने पीसी पर iTunes लॉन्च करें> अपने iPhone को लाइटनिंग केबल के साथ कंप्यूटर से कनेक्ट करें।
- जब iTunes आपके डिवाइस को पहचानता है तो ऊपरी बाईं ओर iPhone आइकन पर क्लिक करें।
- सारांश अनुभाग पर जाएँ।
- अपने iPhone के लिए पुनर्स्थापना बटन पर क्लिक करें।
- यह आपको पुष्टि करने के लिए कहेगा। बस पुनर्स्थापना बटन पर फिर से क्लिक करें और इसके लिए प्रतीक्षा करें।
- अपने हैंडसेट को रिबूट करें, केबल को अनप्लग करें, और अपने डिवाइस पर सेट अप प्रक्रिया करें।
हमें उम्मीद है कि इनमें से कोई भी विधि आपके डिवाइस पर काम करेगी और आप अपने iPhone 11 पर फिर से वाई-फाई बटन को चालू / बंद कर पाएंगे। किसी भी प्रश्न के लिए, हमें नीचे टिप्पणी में बताएं।
सुबोध सामग्री लिखना पसंद करते हैं चाहे वह तकनीक से संबंधित हो या अन्य। एक साल तक टेक ब्लॉग पर लिखने के बाद, वह इसके प्रति भावुक हो गया। उसे खेल खेलना और संगीत सुनना बहुत पसंद है। ब्लॉगिंग के अलावा, वह गेमिंग पीसी बिल्ड और स्मार्टफोन लीक के आदी है।