विंडोज 10 स्पॉटलाइट लॉक स्क्रीन पिक्चर्स कैसे खोजें
अनेक वस्तुओं का संग्रह / / August 04, 2021
विज्ञापन
विंडोज स्पॉटलाइट अपनी अधिकांश छवियों को बिंग से चुनता है और डाउनलोड करता है। यह संभव है कि आप लॉक-स्क्रीन वॉलपेपर पसंद करेंगे और इसे रखना चाहते हैं ताकि आप इसे डेस्कटॉप वॉलपेपर के रूप में सेट कर सकें। यदि आप फ़ाइल पथ जानते हैं, तो विंडोज 10 स्पॉटलाइट लॉक स्क्रीन चित्रों को ढूंढना आसान है।
इस चर्चा में, हम लॉक स्क्रीन के लिए विंडोज 10 में विंडोज स्पॉटलाइट फीचर पर चर्चा करेंगे। विंडोज स्पॉटलाइट वेब से विभिन्न छवियों को इकट्ठा करता है, जैसे कि प्रकृति वॉलपेपर, बड़े शहर, आदि, और यह आपके विंडोज लॉकस्क्रीन पर उन्हें प्रदर्शित करता है।

विषय - सूची
-
1 विंडोज 10 स्पॉटलाइट लॉक स्क्रीन पिक्चर्स कैसे खोजें
- 1.1 चरण 1: छिपी हुई फ़ाइलें, फ़ोल्डर और ड्राइव अनलॉक करें
- 1.2 चरण 2: विंडोज स्पॉटलाइट निर्देशिका का पता लगाना
- 1.3 चरण 3: छवियों का पता लगाना और उनका नाम बदलना
- 2 निष्कर्ष
विंडोज 10 स्पॉटलाइट लॉक स्क्रीन पिक्चर्स कैसे खोजें
विंडोज़ स्पॉटलाइट सुनिश्चित करता है कि यह वेब से चित्र डाउनलोड करता है, लेकिन यह छिपा हुआ है, इसलिए सबसे पहले, आपको सभी निर्देशिकाओं को दिखाई देना चाहिए। तब आप विंडोज स्पॉटलाइट निर्देशिका का पता लगा सकते हैं और छवियों तक पहुंच सकते हैं। उसके बाद, आप अपनी खुद की छवियों को निर्देशिका में भी जोड़ सकते हैं यदि यह JPG है।
विज्ञापन
चरण 1: छिपी हुई फ़ाइलें, फ़ोल्डर और ड्राइव अनलॉक करें
सबसे पहले, खुला एफile एक्सप्लोरर टास्कबार पर फ़ाइल एक्सप्लोरर आइकन पर क्लिक करके, या आप इसे विंडोज सर्च बार में भी खोज सकते हैं और परिणाम के रूप में फाइल-एक्सप्लोरर को लॉन्च कर सकते हैं।
फिर पर क्लिक करें राय फ़ाइल एक्सप्लोरर में टैब। फिर पर क्लिक करें विकल्प फ़ाइल एक्सप्लोरर रिबन टूलबार के दाहिने कोने में स्थित है।

नत्थी विकल्प विंडो पॉप-अप होगी। वहाँ पर क्लिक करें राय टैब। इसके बाद व्यू टैब में एडवांस सेटिंग लेबल, पर क्लिक करें छिपी हुई फ़ाइलें और फ़ोल्डर्स और का चयन करें छिपी हुई फ़ाइलें, फ़ोल्डर और ड्राइव दिखाएं विकल्प। उसके बाद, पर क्लिक करें लागू बटन सेटिंग्स की पुष्टि करने के लिए और पर क्लिक करें ठीक इसे बंद करने के लिए।
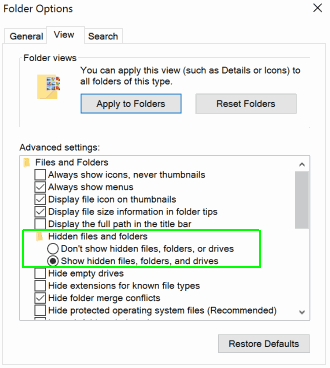
विज्ञापन
चरण 2: विंडोज स्पॉटलाइट निर्देशिका का पता लगाना
एक बार जब आपने सभी छिपे हुए फ़ोल्डर, फ़ाइलें और ड्राइव दिखाई दे रहे हों, तो फ़ाइल प्रबंधक को फिर से खोलें। फिर जाएं यह पीसी, खोलो अपने लोकल डिस्क सी: ड्राइव, पर क्लिक करें उपयोगकर्ता फ़ोल्डर। उसके बाद, उस फ़ोल्डर पर क्लिक करें जिसमें आपका उपयोगकर्ता नाम है, होम फ़ोल्डर [आपका USERNAME], और जाएं AppData> स्थानीय पैकेज> Microsoft। खिड़कियाँ। ContentDileveryManager_cw5n1h2txyewy> LocalState> एसेट.
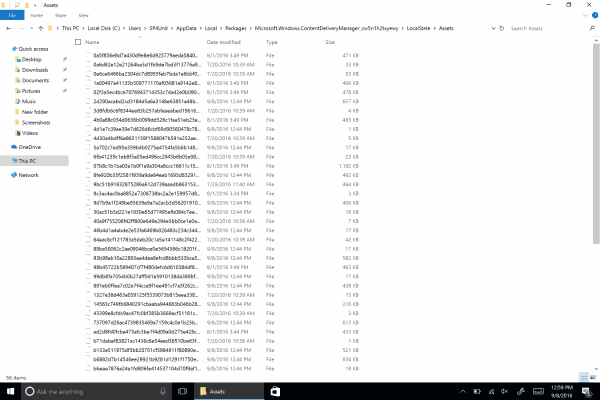
सभी चित्र एसेट फ़ोल्डर में होंगे, लेकिन छवियों को खोजने के लिए यह थोड़ा मुश्किल है क्योंकि चित्र एक अलग प्रारूप में हैं।
चरण 3: छवियों का पता लगाना और उनका नाम बदलना
मुड़ा हुआ एसेट्स में छवियों का पता लगाने के लिए, आपको केवल आकार के अनुसार फाइलों को क्रमबद्ध करना होगा।
विज्ञापन
जिन फाइलों का आकार 500 केबी या 1 एमबी से अधिक है उनका चित्र होना चाहिए। इन फ़ाइलों को कॉपी करें और इसे किसी अन्य निर्देशिका में पेस्ट करें।
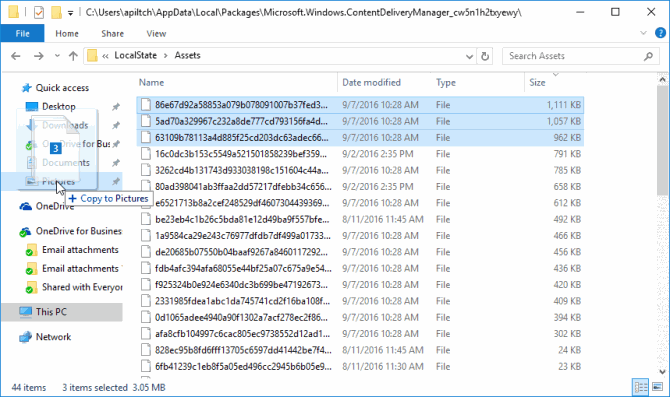
अंत में, आपको छवि फ़ाइलों के प्रत्यय को बदलना होगा। इसलिए, फ़ाइलों पर राइट-क्लिक करें और चुनें गुण.
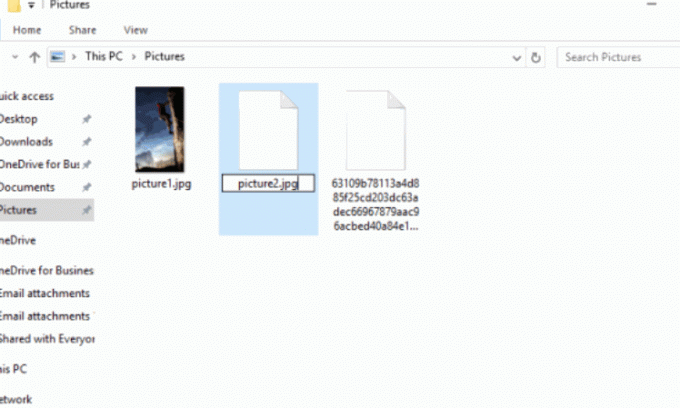
यहां, नाम इनपुट में, बस जोड़ें .JPG प्रत्यय और इसे बंद करें। या आप फ़ाइल को सामान्य रूप से दो-क्लिक करके उस पर 1 सेकंड की देरी और फ़ाइल के प्रत्यय को बदलने के लिए फ़ाइल का नाम बदल सकते हैं .JPG.
निष्कर्ष
मुझे यकीन है कि अब आप पूरी तरह से समझ गए हैं कि विंडोज 10 स्पॉटलाइट लॉक स्क्रीन के चित्रों को कैसे खोजा और पाया जाए। यदि आप अपनी तस्वीरों को कैटलॉग में जोड़ना चाहते हैं, तो आप उसे भी जोड़ सकते हैं। बस उच्च-गुणवत्ता वाले चित्रों को जोड़ना सुनिश्चित करें, इसलिए यह आपके कंप्यूटर लॉक स्क्रीन पर सुंदर दिखता है।
संपादकों की पसंद:
- 2020 में 5 सर्वश्रेष्ठ एंड्रॉइड-संगत माउस
- डिस्क्रर स्क्रीन शेयर ऑडियो कैसे ठीक करें काम करने की समस्या नहीं है?
- विंडोज 10 पर ब्लूटूथ देरी को कैसे ठीक करें
- तय करें कि आप किसी को भी कलह पर नहीं सुन सकते
- विंडोज 10 में .DAT फाइलें कैसे खोलें
राहुल टेक और क्रिप्टोकरेंसी विषयों के क्षेत्र में बड़े पैमाने पर रुचि रखने वाला कंप्यूटर साइंस का छात्र है। वह अपना अधिकांश समय या तो संगीत लिखने या सुनने या बिना देखे हुए स्थानों की यात्रा करने में बिताता है। उनका मानना है कि चॉकलेट उनकी सभी समस्याओं का समाधान है। जीवन होता है, और कॉफी मदद करती है।



