Chrome बुक पर क्लिपबोर्ड इतिहास को कैसे सक्षम करें?
अनेक वस्तुओं का संग्रह / / August 04, 2021
विज्ञापन
Chrome बुक में हर अपडेट के साथ, हमें अधिक से अधिक डेस्कटॉप जैसी सुविधाएं मिल रही हैं। प्रारंभ में, Chrome बुक एक उपकरण के रूप में आया था जो प्रकाश कार्यालय के काम या कुछ स्कूल के काम के लिए था यदि आप हर समय अपने बैग में एक महंगे लैपटॉप को ले जाना नहीं चाहते हैं। हर सॉफ्टवेयर अपडेट के साथ, हम क्रोमबुक और विंडोज लैपटॉप के बीच की रेखाओं को पतला करते हुए देखते हैं।
ऐसी एक विशेषता जो बहुत सारी स्थितियों में काम आती है, वह है क्लिपबोर्ड इतिहास। आप कई छवियों और ग्रंथों का चयन कर सकते हैं और उन्हें स्थानांतरित करने या किसी अन्य स्थान पर कॉपी करने के लिए अपने क्लिपबोर्ड इतिहास को खोल सकते हैं। यह केवल अंतिम कॉपी की गई फ़ाइल या टेक्स्ट नहीं है जिसे आप स्थानांतरित या कॉपी करना चुन सकते हैं। आप पुरानी फ़ाइलों या सामग्री को भी स्थानांतरित कर सकते हैं। और यह सब संभव है जब आपके पास क्लिपबोर्ड इतिहास तक पहुंच हो। तो आप Chrome बुक में क्लिपबोर्ड इतिहास को कैसे सक्षम करते हैं? आइए इस लेख में जानें।
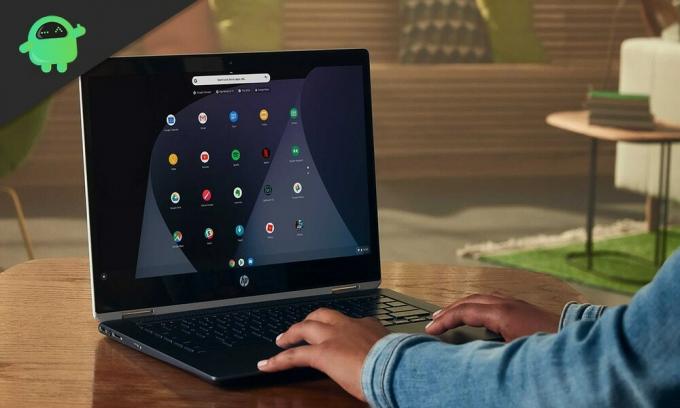
Chrome बुक में क्लिपबोर्ड इतिहास को कैसे सक्षम करें?
क्लिपबोर्ड इतिहास सुविधा को सक्षम और उपयोग करने के लिए, आपको यह सुनिश्चित करने की आवश्यकता है कि आपका Chrome बुक Chrome OS 86 (स्थिर) या बाद में चलता है। और इससे कोई फर्क नहीं पड़ता कि आपके पास स्कूल द्वारा जारी क्रोमबुक है या नियमित। जब तक आपके पास Chrome OS 86 या बाद में इस पर चल रहा है, तब तक आप क्लिपबोर्ड इतिहास सुविधा का उपयोग कर सकते हैं।
विज्ञापन
अपने Chrome बुक में क्लिपबोर्ड इतिहास को सक्षम करने के लिए, आपको अपने Chrome फ़्लैग अनुभाग पर जाकर मैन्युअल रूप से इस सुविधा को चालू करना होगा।
- सबसे पहले, क्रोम पर "क्रोम: // झंडे" खोलें।
- फिर यहां सर्च बार में “क्लिपबोर्ड” सर्च करें।
- परिणामों में, आपको "उत्पादकता प्रयोग: सक्षम क्लिपबोर्ड सक्षम करें" विकल्प दिखाई देगा। इसके ठीक बगल में एक ड्रॉप-डाउन बॉक्स है। उस पर क्लिक करें, और उस ड्रॉप-डाउन मेनू से, "सक्षम" विकल्प चुनें।
- अब तक, आप केवल पाठ के लिए क्लिपबोर्ड इतिहास का उपयोग कर सकते हैं। आपको झंडे से भी छवि समर्थन को सक्षम करना होगा। ऐसा करने के लिए, "क्रोम: // झंडे" में "कॉपी छवियों," के लिए खोज और "फ़ाइलें एप्लिकेशन से कॉपी छवियां सक्षम करें" विकल्प दिखाई देगा। यहां भी, आपको ड्रॉप-डाउन मेनू से सक्षम विकल्प का चयन करना होगा।
- अब उस स्थान पर जाएं जहां आप टेक्स्ट या छवि फ़ाइल पेस्ट करना चाहते हैं और खोज + वी शॉर्टकट दबाएं। यह क्लिपबोर्ड इतिहास विंडो लाएगा। विकल्प के रूप में, आप गंतव्य स्थान पर राइट-क्लिक भी कर सकते हैं और विकल्प "क्लिपबोर्ड" चुन सकते हैं। वह क्लिपबोर्ड विंडो भी लाएगा, और फिर आप चुन सकते हैं कि आप किस टेक्स्ट या छवि फ़ाइल को चाहते हैं कॉपी।
क्लिपबोर्ड इतिहास या सामान्य रूप से क्लिपबोर्ड जानकारी की बात आने पर कुछ और काम आ सकता है। क्रोमबुक एंड्रॉइड डिवाइस के साथ निकटता से संगत है, और यदि आप चाहें, तो आप कुछ ही क्लिक के साथ अपने एंड्रॉइड पर क्लिपबोर्ड जानकारी भी भेज सकते हैं।
- फिर से, क्रोम पर "क्रोम: // झंडे" खोलें।
- फिर यहां सर्च बार में “शेयर किए गए सक्षम करें” खोजें।
- आपको परिणामों में "साझा किए गए क्लिपबोर्ड फ़ीचर सिग्नल को हैंडल करने के लिए सक्षम करें" विकल्प दिखाई देगा। इसके ठीक बगल में एक ड्रॉप-डाउन बॉक्स है। उस पर क्लिक करें, और उस ड्रॉप-डाउन मेनू से, "सक्षम" विकल्प चुनें।
- अब अपने Chrome बुक में किसी भी पाठ का चयन करें और उस पर राइट-क्लिक करें। आपको यहाँ “अपने Android फ़ोन पर कॉपी” विकल्प दिखाई देगा। उस पर क्लिक करने से आपके Android स्मार्टफ़ोन पर चुनिंदा टेक्स्ट क्लिपबोर्ड डेटा भेजा जाएगा। आपको अपने Android स्मार्टफ़ोन पर भी इसके लिए सूचना प्राप्त होगी।
तो यह है कि आप अपने Chrome बुक पर क्लिपबोर्ड इतिहास का उपयोग कैसे कर सकते हैं और यदि आवश्यक हो तो इसे साझा भी कर सकते हैं। लेकिन यह क्रोम ओएस के लिए एक नया अतिरिक्त है, इसलिए अभी भी कुछ कमियां हैं। प्रमुख एक इतिहास पहुंच की सीमाएं हैं। अब तक, कोई केवल पाँच वस्तुओं के क्लिपबोर्ड इतिहास को खोल सकता है। इससे ज्यादा नहीं। वास्तव में, भविष्य में, हम कई विकल्प देखेंगे, लेकिन अब तक, पाँच प्रस्ताव पर है।
तो यह सब आपके Chrome बुक पर क्लिपबोर्ड इतिहास सुविधा को सक्षम करने और उपयोग करने के बारे में है। यदि आपके पास इस गाइड के बारे में कोई प्रश्न या प्रश्न हैं, तो नीचे टिप्पणी करें, और हम आपके पास वापस आ जाएंगे। इसके अलावा, हमारे अन्य लेखों को अवश्य देखें iPhone युक्तियाँ और चालें,Android टिप्स और ट्रिक्स, पीसी युक्तियाँ और चालें, और बहुत अधिक उपयोगी जानकारी के लिए।
एक तकनीकी सनकी जो नए गैजेट्स को प्यार करता है और हमेशा नवीनतम खेल और प्रौद्योगिकी की दुनिया में और उसके आसपास होने वाली हर चीज के बारे में जानने के लिए उत्सुक रहता है। एंड्रॉइड और स्ट्रीमिंग डिवाइस में उनकी भारी दिलचस्पी है।



