विंडोज पर सॉफ्टवेयर बचे हुए को कैसे निकालें?
अनेक वस्तुओं का संग्रह / / August 04, 2021
विज्ञापन
एक पीसी उपयोगकर्ता होने के नाते, हम हर समय एप्लिकेशन इंस्टॉल और अनइंस्टॉल करते हैं। इसके अलावा, कंट्रोल पैनल आमतौर पर बाद की ओर काम करता है। पीसी के प्रदर्शन से संबंधित समस्याओं को बायपास करने के लिए, आपको अस्थायी और अवशेषों की फ़ाइलों को हटाने की आवश्यकता हो सकती है जो आपकी डिस्क को अलग करती हैं। और यही कारण है कि जैसे ही आप किसी सॉफ़्टवेयर की स्थापना रद्द करते हैं, विंडोज़ पर सॉफ़्टवेयर बचे हुए को हटाने के लिए यह आदर्श है।
आज, हमारे पास हमारे साथ एक गाइड है कि कैसे विंडोज पर सॉफ़्टवेयर बचे हुए को हटाने के लिए? और हम आपकी डिवाइस को साफ़ करने और उसके प्रदर्शन को बढ़ाने में आपकी सहायता करेंगे।
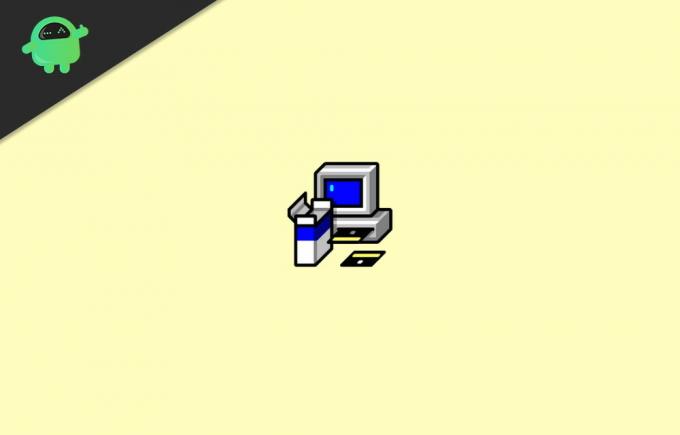
विषय - सूची
- 1 विंडोज पर सॉफ्टवेयर वामपंथियों को कैसे निकालें?
-
2 विधि 1: तृतीय-पक्ष सॉफ़्टवेयर
- 2.1 रेवो अनइंस्टालर प्रो
- 2.2 IObit अनइंस्टालर
-
3 विधि 2: सॉफ़्टवेयर सॉफ़्टवेयर को मैन्युअल रूप से निकालें
- 3.1 चरण 1: एक प्रोग्राम को अनइंस्टॉल करने के लिए कंट्रोल पैनल का उपयोग करें
- 3.2 चरण 2: AppData फ़ोल्डर और प्रोग्राम फ़ाइलों को सत्यापित करें
- 3.3 चरण 3: अपने विंडोज रजिस्ट्री को साफ करने की कोशिश करें
- 3.4 चरण 4: अस्थायी फ़ाइलें हटाएं
- 4 निष्कर्ष
विंडोज पर सॉफ्टवेयर वामपंथियों को कैसे निकालें?
विंडोज पर आप सॉफ्टवेयर बचे हुए को कैसे हटा सकते हैं, इस पर विभिन्न तरीके हैं। जब आप किसी सॉफ़्टवेयर को विंडोज़ पर अनइंस्टॉल करते हैं, तो यह अवशेषों और अस्थायी फ़ाइलों को छोड़ देता है। ये फ़ाइलें अव्यवस्थित हो सकती हैं और आपके पीसी को धीमा कर सकती हैं। तो यहाँ कुछ तरीके हैं जिनके द्वारा आप इन सॉफ़्टवेयर बचे हुए को आसानी से हटा सकते हैं।
विज्ञापन
विधि 1: तृतीय-पक्ष सॉफ़्टवेयर
रेवो अनइंस्टालर प्रो
रेवो अनइंस्टालर प्रो एक सॉफ्टवेयर है जो सभी लक्षणों को प्रदान करता है जो आपको सॉफ्टवेयर बचे हुए को नष्ट करने की आवश्यकता होती है। अनइंस्टालर टूल आपके सिस्टम पर स्थापित की गई सभी चीजों को रिकॉर्ड करता है।
सेटिंग्स मेनू और विभिन्न प्रकार के अभ्यावेदन के अलावा, आप एक क्षेत्र में सभी डेटा को देखने में सक्षम हो सकते हैं। जिसमें रजिस्ट्री प्रविष्टियों, अनुप्रयोग सुविधाओं और ऑपरेटर वेबसाइट के लिंक शामिल हैं।
यह उच्च-स्तरीय एल्गोरिदम को अपनाता है, जो विंडोज सेटिंग्स, डेटा एक्सटेंशन, ड्राइवरों, एप्लिकेशन सेटिंग्स आदि के बचे हुए शिकार के लिए चुस्त, परिभाषित और कुशल हैं। इस एप्लिकेशन का एक पोर्टेबल संस्करण भी आपकी सुविधा के लिए बाजार में उपलब्ध है।
IObit अनइंस्टालर
IObit Uninstaller आपके सिस्टम के लिए एक त्वरित क्लीनर है जो कुछ अवांछित अनुप्रयोगों, विंडोज ऐप्स आदि पर अपने आकर्षण को पूरा करता है। यह कुल उन्मूलन का आश्वासन देने के लिए एक सीधी स्थापना रद्द और ऑटो बचे हुए स्कैन देता है।
विधि 2: सॉफ़्टवेयर सॉफ़्टवेयर को मैन्युअल रूप से निकालें
यदि उपरोक्त विधि आपके लिए काम नहीं करती है, तो आप इसे मैन्युअल रूप से आज़माएँ। ठिकाने, हम आवेदन बचे को हटाने के बारे में एक पूरी गाइड प्रदान करते हैं:
विज्ञापन
चरण 1: एक प्रोग्राम को अनइंस्टॉल करने के लिए कंट्रोल पैनल का उपयोग करें
- विंडोज की दबाएं और कंट्रोल पैनल खोजें।
- इसके बाद कंट्रोल पैनल पर टैप करें।
- फिर प्रोग्राम सेक्शन में जाएँ।
- प्रोग्राम और फ़ीचर विकल्पों पर टैप करें।
- अब नीचे स्क्रॉल करें और उस प्रोग्राम का पता लगाने का प्रयास करें जिसे आप अनइंस्टॉल करना चाहते हैं।

- फिर, अनइंस्टॉल पर टैप करें और अनइंस्टॉल प्रक्रिया पूरी होने तक प्रतीक्षा करें।
चरण 2: AppData फ़ोल्डर और प्रोग्राम फ़ाइलों को सत्यापित करें
- Windows कुंजी + S कुंजी दबाएं।
- खोज बॉक्स प्रकार में,% programfiles%।
- तुरंत, प्रोग्राम कैटलॉग फ़ोल्डर खुल जाएगा।
- अगर अनइंस्टॉल सॉफ्टवेयर नाम का कोई फोल्डर है, तो उसे डिलीट कर दें।

- अब फिर से, खोज बॉक्स प्रकार में,% appdata%। फिर AppData फ़ोल्डर खुल जाएगा।
- फिर से, यदि आपको अनइंस्टॉल किया गया सॉफ़्टवेयर नाम का एक फ़ोल्डर मिलता है, तो उसे हटा दें।
चरण 3: अपने विंडोज रजिस्ट्री को साफ करने की कोशिश करें
अपनी रजिस्ट्री में फेरबदल करते समय बहुत सतर्क रहें क्योंकि एक गलत कदम आपके पीसी को नियंत्रण से बाहर जाने के लिए उकसाने के लिए पर्याप्त है। इसलिए, हम आपको एक निश्चित रजिस्ट्री पर्यवेक्षण उपयोगिता लागू करने के लिए प्रोत्साहित करते हैं।
Windows Key + R की दबाएं और टाइप करें Regedit। रजिस्ट्री संपादक खुल जाएगा।

नीचे दी गई कुंजियों को एक-एक करके लिखें
विज्ञापन
HKEY_CURRENT_USER \ सॉफ्टवेयर
HKEY_LOCAL_MACHINE \ SOFTWARE
HKEY_USERS \ .DEFAULT \ सॉफ्टवेयर
दबाएँ CTRL + F उस प्रोग्राम की कुंजी खोजने के लिए जिसे आपने अभी अनइंस्टॉल किया है।
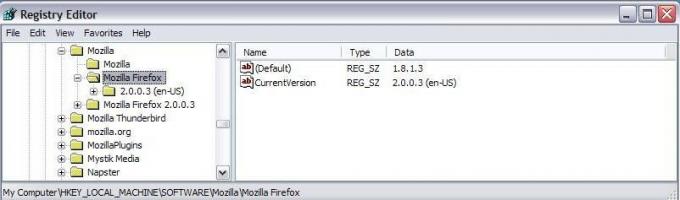
चरण 4: अस्थायी फ़ाइलें हटाएं
- Windows लोगो कुंजी + S कुंजी दबाएँ।
- खोज बॉक्स प्रकार में, '% अस्थायी%' और फिर एंटर बटन दबाएं और सब कुछ हटा दें।
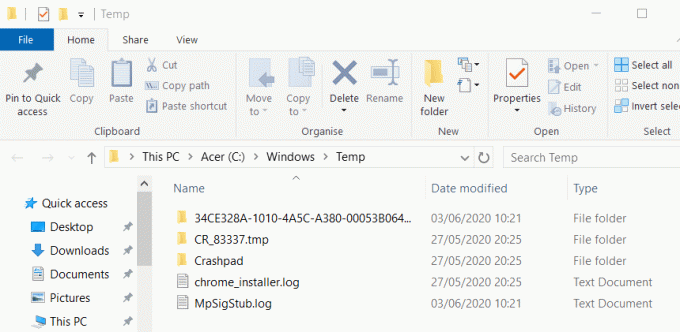
- फिर फिर से, खोज बॉक्स प्रकार, 'अस्थायी' और इस फ़ोल्डर से भी सब कुछ हटा दें।
- यह, अब हटाए गए सॉफ़्टवेयर का कोई निशान आपके पीसी पर नहीं रहेगा
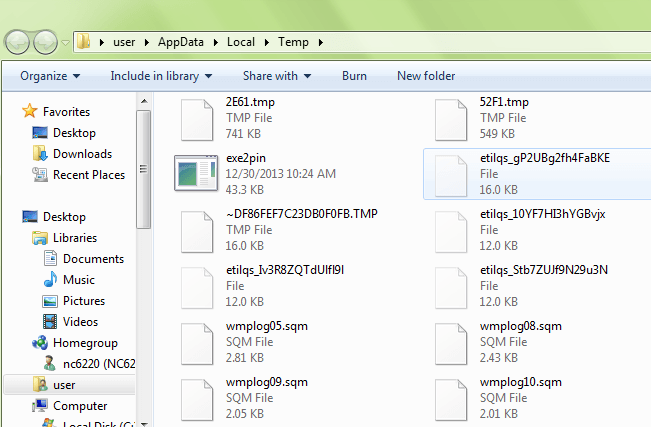
निष्कर्ष
यदि आप नियमित समय पर विभिन्न प्रकार के सॉफ़्टवेयर स्थापित और अनइंस्टॉल करते हैं, तो हम आपको किसी भी अनइंस्टॉल सॉफ़्टवेयर की कोशिश करने की सलाह देंगे। इस तरह, आप अपना कीमती समय बचा सकते हैं और अपनी उत्पादकता के साथ आगे बढ़ सकते हैं। हालाँकि, यदि आप केवल सीमित संख्या में प्रोग्राम के लिए सॉफ़्टवेयर बचे हुए को निकालना चाहते हैं, तो आप इसे मैन्युअल रूप से कर सकते हैं।
मैनुअल विधि थोड़ा जटिल है, लेकिन एक बार जब आप इसे लटका देते हैं, तो यह आपको सरल लगेगा। यदि आपको गाइड का पालन करते समय कोई समस्या महसूस होती है, तो नीचे टिप्पणी करना सुनिश्चित करें। मुझे आपकी मदद करने में खुशी होगी।
संपादकों की पसंद:
- विंडोज 10 डिफ़ॉल्ट ब्राउज़र को बदलता रहता है, कैसे ठीक करें?
- ट्रांसमिशन फेल एरर कोड 1231 को कैसे ठीक करें
- फिक्स विंडोज ने एक अनपेक्षित शटडाउन त्रुटि से पुनर्प्राप्त किया है
- डिस्क को कैसे ठीक करें माइक काम नहीं कर रहा है
- Microsoft टीम्स को स्टार्टअप में लॉन्च करने से रोकें
- विंडोज 10 पर ब्लूटूथ देरी को कैसे ठीक करें
राहुल टेक और क्रिप्टोकरेंसी विषयों के क्षेत्र में बड़े पैमाने पर रुचि रखने वाला एक कंप्यूटर विज्ञान का छात्र है। वह अपना ज्यादातर समय या तो संगीत लिखने या सुनने या बिना देखे हुए स्थानों की यात्रा करने में बिताता है। उनका मानना है कि चॉकलेट उनकी सभी समस्याओं का समाधान है। जीवन होता है, और कॉफी मदद करती है।



