विंडोज 10 पर कई छवियों को जल्दी से कैसे आकार दें?
अनेक वस्तुओं का संग्रह / / August 04, 2021
विज्ञापनों
क्या आप हर फोटो के लिए एक पेशेवर फोटो एडिटर खोलने की परेशानी से गुजरे बिना कई विंडोज इमेज का आकार बदलना चाहते हैं? अब आप विंडोज 10 में कर सकते हैं। यह विंडोज एक्सप्लोरर में कई छवियों को चुनने और उस पर राइट-क्लिक का उपयोग करने जितना आसान है। लेकिन यह सब नहीं है, हालांकि। कुछ चीजें हैं जिन्हें आपको अपने विंडोज 10 सिस्टम में इंस्टॉल करना होगा।
PowerToys उपयोगिता उपकरण के कारण कई छवियों का आकार बदलने का विकल्प संभव है। Microsoft की उपयोगिताओं का नि: शुल्क सुइट, और "छवि पुनर्विक्रेता" इसके मॉड्यूल में से एक है। छवि पुनर्विक्रेता आपको केवल एक क्लिक के साथ कई छवियों को विंडोज एक्सप्लोरर से एक पूर्व-निर्धारित आकार या कस्टम आकार में बदलने की अनुमति देता है। आपको PowerToys उपयोगिता उपकरण कैसे मिलता है, और आप इसका उपयोग करके कई छवियों का आकार कैसे लेते हैं? आइए इस लेख में जानें।
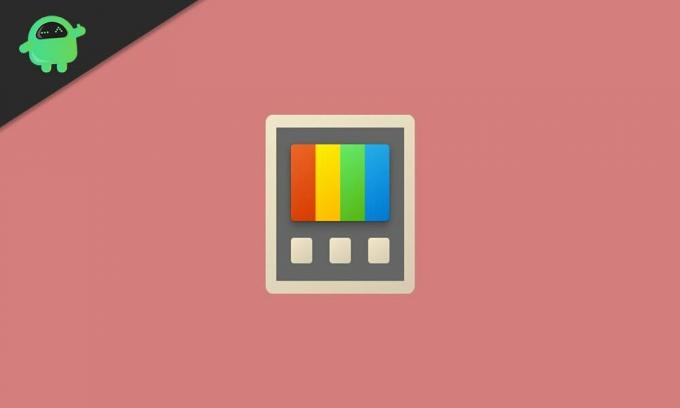
विंडोज 10 में कई छवियों का आकार कैसे बदलें?
सबसे पहले, हम देखेंगे कि आप पावरटाइट्स उपयोगिता कैसे प्राप्त कर सकते हैं और छवि पुनर्विक्रेता मॉड्यूल को सक्षम कर सकते हैं। फिर हम पूरी प्रक्रिया के लिए मिलेंगे।
विज्ञापनों
- Microsoft की वेबसाइट से PowerToys उपयोगिता उपकरण डाउनलोड करें।
- आपको पृष्ठ पर .EXE फ़ाइल के रूप में डाउनलोड करने योग्य फ़ाइल दिखाई देगी। इसका नवीनतम संस्करण डाउनलोड करें।
- सेटअप का उपयोग करके PowerToys स्थापित करें और फिर इसे डेस्कटॉप आइकन पर डबल-क्लिक करके खोलें।
- PowerToys विंडो के बाएँ फलक में Image Resizer टैब पर क्लिक करें और दाएँ फलक पर “Enable Image Resizer” के लिए टॉगल को सक्षम करें।
अब मॉड्यूल सक्षम है, इसलिए अब आप विंडोज एक्सप्लोरर से सीधे कई छवियों को आकार देने के लिए तैयार हैं।
- उस स्थान पर जाएं जहां आपके पास एकाधिक छवि फ़ाइलें हैं जिन्हें आपको संपादित करने की आवश्यकता है।
- सभी आवश्यक छवि फ़ाइलों का चयन करें और उन पर राइट-क्लिक करें। आपको विकल्प दिखाई देगा, "चित्रों का आकार बदलें।" इस पर क्लिक करें।
- एक छवि पुनर्विक्रेता विंडो अब विभिन्न आकारों के कई प्रोफ़ाइल विकल्पों के साथ दिखाई देगी। आप या तो पूर्वनिर्मित विकल्पों में से एक का विकल्प चुन सकते हैं या अपनी पसंद के अनुसार कस्टम आकार का चयन कर सकते हैं।
- एक बार जब आप अपने चयन के साथ हो जाते हैं, तो "आकार बदलें" पर क्लिक करें और प्रक्रिया पूरी हो जाएगी।
रिसाइज्ड छवियों को सीधे स्रोत फ़ाइलों के रूप में सहेजा जाएगा। आकार बदलने के बाद आपके पास डुप्लिकेट फ़ाइलें नहीं हैं यदि आप स्रोत फ़ाइल को बरकरार रखते हुए आकार बदलना चाहते हैं, तो छवि पुनर्विक्रेता खोलने से पहले स्रोत फ़ाइल की एक प्रति बनाना सबसे अच्छा होगा।
कुछ अतिरिक्त मोड़ हैं जिन्हें आप छवि पुनर्विक्रेता के साथ आज़मा सकते हैं। PowerToys खोलें, और PowerToys विंडो के बाएँ फलक में Image Resizer टैब पर क्लिक करें। आप छवि आकार, एन्कोडिंग और फ़ाइल के लिए कॉन्फ़िगरेशन देखेंगे। आपको छवि आकारों में विभिन्न आकार प्रोफ़ाइल दिखाई देंगे, जिन्हें आप किसी भी तरह से संपादित कर सकते हैं और यहां तक कि एक नया आकार प्रोफ़ाइल भी जोड़ सकते हैं जिसे आप अक्सर उपयोग करके समाप्त करते हैं।
एन्कोडिंग अनुभाग में, आप फ़ॉलबैक एनकोडर सेट कर सकते हैं, जो मूल रूप से प्रारूप है जिसमें रिसाइज्ड छवि को सहेजा जाएगा यदि फ़ाइल को अपने स्रोत छवि प्रारूप में सहेजने में कोई समस्या है। आप यहां क्वालिटी लेवल, PNG इंटरलाकिंग या TIFF कम्प्रेशन भी सेट कर सकते हैं। अंत में, फ़ाइल सेक्शन में, हम कॉन्फ़िगर करते हैं कि कैसे हम रिसाइज्ड इमेज फाइल को सेव करना चाहते हैं। डिफ़ॉल्ट रूप से, यह नए आकार के साथ स्रोत फ़ाइल नाम के साथ सहेजने के लिए सेट है।
तो यह सब जल्दी से विंडोज 10 में विंडोज एक्सप्लोरर से सीधे कई छवियों के आकार को बदलने के बारे में है। मैंf इस गाइड के बारे में आपके कोई प्रश्न या प्रश्न हैं, तो नीचे टिप्पणी करें, और हम आपके पास वापस आ जाएंगे। इसके अलावा, हमारे अन्य लेखों को अवश्य देखें iPhone युक्तियाँ और चालें,Android टिप्स और ट्रिक्स, पीसी युक्तियाँ और चालें, और बहुत अधिक उपयोगी जानकारी के लिए।
एक तकनीकी सनकी जो नए गैजेट्स को प्यार करता है और हमेशा नवीनतम खेल और प्रौद्योगिकी की दुनिया में और उसके आसपास होने वाली हर चीज के बारे में जानने के लिए उत्सुक रहता है। एंड्रॉइड और स्ट्रीमिंग डिवाइस में उनकी भारी दिलचस्पी है।



