कैसे पुराने iPhone से नए iPhone के लिए सब कुछ स्थानांतरित करने के लिए
अनेक वस्तुओं का संग्रह / / August 04, 2021
विज्ञापनों
यह कोई खबर नहीं है कि iPhone उपयोगकर्ता ज्यादातर समय-समय पर अपने फोन को अपग्रेड करना पसंद करते हैं। हालाँकि, जब आप ऐसा करते हैं, तो आपको अपने पुराने iPhone से अपना डेटा नए पर स्थानांतरित करना होगा। अब, अधिकांश लोग उपकरणों के बीच अपना डेटा स्थानांतरित करते समय फंस जाते हैं। ऐसा इसलिए है क्योंकि अधिकांश उपयोगकर्ता इसे करने की प्रक्रिया से अपरिचित हैं।
मुझे याद है कि मैं एक नया स्मार्टफोन खरीद रहा था और इस बात को लेकर असमंजस में था कि कैसे अपने सभी संपर्कों, वीडियो, छवियों और अन्य डेटा को पुराने iPhone से अपने नए iPhone में स्थानांतरित करूं। मेरा सबसे अच्छा मौका आईट्यून्स था लेकिन उस तरह का जटिल और समय लेने वाला भी। लेकिन जल्द ही मुझे अपने सभी डेटा को पुराने से नए iPhone में स्थानांतरित करने का एक आसान तरीका मिल गया।
यदि आप भी ऐसी ही स्थिति में फंस गए हैं, तो हमें उम्मीद है कि हमें आपकी समस्या का समाधान मिल जाएगा। इस लेख में कुछ तरीके हैं जिनके माध्यम से आप आसानी से अपने Apple उपकरणों के बीच अपने डेटा को तुरंत स्थानांतरित कर सकते हैं।
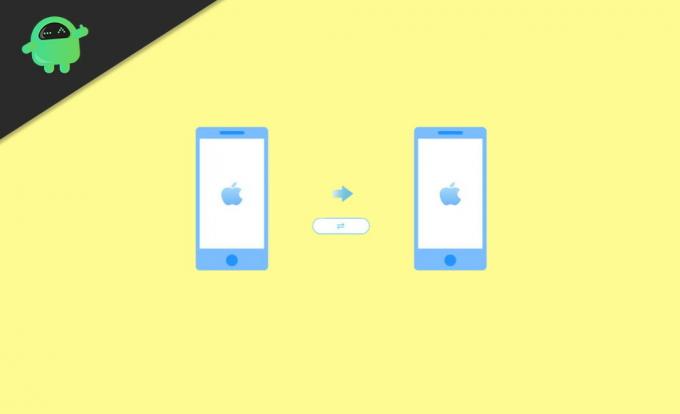
विज्ञापनों
विषय - सूची
-
1 पुराने iPhone से नए iPhone में सब कुछ कैसे स्थानांतरित करें?
- 1.1 विधि 1: त्वरित प्रारंभ का उपयोग करके डेटा स्थानांतरित करना
- 1.2 विधि 2: iCloud का उपयोग करके डेटा स्थानांतरित करना
- 1.3 विधि 3: iTunes का उपयोग करके डेटा स्थानांतरित करना
- 2 निष्कर्ष
पुराने iPhone से नए iPhone में सब कुछ कैसे स्थानांतरित करें?
सबसे पहले, आपके पुराने डेटा को आपके नए iPhone में स्थानांतरित करने के तीन तरीके हैं। एक संभवत: क्विकस्टार्ट, आईक्लाउड, या आईट्यून्स का उपयोग करके सब कुछ स्थानांतरित कर सकता है।
विधि 1: त्वरित प्रारंभ का उपयोग करके डेटा स्थानांतरित करना
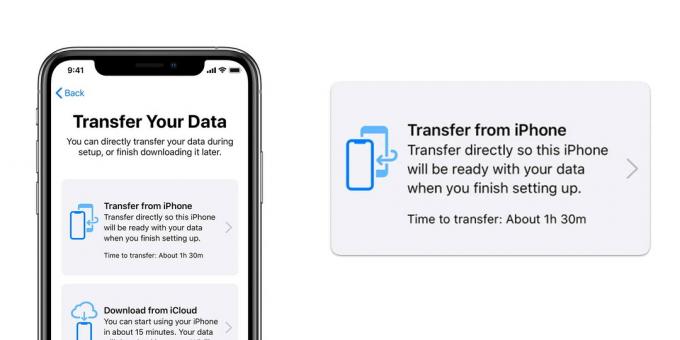
- सबसे पहले, अपने दोनों iPhone को एक-दूसरे के करीब लाएं।
- अपने पुराने iPhone पर ब्लूटूथ पर स्विच करें और नए पर स्विच करें।
- यह आपके पुराने iPhone पर क्विक स्टार्ट स्क्रीन प्रदर्शित करेगा जो आपको एक नए डिवाइस के लिए सेट करने के लिए कहेगा।
- जारी रखें पर क्लिक करें।
- आपका नया iPhone तुरंत स्क्रीन पर एक एनीमेशन दिखाएगा। अपने पुराने iPhone के साथ इस छवि को स्कैन करें।
- एक बार फोन कनेक्ट हो जाने के बाद, कुछ समय के लिए प्रतीक्षा करें जब तक कि डेटा और आवश्यक सेटिंग्स डिवाइसों में माइग्रेट न हो जाएं। सुनिश्चित करें कि दोनों iPhones को पास रखा गया है।
- अब अपने पुराने iPhone से अपने नए iPhone में अपना पासवर्ड और Apple आईडी डालें।
- अपने नए डिवाइस पर अपना फेस आईडी और टच आईडी सेट करने के साथ पूरा करें।
- अंत में, यह आपसे पूछेगा कि क्या आप अपने पुराने डिवाइस और हाल ही में आईक्लाउड से डेटा को पुनर्स्थापित करना चाहते हैं। अपने नए iPhone पर सब कुछ पुनर्स्थापित करने के लिए ठीक क्लिक करें।
- डिफ़ॉल्ट रूप से, आपके नए फ़ोन पर सेटिंग, जैसे स्थान, सिरी, आदि, आपके पुराने फ़ोन की तरह ही होंगे। हालाँकि, आप जब चाहें, उन्हें बदल सकते हैं।
विधि 2: iCloud का उपयोग करके डेटा स्थानांतरित करना

ICloud के माध्यम से फ़ाइलों को स्थानांतरित करने के लिए, आपको पहले अपने सभी डेटा को iCloud से अपने पुराने iPhone में बैकअप करना होगा। बैकअप लेने के लिए, बस नीचे दिए गए चरणों का पालन करें:
- अपने iPhone को एक विश्वसनीय वाई-फाई नेटवर्क से कनेक्ट करें।
- अपनी डिवाइस सेटिंग्स पर जाएं।
- अपने नाम पर टैप करें और iCloud पर जाएं।
- अब iCloud Backup का चयन करें और Backup Now पर क्लिक करें।
- एक पल के लिए रुकें, और जैसे ही बैकअप आपके पुराने iPhone पर आता है, नए डिवाइस को सेट करने का समय आ गया है।
- अपने नए iPhone पर स्विच करें और अपने क्षेत्र और पसंदीदा भाषा का चयन करके शुरू करें।
- जब तक आप ऐप्स और डेटा अनुभाग तक नहीं पहुँचते तब तक ऑन-स्क्रीन निर्देशों का पालन करें।
- इसके बाद, अपने Apple ID के साथ the पुनर्स्थापना iCloud बैकअप ’और साइन-इन चुनें।
- अब अपने पुराने iPhone पर बने अंतिम बैकअप का चयन करें।
- अंत में, आपका डेटा पुराने iPhone से नए में स्थानांतरित करना शुरू कर देगा।
- प्रक्रिया पूरी होने तक प्रतीक्षा करें और अपने iPhone के सेटअप को पूरा करने के लिए आगे के चरणों के साथ आगे बढ़ें।
विधि 3: iTunes का उपयोग करके डेटा स्थानांतरित करना

विज्ञापनों
- ITunes ऐप पर जाएं।
- पुराने डिवाइस को पीसी से कनेक्ट करें।
- स्क्रीन पर बताए गए चरणों का पालन करें और टूलबार पर iPhone आइकन पर क्लिक करें।
- कुछ अन्य डेटा के अलावा अपने सभी सहेजे गए पासवर्ड को स्थानांतरित करने के लिए, बस 'बैकअप एन्क्रिप्ट करें' विकल्प पर क्लिक करें।
- अब बैकअप फ़ाइल के लिए एक पासवर्ड सेट करें और अब बैकअप पर क्लिक करें।
- बैकअप पूरा होने के बाद, अपने नए iPhone को चालू करें।
- पहले चरण से ही, स्क्रीन पर दिए गए निर्देशों का पालन करें।
- जब आप एप्लिकेशन और डेटा अनुभाग पर पहुंचते हैं, तो iTunes बैकअप से पुनर्स्थापित करें पर क्लिक करें।
- नए डिवाइस को अपने पीसी में प्लग इन करें।
- आईट्यून्स खोलें और अपनी कंप्यूटर स्क्रीन पर iPhone आइकन चुनें।
- रीस्टोर बैकअप विकल्प पर क्लिक करें और अंतिम बैकअप फ़ाइल चुनें।
- चूंकि आपने अपनी बैकअप फ़ाइल को पासवर्ड से सुरक्षित कर लिया था, इसलिए फ़ाइल तक पहुंचने के लिए पासवर्ड दर्ज करें।
- जब तक फाइल ट्रांसफर करने की प्रक्रिया पूरी नहीं हो जाती, तब तक अपने iPhone को पीसी से कनेक्ट रखें।
- एक बार हो जाने के बाद, बाकी निर्देशों का ध्यानपूर्वक पालन करें और अपना डिवाइस सेटअप पूरा करें।
व्हाट्सएप चैट और अन्य ऐप डेटा को पुनर्स्थापित करें
उपरोक्त सभी विधियाँ आपके नए iPhone में संदेश संपर्क और फ़ोटो और अन्य सेटिंग्स लाएंगी। हालाँकि यदि आप अपने सभी व्हाट्सएप चैट इतिहास और अन्य ऐप डेटा को स्थानांतरित करना चाहते हैं, तो हम आपको व्हाट्सएप> सेटिंग्स> चैट पर जाने के लिए व्हाट्सएप बैकअप का उपयोग करने और विकल्प बहाल करने की सलाह देते हैं बैकअप।
आप अन्य तृतीय-पक्ष डेटा ट्रांसफर सेवाओं जैसे कि ईज ऑफ यूएस मोबिमोव या डॉ। फॉन की भी कोशिश कर सकते हैं। वे थोड़ा शुल्क लेते हैं लेकिन वे पूरी प्रक्रिया को आसान बनाते हैं।
निष्कर्ष
तो आप देखते हैं, अपने पुराने iPhone से अपने नए iPhone में डेटा स्थानांतरित करना बिल्कुल भी बड़ी बात नहीं है। वास्तव में, आप अपने स्वास्थ्य और गतिविधि डेटा सहित लगभग सभी चीज़ों को अपने नए डिवाइस में स्थानांतरित कर सकते हैं। मुझे आशा है, अगली बार जब आप अपने iPhone को अपग्रेड करेंगे, तो आपको किसी भी समस्या का सामना नहीं करना पड़ेगा, कम से कम फाइलों को स्थानांतरित करने के साथ। हालाँकि, अगर आपको इन चरणों के बीच में कोई समस्या है और एक सफल स्थानांतरण नहीं किया जा सकता है, तो नीचे दिए गए मुद्दों पर टिप्पणी करें और हम इसके लिए एक समाधान खोजने का प्रयास करेंगे।
संपादकों की पसंद:
- UltFone WhatsApp Transfer: आपको Android से iOS में व्हाट्सएप चैट ट्रांसफर करने में मदद करता है
- WhatsApp स्थानीय डेटाबेस बैकअप और पुनर्स्थापना गाइड
- मैं अपने iPhone और iPad को iCloud से पुनर्स्थापित करने से कैसे रोकूं | मार्गदर्शक
- मैं iPhone या iPad पर iCloud पुनर्स्थापना बैकअप प्रगति की जांच कैसे करूं
- फाइंडर का उपयोग करके macOS कैटालिना में मैक के लिए iPhone या iPad के लिए बैकअप चलाएँ
राहुल टेक और क्रिप्टोकरेंसी विषयों के क्षेत्र में बड़े पैमाने पर रुचि रखने वाला एक कंप्यूटर विज्ञान का छात्र है। वह अपना ज्यादातर समय या तो संगीत लिखने या सुनने या बिना देखे हुए स्थानों की यात्रा करने में बिताता है। उनका मानना है कि चॉकलेट उनकी सभी समस्याओं का समाधान है। जीवन होता है, और कॉफी मदद करती है।


![Nokia 6 के लिए एंड्रॉइड 9.0 पाई अपडेट [डाउनलोड और अनुकूलित करें पाई]](/f/e23651073837351b08efd68b3b37d50a.jpg?width=288&height=384)
