Microsoft टीमों में शोर दमन को कैसे सक्षम करें
अनेक वस्तुओं का संग्रह / / August 04, 2021
विज्ञापनों
रिलीज के बाद से, टीमों को नई सुविधाएँ और सुधार के टन मिल रहे हैं। ऐसी ही एक विशेषता शोर दमन है। Microsoft टीमों में शोर दमन के साथ, आप अपने ग्राहकों के साथ आसानी से बात कर सकते हैं, भले ही आपके घर के बाहर सड़क निर्माण हो रहा हो। होम कल्चर से काम करने और अधिकांश मीटिंग्स ऑनलाइन होने के कारण, Microsoft की ऐसी उपयोगी सुविधा को देखना बहुत अच्छा है।
विशिष्टता और अद्भुत विशेषताओं के बावजूद, बहुत से लोग शोर दमन की सही क्षमता का एहसास नहीं करते हैं। यह आपके संचार में पृष्ठभूमि शोर को खत्म करने के लिए उपयोगी हो सकता है और बिना किसी शोर के बैठकों में भाग लेने में आपकी मदद कर सकता है। इसलिए इस लेख में, हम यह बताने जा रहे हैं कि आप MS Teams में Noise suppression सुविधा को कैसे सक्षम कर सकते हैं।

विषय - सूची
-
1 Microsoft टीमों में शोर दमन को कैसे सक्षम करें
- 1.1 विधि 1: टीम सेटिंग्स मेनू से
- 1.2 विधि 2: मीटिंग विंडो से
- 2 निष्कर्ष
Microsoft टीमों में शोर दमन को कैसे सक्षम करें
Microsoft टीमों में शोर दमन को सक्षम करने के दो तरीके हैं। पहला तरीका सेटिंग्स के माध्यम से है, और दूसरा आसान और सुलभ है भले ही आप अभी कॉल पर हों।
विज्ञापनों
यह भी पढ़े: Microsoft टीम बनाम ज़ूम: कौन सा बेहतर है?
विधि 1: टीम सेटिंग्स मेनू से
एमएस टीमों में शोर दमन को सक्षम करने का यह सबसे सरल तरीका है। ऐसा करने के लिए, बस इन चरणों का पालन करें।
- टीमें खोलें और अपनी स्क्रीन के ऊपरी दाएं कोने पर अपने प्रोफ़ाइल चित्र पर क्लिक करें।
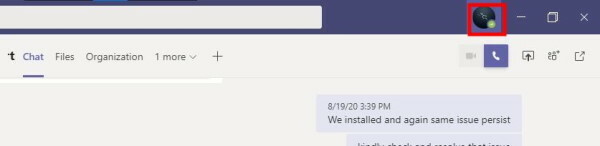
- अब सेटिंग्स मेनू खोलने के लिए Settings पर क्लिक करें।
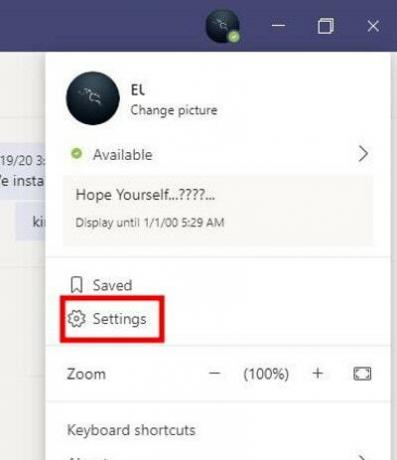
- सेटिंग्स मेनू पर, डिवाइसेस पर क्लिक करें और नीचे की ओर स्क्रॉल करें।
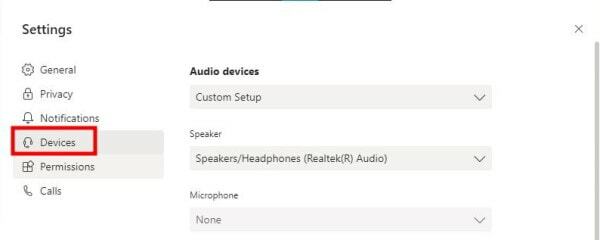
- शोर दमन का पता लगाएं और मूल्यों को बदलें।
- डिफ़ॉल्ट रूप से, यह ऑटो में होना चाहिए। ऑटो मोड क्षेत्र में वास्तविक शोर के संबंध में शोर दमन का सबसे अच्छा स्तर का चयन करता है।
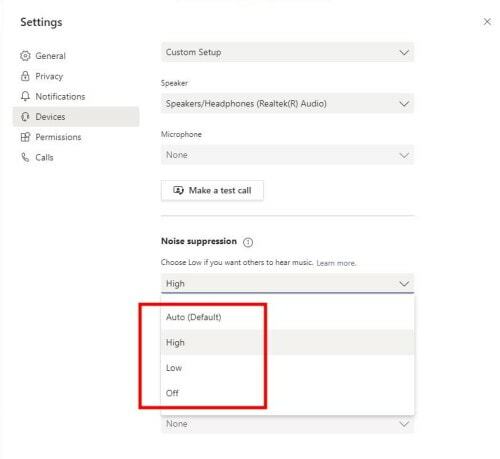
- लेकिन यदि आप चाहें, तो आप अपने मामले के सर्वोत्तम परिणाम प्राप्त करने के लिए इसे मैन्युअल रूप से बदल सकते हैं।
कम: इस विकल्प का उपयोग कम स्तर के शोर जैसे कंप्यूटर पंखे के शोर या AC के शोर को दबाने के लिए किया जा सकता है।
उच्च: यह विकल्प सभी प्रकार के शोर को कम करने के लिए उपयोगी है जो भाषण नहीं है। यदि आप किसी स्थान से बाहर की ओर जैसे किसी मीटिंग में भाग लेते हैं तो यह विकल्प सहायक होगा।
उच्च स्तर पर नोट्स: आप सीधे उच्च स्तर के शोर दमन का चयन करने के बारे में सोच सकते हैं। लेकिन यह सुविधा कम या ऑटो की तुलना में अधिक संसाधनों का उपयोग करती है। इन सबसे ऊपर, कुछ प्रोसेसर भी इस सुविधा का समर्थन नहीं करते हैं। इसलिए इसे सक्षम करने का प्रयास करें। यदि यह काम नहीं कर रहा है या कोई समस्या पैदा कर रहा है, तो आपको ऑटो या लो पर वापस लौटना चाहिए। लेकिन हम इसे ऑटो में रखने का सुझाव देंगे जो आपके आसपास के आधार पर स्वचालित रूप से शोर दमन का सर्वोत्तम संभव स्तर प्रदान करता है।
विधि 2: मीटिंग विंडो से
लेकिन क्या होगा अगर आप पहले से ही एक बैठक में हैं? चिंता न करें, आपको सेटिंग मेनू खोजने में कोई गड़बड़ नहीं करनी चाहिए क्योंकि यह विकल्प सीधे मीटिंग विंडो से बिना किसी परेशानी के सीधे बदला जा सकता है।
विज्ञापनों
- अपनी मीटिंग में, मीटिंग नियंत्रण में तीन डॉट्स (अधिक विकल्प) पर क्लिक करें।

- डिवाइस सेटिंग्स पर क्लिक करें, और आपको पॉपअप के अंदर सेटिंग्स से सटीक मेनू ढूंढना चाहिए।
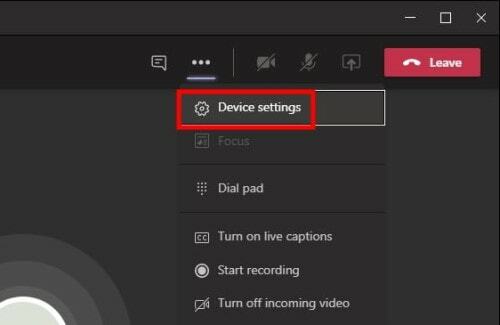
- तो इसी तरह, नोइज़ सप्रेशन मेनू ढूंढें और अपनी आवश्यकता के अनुसार मूल्य बदलें।

- सही सेटिंग्स चुनने पर उपरोक्त पैराग्राफ का संदर्भ लें। लेकिन बैठक के वातावरण में, कम सेटिंग्स चुनने की सिफारिश की जाती है।
निष्कर्ष
तो जैसा कि आप देख सकते हैं, Microsoft टीमों में शोर दमन सेटिंग्स को सक्षम करना बहुत आसान है। शुक्र है कि उन्होंने बैठक नियंत्रण विकल्पों के अंदर विकल्प को सीधे शामिल करने का फैसला किया, हमें सेटिंग्स मेनू से विकल्प ढूंढना चाहिए। यदि आप वर्तमान में किसी मीटिंग में हैं, तो यह परेशानी का कारण होगा।
संपादकों की पसंद:
- एकाधिक इंटरनेट कनेक्शन कैसे मिलाएं?
- यदि Microsoft टीम पुनः प्रारंभ करता है तो ठीक करें
- Microsoft टीम पर शोर रद्द करने के लिए कैसे सक्षम करें
- Microsoft टीम्स को स्टार्टअप में लॉन्च करने से रोकें
- Microsoft टीमों में OneNote एप्लिकेशन जोड़ें और उपयोग करें
राहुल टेक और क्रिप्टोकरेंसी विषयों के क्षेत्र में बड़े पैमाने पर रुचि रखने वाला एक कंप्यूटर विज्ञान का छात्र है। वह अपना ज्यादातर समय या तो संगीत लिखने या सुनने या बिना देखे हुए स्थानों की यात्रा करने में बिताता है। उनका मानना है कि चॉकलेट उनकी सभी समस्याओं का समाधान है। जीवन होता है, और कॉफी मदद करती है।



