Microsoft PowerPoint में पाठ को कैसे घुमाएँ [गाइड]
अनेक वस्तुओं का संग्रह / / August 04, 2021
कस्टम रोम | CyanogenMod | Android ऐप्स | फर्मवेयर अपडेट | मीयूआई | सभी स्टॉक रॉम | वंश ओएस |
विज्ञापनों
जब प्रस्तुतियाँ बनाने की बात आती है, तो Microsoft पावरपॉइंट हमेशा लोगों का पसंदीदा होता है। यह विभिन्न प्रकार की परियोजनाओं के लिए अनुकूलन की बहुत गुंजाइश प्रदान करता है। इस गाइड के बारे में हम जिन सरल ट्विक्स में बात करेंगे, उनमें से एक है पाठ को घुमाना। आप प्रस्तुति में कुछ शांत डिजाइन बनाने के लिए पाठ को घुमा सकते हैं।
आप किसी भी यादृच्छिक डिग्री के लिए एक पाठ को मैन्युअल रूप से घुमा सकते हैं। यदि आप चाहें तो पाठ को किसी भी दिशा में एक निश्चित कोण पर मोड़ सकते हैं। अधिकतर, जब आप एक पोस्टर बना रहे होते हैं, तो इसे आकर्षक बनाने के लिए आप इसे घुमाकर और इसे आकार देकर अपने पाठ को संरेखित कर सकते हैं। इस गाइड का उद्देश्य उन लोगों की मदद करना है जो Microsoft Office सुइट में पूरी तरह से नए हैं। इसलिए, प्रस्तुति बनाना उनके लिए परेशानी का विषय नहीं होगा। नियमित क्षैतिज पाठ बनाने की शैली के साथ, वे किसी भी कोण पर पाठ को घुमा सकते हैं।
Microsoft पावरपॉइंट में पाठ घुमाएँ
इसे आपको इसी तरह करना होगा।
- Microsoft पावरपॉइंट एप्लिकेशन खोलें
- फिर मेनू बार में हाइलाइट करें डालने विकल्प
- मेनू बार के नीचे दाहिने हाथ की ओर नेविगेट करें टेक्स्ट टैब।
- पर क्लिक करें पाठ बॉक्स
- तब कर्सर एक औंधा-क्रॉस प्रकार के प्रतीक में बदल जाएगा।
- उस पाठ बॉक्स को खींचने और बनाने के लिए उपयोग करें जिसके भीतर आप अपनी पसंद का कोई भी पाठ इनपुट करेंगे।
- टेक्स्ट बॉक्स के ठीक ऊपर, आपको एक गोलाकार तीर डिज़ाइन दिखाई देगा
- अपने कर्सर को उस गोलाकार तीर पर हाइलाइट करें और क्लिक करें
- फिर क्लिक को दबाए रखें और माउस / ट्रैकपैड को घुमाएं और टेक्स्ट बॉक्स को घुमाते हुए देखें।
- यह फ्रीस्टाइल घूर्णन है जिसे आप किसी भी कोण पर संरेखित कर सकते हैं। जब पाठ बॉक्स घूमता है, तो पाठ भी घूमता है

विज्ञापनों
एक कोण मैन्युअल रूप से सेट करके पाठ घुमाएँ
हां, आप उस कोण को मैन्युअल रूप से सेट कर सकते हैं जिस पर आप पाठ को घुमाना चाहते हैं। यह एक और सरल तरीका है जो आपकी प्रस्तुति को अधिक सटीक बनाने में मदद करता है।
- मौजूदा टेक्स्टबॉक्स पर क्लिक करें (या टेक्स्ट बॉक्स विकल्प का उपयोग करके एक नया बनाएं)
- यदि अभी तक नहीं किया है तो अपना पाठ लिखें
- फिर नेविगेट करें प्रारूप मेनू बार में विकल्प
- दूर-दाहिने हाथ की ओर, आप एक विकल्प देख सकते हैं घुमाएँ. एक छोटे मेनू का विस्तार करने के लिए उस पर क्लिक करें

- आप अपनी पसंद के अनुसार टेक्स्ट को क्षैतिज या लंबवत रूप से फ़्लिप करने के लिए टेक्स्ट को 90 डिग्री पर बाएँ / दाएँ घुमाने के लिए विकल्प प्राप्त कर सकते हैं।
- पाठ के आकार के अधिक अनुकूलन के लिए, पर क्लिक करें अधिक रोटेशन विकल्प
- दाईं ओर एक छोटा डायलॉग बॉक्स खुलेगा
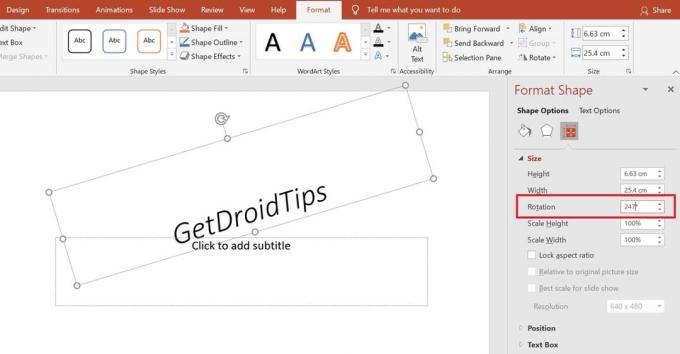
- स्क्रीनशॉट की जाँच करें के लिए एक क्षेत्र है मैन्युअल रूप से रोटेशन कोण सेट करना.
- कोण सेट करें और पाठ बॉक्स तदनुसार घूमेगा
तो, यह दो प्राथमिक तरीके हैं जिनके द्वारा आप Microsoft पावरपॉइंट पर पाठ को घुमा सकते हैं। इसे आज़माएं और अपनी प्रस्तुति के साथ मज़े करें।
अधिक पढ़ें,
- PowerPoint प्रस्तुतियों को Keynote में कैसे बदलें
- PowerPoint में स्लाइड का आकार कैसे बदलें
- PowerPoint में फ़ीचर में ज़ूम का उपयोग करने के लिए गाइड
![Microsoft PowerPoint में पाठ को कैसे घुमाएँ [गाइड]](/uploads/acceptor/source/93/a9de3cd6-c029-40db-ae9a-5af22db16c6e_200x200__1_.png)


