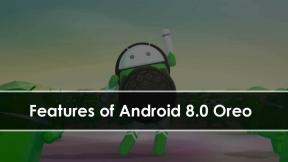पिन से पासवर्ड तक विंडोज हैलो लॉगिन विधि कैसे स्विच करें?
अनेक वस्तुओं का संग्रह / / August 04, 2021
विज्ञापनों
विंडोज में कई साइन-इन विकल्प हैं, जिसमें पारंपरिक पासवर्ड सेटअप और पिन, फेस, फिंगरप्रिंट आदि शामिल हैं। पासवर्ड की तुलना में एक पिन यकीनन अधिक सुरक्षित है क्योंकि हम अक्सर अपने कई खातों के लिए एक ही पासवर्ड का उपयोग करते हैं। लेकिन अगर आपके पास विशेष रूप से अपने डेस्कटॉप पर साइन-इन करने के लिए एक अलग पासवर्ड है, तो यह बनाने के लिए एक उत्कृष्ट विकल्प है। लेकिन अगर किसी कारण से आपने अपने साइन-इन विकल्प के रूप में एक पिन सेट किया है, और अब आप सोच रहे हैं कि इसे फिर से पासवर्ड पर कैसे सेट किया जाए, तो यह लेख आपके लिए उपयोगी होगा।
पासवर्ड को अपने साइन-इन विकल्प के रूप में सेट करने के लिए, आपको पहले पिन को अक्षम करना होगा। एक बार पिन अक्षम हो जाने के बाद, आपके पास साइन-इन विकल्प के रूप में पासवर्ड का उपयोग करने का विकल्प होगा। यह बिल्कुल भी जटिल काम नहीं है, और विंडोज 10 पीसी में पिन से पासवर्ड तक लॉगिन को बदलने के लिए यह सब कुछ क्लिक है। तो आगे की हलचल के बिना, आइए इसमें शामिल हों

पिन से पासवर्ड के लिए विंडोज हैलो लॉगिन कैसे स्विच करें?
एक बात का ध्यान रखें कि लॉगिन विधि के रूप में एक पिन सेट करें; आपको पहले अपने उपयोगकर्ता खाते के लिए एक पासवर्ड सेट करना होगा। एक बार पासवर्ड सेट हो जाने के बाद, आप फिर एक पिन सेट कर सकते हैं। आपके पास कभी भी आप चाहें तो पिन बदलने का विकल्प होगा, या फिर इसे पूरी तरह से अक्षम कर सकते हैं यदि आप अपने पासवर्ड का दोबारा उपयोग करने के लिए वापस स्विच करना चाहते हैं। इसे सेट करने के बाद आप पिन को कैसे निष्क्रिय करते हैं? चलो पता करते हैं।
विज्ञापनों
- Windows सेटिंग्स खोलने के लिए Windows Key + I को दबाकर रखें।
- खातों पर क्लिक करें।

- बाएँ फलक पर, आप "साइन-इन विकल्प" देखेंगे। इस पर क्लिक करें।
- फिर पिन के नीचे निकालें बटन पर क्लिक करें।

- अपनी कार्रवाई की पुष्टि करने के लिए फिर से निकालें पर क्लिक करें।
- अब कार्रवाई को सत्यापित करने के लिए अपना खाता पासवर्ड दर्ज करें।
इसके बाद, आपके द्वारा लॉग इन करने के लिए जो पिन सेट किया गया है, वह आपके सिस्टम से हटा दिया जाएगा। अब अपने खाते से साइन-आउट करें और फिर से अपने खाते में लॉग-इन करें। इस बार, एक पिन के बजाय, आपका सिस्टम आपके सिस्टम में लॉगिन करने के लिए पासवर्ड मांगेगा। और वह यह है कि आप कैसे फिर से पासवर्ड से विंडोज हैलो लॉगिन स्विच कर सकते हैं।
अब फेस, फ़िंगरप्रिंट, पिक्चर और यहां तक कि की (USB स्टिक डिजिटल की) का उपयोग करने के विकल्प हैं अपने विंडोज सिस्टम में लॉगिन करें, लेकिन फेस और फिंगरप्रिंट के लिए, आपको अपने विशिष्ट हार्डवेयर की आवश्यकता होगी प्रणाली। यदि आप अपनी लॉगिन विधि के रूप में अन्य विकल्पों को स्थापित करना चाहते हैं, तो हमें नीचे टिप्पणी अनुभाग में बताएं, और हम उस पर एक गाइड भी तैयार करेंगे।
यदि आपके पास इस गाइड के बारे में कोई प्रश्न या प्रश्न हैं, तो नीचे टिप्पणी करें, और हम आपके पास वापस आ जाएंगे। इसके अलावा, हमारे अन्य लेखों को अवश्य देखें iPhone युक्तियाँ और चालें,Android टिप्स और ट्रिक्स, पीसी युक्तियाँ और चालें, और बहुत अधिक उपयोगी जानकारी के लिए।
एक तकनीकी सनकी जो नए गैजेट्स को प्यार करता है और हमेशा नवीनतम खेल और प्रौद्योगिकी की दुनिया में और उसके आसपास होने वाली हर चीज के बारे में जानने के लिए उत्सुक रहता है। एंड्रॉइड और स्ट्रीमिंग डिवाइस में उनकी भारी दिलचस्पी है।