स्टार्टअप से Adobe Acrotray.exe को अक्षम कैसे करें
अनेक वस्तुओं का संग्रह / / August 04, 2021
विज्ञापनों
तो आपका पीसी धीमा बूट कर रहा है, और आप तेजी से बूट करने के लिए कुछ स्टार्टअप आइटम को अक्षम करना चाहते हैं। लेकिन जब आप स्टार्टअप से Acrotray.exe को अक्षम करने का प्रयास करते हैं, तो यह अक्षम दिखाई देता है, लेकिन अक्षम होने के बाद भी स्वचालित रूप से शुरू हो जाएगा। तो आप इसे कैसे ठीक कर सकते हैं? यह समस्या एडोब एक्रोबैट उपयोगकर्ताओं के साथ आम है। स्टार्टअप ऐप आपको एक्रोबैट रीडर पर पीडीएफ फाइलों को जल्दी लोड करने देता है लेकिन आपके स्टार्टअप समय को प्रभावित करेगा।
Acrotray.exe एडोब एक्रोबेट का एक सहायक सॉफ्टवेयर है जो पीडीएफ फाइलों को देखने और संपादित करते समय उपयोग करने के लिए सबसे आम है। जब भी आप एडोब एक्रोबेट को स्थापित करते हैं, तो त्वरित दृश्य के रूप में सेवाओं का उपयोग करने, पीडीएफ फाइलों को संपादित करने या संपादित करने के लिए तैयार करने के लिए एक्रोट्रे भी स्थापित किया जाता है। लेकिन चिंता न करें क्योंकि, इस लेख में, हम यह बताने जा रहे हैं कि आप स्टार्टअप आइटम से Acrotray.exe ऐप को कैसे निष्क्रिय कर सकते हैं। बस इन चरणों का पालन करें, और आप Acrobat.exe को स्टार्टअप से जल्दी और आसानी से अक्षम कर सकते हैं। 
विषय - सूची
-
1 स्टार्टअप से Acrotray.exe को कैसे निष्क्रिय करें?
- 1.1 चरण 1: कार्य प्रबंधक से अक्षम
- 1.2 विंडोज 7 उपयोगकर्ताओं के लिए
- 1.3 चरण 2: एडोब के लिए सभी सेवाओं को अक्षम करें
- 1.4 चरण 3: MSConfig से
- 2 निष्कर्ष
स्टार्टअप से Acrotray.exe को कैसे निष्क्रिय करें?
विंडोज कंप्यूटर पर किसी भी सॉफ़्टवेयर को अक्षम करने के विभिन्न तरीके हैं। एप्लिकेशन को अनइंस्टॉल करना भी एक विकल्प है, लेकिन Acrotray.exe के मामले में, आपको पूरे Adobe Acrobat सुइट की स्थापना रद्द करनी होगी।
चरण 1: कार्य प्रबंधक से अक्षम
तो पहली बात यह है कि ऐप को ऑटोस्टार्टिंग से अक्षम करना है। विंडोज 8 और उससे अधिक के लिए, विकल्प सही कार्य प्रबंधक में बेक किया गया है। एप्लिकेशन को अक्षम करने के लिए,
विज्ञापनों
- एक ही समय में Ctrl + Shift + Esc कुंजी दबाकर कार्य प्रबंधक खोलें।
- अब पर क्लिक करें अधिक जानकारी।
- पर क्लिक करें चालू होना टैब और के लिए देखो Acrotray.exe।

- इस पर क्लिक करें और क्लिक करें अक्षम सिस्टम बूट होने पर इसे शुरू करने से निष्क्रिय करने के लिए।
विंडोज 7 उपयोगकर्ताओं के लिए
इसलिए यदि आप किसी कारण से अब विंडोज 7 का उपयोग कर रहे हैं, तो कदम काफी अलग हैं। इसलिए इन चरणों का पालन करें।
- खुला हुआ MSConfig (चरण 3 का संदर्भ लें)।
- पर क्लिक करें चालू होना।
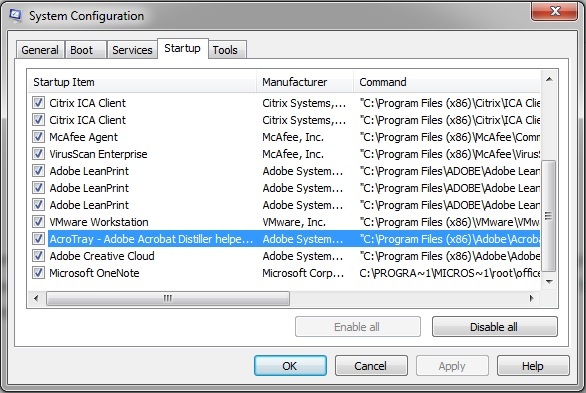
- अक्षम Acrotray.exe और save पर क्लिक करें।
- अब अगले चरण पर आगे बढ़ें क्योंकि विंडोज 7 और 10 दोनों पर समान हैं।
चरण 2: एडोब के लिए सभी सेवाओं को अक्षम करें
भले ही आपने कार्य प्रबंधक से ऐप को अक्षम कर दिया हो, लेकिन कुछ सेवाओं के कारण यह स्वचालित रूप से शुरू हो सकता है। इसलिए हमें उन्हें भी निष्क्रिय कर देना चाहिए। ऐसा करने के लिए,
- एक ही समय में विंडोज की और आर दबाएँ।
- अब इसमें टाइप करें services.msc और हिट दर्ज करें।
- जब सेवा टैब खुलता है, तो नाम के साथ किसी भी सेवा पर डबल क्लिक करें एडोब यह और पर क्लिक करें रूक जा।
- सभी प्रविष्टियों के लिए इस चरण को दोहराएं।
- एक बार करने के बाद, फिर से डबल क्लिक करें और अब क्लिक करें अक्षम और सभी प्रविष्टियों के लिए दोहराएं।
- अब पर क्लिक करें बंद करे और पीसी को रिबूट करने के बाद जांचें।
चरण 3: MSConfig से
वही MSConfig से दोहराया जा सकता है। हालांकि यह तरीका कुछ लोगों के लिए मुश्किल लग रहा है, अगर आपको यह आसान लगे तो आप इसे आजमा सकते हैं।
- खुला हुआ Daud (विंडोज की + आर)।
- में टाइप करें MSConfig और हिट दर्ज करें।
- अब सर्विस टैब खोलें, और “पर टिक मार्क लगाएं।सभी माइक्रोसॉफ्ट सेवाओं को छिपाएँ.”

- सेवाओं की सूची से, उसमें एडोब नाम से सभी को अक्षम करें।
- पुनरारंभ करें और जांचें कि क्या यह काम करता है।
नोट: विकल्प बदलने के बाद, यह स्वचालित रूप से आपसे पॉप के साथ पुनः आरंभ करने के लिए कहेगा। तो आप सीधे वहां से पुनः आरंभ कर सकते हैं।
निष्कर्ष
जैसा कि आप देख सकते हैं, अक्षम करना Acrobat.exe बहुत आसान है। हालाँकि यह किसी मालवेयर या वायरस की तरह नहीं है। इसलिए इस ऐप को निष्क्रिय करने की कोई वास्तविक आवश्यकता नहीं है जब तक कि आपका सिस्टम बूट होने में बहुत अधिक समय नहीं ले रहा है और आप बूट प्रक्रिया को तेज करने के लिए अक्षम ऐप्स की तलाश कर रहे हैं। इसके अलावा, यदि आपका सिस्टम धीमा चल रहा है, या इसमें कुछ कमज़ोर पुराने हार्डवेयर हैं, तो आप इस प्रकार के ऐप्स को अक्षम करने का प्रयास कर सकते हैं ताकि यह तेजी से हो सके।
विज्ञापनों
संपादकों की पसंद:
- विंडोज 10 पर माइक्रोसॉफ्ट के पॉवरटॉयस का उपयोग कैसे करें?
- फ़ायरफ़ॉक्स ब्राउज़र पर बैकस्पेस नेविगेशन की को फिर से सक्षम करें
- गेमिंग और प्रदर्शन के लिए एनवीडिया कंट्रोल पैनल का अनुकूलन कैसे करें
- Microsoft एज में स्थान अनुमति को अक्षम कैसे करें
- Chrome बुक पर फ़ोटोशॉप स्थापित करें और चलाएं
राहुल टेक और क्रिप्टोकरेंसी विषयों के क्षेत्र में बड़े पैमाने पर रुचि रखने वाला एक कंप्यूटर विज्ञान का छात्र है। वह अपना ज्यादातर समय या तो संगीत लिखने या सुनने या बिना देखे हुए स्थानों की यात्रा करने में बिताता है। उनका मानना है कि चॉकलेट उनकी सभी समस्याओं का समाधान है। जीवन होता है, और कॉफी मदद करती है।


![गैलेक्सी S7 एज [कनाडा] के लिए G935W8VLS3CRG2 जुलाई 2018 सुरक्षा डाउनलोड करें](/f/d40db37415ad506f09c19f0759309e7f.jpg?width=288&height=384)
