कैसे अपने iPhone से एक दस्तावेज़ स्कैन करने के लिए: गाइड
अनेक वस्तुओं का संग्रह / / August 04, 2021
विज्ञापनों
इस गाइड में, हम आपको दिखाएंगे कि अपने iPhone का उपयोग करके दस्तावेज़ को कैसे स्कैन किया जाए। वे दिन आ गए जब किसी को दुकान पर जाने की ज़रूरत होती है या दस्तावेज़ को स्कैन करने के लिए स्कैनर खरीदने के लिए कुछ रुपये खर्च करने पड़ते हैं। हाल के दिनों में मोबाइल डिवाइस काफी विकसित हुए हैं। उपयोगी कार्यक्षमता के ढेरों के बीच जो एक स्मार्टफोन को बाहर ले जाने में सक्षम है, एक दस्तावेज़ को स्कैन करने और पीडीएफ के माध्यम से निर्यात करने की क्षमता है।
इस संबंध में, ऐप स्टोर वर्तमान में इस डोमेन से संबंधित ऐप्स की एक लंबी सूची का दावा करता है। हालाँकि, आपको इनमें से किसी भी तृतीय-पक्ष एप्लिकेशन को डाउनलोड करने की आवश्यकता नहीं होगी। ऐसा इसलिए है क्योंकि आपका iPhone बिल्ट-इन स्कैनर के साथ आता है जो इन सभी कार्यों को काफी कुशलता से कर सकता है। और इस गाइड में, हम आपको दिखाएंगे कि इस कार्यक्षमता का पूरा उपयोग कैसे करें। दस्तावेज़ स्कैनिंग से लेकर विभिन्न संपादन टूल का उपयोग करने तक, हम इसकी सभी सुविधा सेट की जाँच करेंगे। तो आगे की हलचल के बिना, चलो गाइड के साथ चलें।

कैसे अपने iPhone से एक दस्तावेज़ को स्कैन करने के लिए
आपको अपने iPhone पर एक स्टैंडअलोन स्कैनर ऐप नहीं मिलेगा, बल्कि यह सुविधा नोट्स ऐप के अंदर बेक की गई है। जरूरत है कि बस कुछ ही नल है और अपने स्कैन किए गए दस्तावेज़ एक पीडीएफ के रूप में साझा करने के लिए तैयार हो जाएगा। यहाँ उसी के लिए आवश्यक निर्देश दिए गए हैं:
विज्ञापनों
- अपने डिवाइस पर नोट्स ऐप पर जाएं और एक मौजूदा नोट खोलें या एक नया बनाएं।
- फिर सबसे नीचे स्थित कैमरा आइकन पर टैप करें और स्कैन डॉक्यूमेंट विकल्प चुनें।
- अब अपने दस्तावेज़ को डिवाइस के कैमरे के सर्वोत्तम क्षेत्र में रखें और दस्तावेज़ को स्वचालित रूप से स्कैन किया जाना चाहिए।
- यदि ऐसा नहीं होता है, तो आप शटर बटन पर भी क्लिक कर सकते हैं या वॉल्यूम कुंजियों में से एक का उपयोग कर सकते हैं।
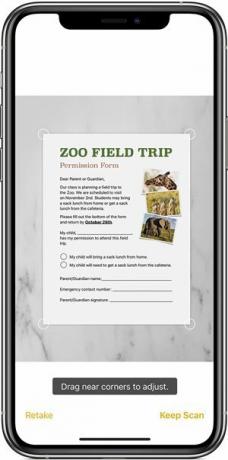
- कोनों को खींचें ताकि यह दस्तावेज़ के किनारों के साथ सिंक में निहित हो।
- फिर नीचे दाईं ओर से स्कैन बटन दबाएं और अगली स्क्रीन पर सहेजें टैप करें।
- एक बार दस्तावेज़ सहेजे जाने के बाद, ऊपरी-दाएं कोने में शेयर बटन पर टैप करें, सूची से वांछित एप्लिकेशन का चयन करें और इसे इच्छित प्राप्तकर्ता के साथ साझा करें।
इतना ही। ये आपके iPhone का उपयोग करके दस्तावेज़ को स्कैन करने के चरण थे। आइए अब इस स्कैन की गई फ़ाइल को कस्टमाइज़ करने के तरीकों पर अपना ध्यान दें।
दस्तावेज़ को अनुकूलित करना
आप मार्कअप टूल या कलर पिकर का उपयोग करके स्कैन किए गए दस्तावेज़ को भी अनुकूलित कर सकते हैं। इसी तरह, एक टेक्स्ट बॉक्स, हस्ताक्षर, आवर्धक, या एक कस्टम आकार जोड़ना भी संभव है।
- ऐसा करने के लिए, नोट्स ऐप खोलें और स्कैन किए गए दस्तावेज़ का चयन करें।
- फिर शेयर बटन पर टैप करें और मार्कअप विकल्प चुनें।
- नीचे दाईं ओर स्थित ऐड आइकन पर टैप करें।
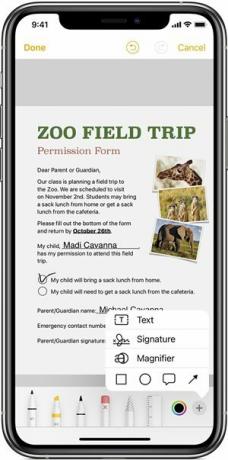
- पाठ से वांछित विकल्प चुनें। हस्ताक्षर, आवर्धक, या एक आकृति।
- एक बार जब आप दस्तावेज़ को कस्टमाइज़ कर रहे होते हैं, तो परिवर्तनों को सहेजने के लिए Done बटन दबाएं।
स्कैन किए गए पृष्ठ / दस्तावेज़ को कैसे हटाएं
यदि आप अपने iPhone पर स्कैन किए गए दस्तावेज़ से किसी विशिष्ट पृष्ठ को हटाना चाहते हैं, तो उस पृष्ठ पर जाएं, नीचे-दाएं कोने में ट्रैश कैन पर टैप करें और हटाएं स्कैन पर टैप करें। दिखाई देने वाले पुष्टिकरण संवाद बॉक्स में सकारात्मक उत्तर दें। दूसरी ओर, पूरे स्कैन किए गए दस्तावेज़ को हटाने के लिए, बस उस नोट को स्वयं हटा दें।
इतना ही। ये आपके iPhone का उपयोग करके दस्तावेज़ को स्कैन करने के चरण थे। हमने इस दस्तावेज़ को कस्टमाइज़ करने और आवश्यकता नहीं होने पर उसी को हटाने के लिए चरण भी साझा किए हैं। यदि आपके पास उपरोक्त चरणों से संबंधित कोई प्रश्न हैं, तो हमें टिप्पणियों में बताएं। राउंड ऑफ कर रहे हैं, यहाँ कुछ कर रहे हैं iPhone युक्तियाँ और चालें, पीसी युक्तियाँ और चालें, तथा Android टिप्स और ट्रिक्स कि आप के रूप में अच्छी तरह से बाहर की जाँच करनी चाहिए।



