कैसे iMovie के साथ iPhone और iPad पर वीडियो गठबंधन करने के लिए
अनेक वस्तुओं का संग्रह / / August 04, 2021
विज्ञापनों
इस ट्यूटोरियल में, हम आपको iMovie का उपयोग करके iPhone और iPad पर वीडियो को संयोजित करने के चरण दिखाएंगे। जब स्मार्टफोन की फोटोग्राफी की बात आती है, तो कई ऐसे नहीं हैं जो ऐप्पल डिवाइस के साथ प्रतिस्पर्धा कर सकते हैं। इसकी कम्प्यूटेशनल फोटोग्राफी तकनीक अन्य फोन की तुलना में सबसे आश्चर्यजनक क्लिकों में से कुछ को पकड़ने में सक्षम है। नतीजतन, हर रोज़ वीडियो रिकॉर्डिंग के लिए, कई उपयोगकर्ता अपने iPhone कैमरा के साथ ही रहना पसंद करते हैं, और परिणाम अक्सर सराहनीय नहीं होने के बजाय अधिक होते हैं।
इसके अलावा, आप कुछ एडिटिंग ट्विक्स को अंजाम देने के लिए अपने डिवाइस पर फोटो ऐप का उपयोग भी कर सकते हैं। हालाँकि, यह ज्यादातर बुनियादी सुविधाएँ प्रदान करता है और एक समय में एक वीडियो को संपादित करने पर केंद्रित है। लेकिन क्या होगा यदि आप एक बड़ा वीडियो बनाने के लिए कई छोटी क्लिप को संयोजित करना चाहते हैं? ठीक है, उस स्थिति में, कुछ तृतीय-पक्ष एप्लिकेशन हैं जो इस कार्य को कर सकते हैं। हालाँकि, iPhone और iPad पर वीडियो के संयोजन के लिए iMovie ठीक वहीं पर शीर्ष पर है। और इस गाइड में, हम आपको दिखाएंगे कि इस ऐप का पूर्ण उपयोग कैसे करें। साथ चलो।

कैसे iMovie के साथ iPhone और iPad पर वीडियो गठबंधन करने के लिए
Apple के इस वीडियो एडिटर के पास एंड-यूज़र के लिए बहुत कुछ है। वीडियो संयोजन क्षमता के अलावा, आप भी प्रभाव जोड़ सकते हैं, संक्रमण, थीम, या वांछित क्रम के अनुसार कई वीडियो को पुनर्व्यवस्थित कर सकते हैं। इसी तरह, आप इन वीडियो के शीर्ष पर पाठ भी जोड़ सकते हैं, इसकी गति को धीमा या तेज कर सकते हैं, ऑडियो वॉल्यूम समायोजित कर सकते हैं या अपनी पसंद का बैकग्राउंड संगीत जोड़ सकते हैं।
विज्ञापनों
इसके अलावा, यह वांछित लंबाई या ज़ूम प्रभाव को लागू करने के लिए वीडियो yp को क्रॉप करने की सुविधा का भी समर्थन करता है। इन सभी सुविधाओं को सीधे Apple से सेट किया गया है और यह मुफ़्त है, अच्छी तरह से यह इससे बेहतर नहीं हो सकता है! इसके साथ ही कहा गया है, यह गाइड iMovies की सबसे उपयोगी कार्यक्षमता में से एक पर ध्यान केंद्रित करेगा- आपके iPhone या iPad पर कई वीडियो का संयोजन।
निर्देश कदम
- के साथ शुरू करने के लिए, डाउनलोड करें iMovie ऐप अपने Apple डिवाइस पर ऐप स्टोर से।
- एप्लिकेशन लॉन्च करें और आपका स्वागत वेलकम स्क्रीन के साथ होगा, जारी रखें टैप करें।
- इसके बाद क्रिएट प्रोजेक्ट पर टैप करें।

- नए प्रोजेक्ट मेनू से मूवी विकल्प चुनें।

- अब यह आपको गैलरी में ले जाएगा। अपनी पसंद के वीडियो चुनें जिन्हें आप संयोजित करना चाहते हैं और फिर नीचे स्थित बनाएँ मूवी बटन दबाएं।

- अब आपको iMovie पूर्वावलोकन स्क्रीन पर ले जाया जाएगा। यहां से, आप अपने वीडियो में वांछित संक्रमण प्रभाव जोड़ सकते हैं या इन क्लिप के क्रम को फिर से व्यवस्थित कर सकते हैं।

- एक बार जब आप संपादन के साथ हो जाते हैं, तो बाईं ओर स्थित डोन ऑप्शन को हिट करें।
- फिर नीचे मेनू बार में मौजूद शेयर बटन पर टैप करें।
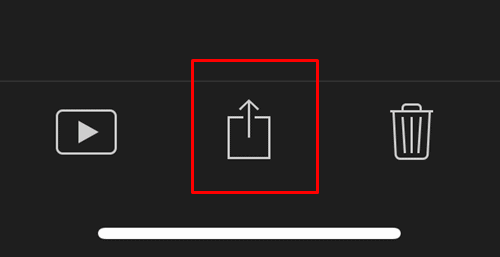
- अंत में, सेव्ड वीडियो विकल्प चुनें।

- इस सहेजने की प्रक्रिया में कुछ समय लग सकता है, आपके द्वारा इन व्यक्तिगत क्लिप के आकार के साथ-साथ आपके द्वारा संयोजित किए जा रहे क्लिप की संख्या पर निर्भर करता है। इसलिए जब वीडियो सहेजा जा रहा है, तो यह अनुशंसा की जाती है कि आप ऐप को केवल अग्रभूमि में चालू रखें। एक बार प्रक्रिया पूरी हो जाने पर, आप इस वीडियो को फ़ोटो ऐप से एक्सेस कर सकते हैं।
इतना ही। ये iMovie का उपयोग करके अपने iPhone या iPad पर कई वीडियो को संयोजित करने के चरण थे। क्या इस ऐप ने आपकी वीडियो संपादन आवश्यकताओं की जांच करने का प्रबंधन किया है, या यह किसी भी स्तर पर कम हो गया है? हमें नीचे टिप्पणी अनुभाग में उसी के बारे में अपने विचार बताएं। राउंडिंग बंद, यहाँ कुछ कर रहे हैं iPhone युक्तियाँ और चालें, पीसी युक्तियाँ और चालें, तथा Android टिप्स और ट्रिक कि आप के रूप में अच्छी तरह से बाहर की जाँच करनी चाहिए।



