ITunes के बिना iPhone का बैकअप कैसे लें
अनेक वस्तुओं का संग्रह / / August 04, 2021
विज्ञापनों
आपके iPhone के डेटा का बैकअप होना बहुत आवश्यक है आप यह नहीं कह सकते कि आप अपना डेटा कब खो देंगे; इस तरह की अनिश्चितता के कारण, बैकअप लेना बुद्धिमानी है। आमतौर पर, iPhone उपयोगकर्ता अपने फोन को एक पीसी से जोड़ सकते हैं और आईट्यून्स के माध्यम से अपने डिवाइस का बैकअप ले सकते हैं। आपके iPhone समय-समय पर बेक करना बहुत महत्वपूर्ण है, और आप कभी नहीं जानते कि आपके प्रिसिस डेटा और यादों का क्या होगा। अधिकांश परिदृश्यों में, आप अपने iPhone को केवल बिजली के केबल के माध्यम से जोड़कर बैकअप कर सकते हैं और आवश्यक फ़ाइलों को अपने पीसी पर स्थानांतरित कर सकते हैं।
हालाँकि, यदि आप अपने iPhone का बैकअप लेने का कोई वैकल्पिक तरीका ढूंढ रहे हैं, तो आप बैकअप के लिए iTunes का उपयोग नहीं करना चाहते हैं। फिर इस लेख को साथ पढ़ें, क्योंकि यहां हम तीन तरीकों पर चर्चा करेंगे कि आईट्यून्स का उपयोग किए बिना आईफोन कैसे बैकअप करें।

विषयसूची
-
1 ITunes के बिना iPhone का बैकअप कैसे लें
- 1.1 विधि 1: USB हस्तांतरण द्वारा
- 1.2 विधि 2: बैकअप iPhone के लिए एक तृतीय-पक्ष अनुप्रयोग का उपयोग करना
- 1.3 विधि 3: iCloud का उपयोग करके iPhone का बैकअप लें
- 2 निष्कर्ष
ITunes के बिना iPhone का बैकअप कैसे लें
आपके iPhone के डेटा फॉर्म के बैकअप के विभिन्न तरीके हैं। यदि आप अपने डिवाइस को आईट्यून्स के बिना बैकअप करना चाहते हैं, तो आप थर्ड पार्टी सॉफ्टवेयर की मदद ले सकते हैं या उस मामले के लिए आईक्लाउड का उपयोग कर सकते हैं। लेकिन आईक्लाउड केवल 5GB से कम आकार के बैकअप के साथ आपकी मदद कर सकता है। ताकि अधिकांश लोगों के लिए बहुत कुशल न हो। नीचे कुछ तरीके दिए गए हैं जिनके द्वारा आप आसानी से बैकअप ले सकते हैं।
विज्ञापनों
विधि 1: USB हस्तांतरण द्वारा
यूएसबी ट्रांसफर से आप अपने आईफोन से अपने सभी फोटो और वीडियो अपने पीसी में ट्रांसफर कर सकते हैं। लेकिन इस प्रक्रिया के लिए, आपको एक अच्छी तरह से काम करने वाली लाइटनिंग केबल होनी चाहिए जो डेटा ट्रांसफर में सक्षम हो।
1) अपने पीसी को चालू करें और नवीनतम Apple ड्राइवर स्थापित करें।
Apple iPhone ड्राइवर
2) सफल स्थापना के बाद, अपने iPhone को अपने पीसी से कनेक्ट करें।
3) आपको "मेरा कंप्यूटर" पैनल में अपना Apple डिवाइस दिखाई देगा।
विज्ञापनों
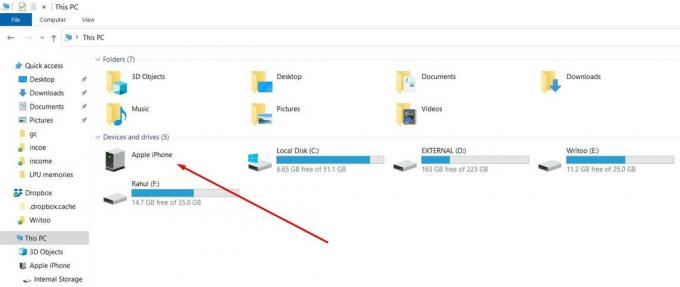
4) यहां, आप अपने विंडोज पीसी में फोटो और वीडियो का प्रबंधन कर सकते हैं। उन्हें कॉपी या स्थानांतरित करें।
ध्यान दें: इस प्रक्रिया में आप अपने आईफोन में कोई डेटा पेस्ट नहीं कर पाएंगे। यह प्रक्रिया केवल बैकअप और डेटा कॉपी करने के लिए मान्य है।
विधि 2: बैकअप iPhone के लिए एक तृतीय-पक्ष अनुप्रयोग का उपयोग करना
आईट्यून्स एकमात्र ऐसा एप्लिकेशन नहीं है जिसका उपयोग आप अपने iPhone का बैकअप लेने के लिए कर सकते हैं। बहुत सारे गैर-ऐप्पल एप्लिकेशन हैं जो आपके आईफोन का बैकअप लेने में आपकी मदद कर सकते हैं। और भी, बहुत सारे मुफ्त और सुरक्षित ऐप हैं जिनका आप उपयोग कर सकते हैं; सबसे लोकप्रिय हैं Wondershare MobileTrans, CopyTrans Shelbee, DearMob iPhone प्रबंधक, MobiMover, आदि।
विज्ञापनों
हालाँकि, नीचे दिए गए चरणों को दिखाया गया है यदि आप अपने iPhone का बैकअप लेने के लिए MobiMover नामक एक iOS सामग्री प्रबंधक का उपयोग कर रहे हैं। लेकिन इससे पहले कि आप चरणों से गुजरें, एप्लिकेशन डाउनलोड करें और इंस्टॉल करें। यह मैक और विंडोज दोनों के लिए उपलब्ध है।
आसानी से अमेरिकी MobiMover1) सबसे पहले, अपने iPhone को USB केबल के माध्यम से अपने मैक या विंडोज डिवाइस से कनेक्ट करें। फिर iOS सामग्री प्रबंधक एप्लिकेशन लॉन्च करें और चुनें बैकअप प्रबंधक बाएं कॉलम से विकल्प। अब, दाएँ फलक पर, पर क्लिक करें द बैक-अप बटन।
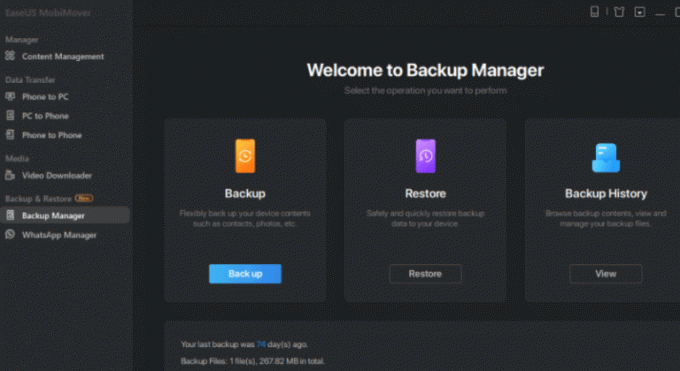
2) फिर व्यक्तिगत डेटा चुनें जिसे आपके पास बैकअप है, बस क्लिक करें और आइकन पर टिक करें, और अंत में, हिट करें वन-क्लिक बैकअप बैकअप शुरू करने के लिए बटन।
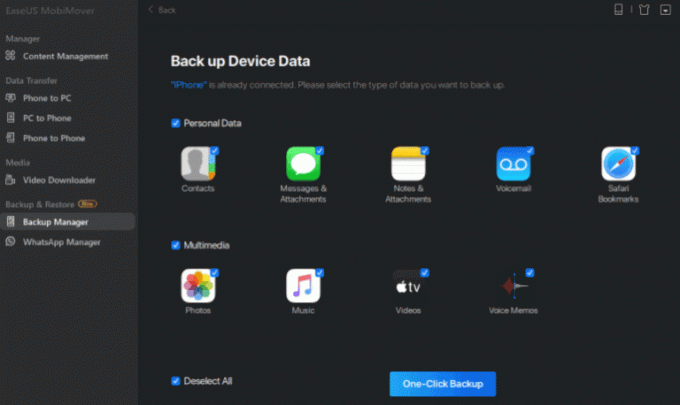
3) इसके कुछ समय बाद, iTunes का उपयोग किए बिना, आपका iPhone डेटा आपके विंडोज या मैक डिवाइस पर वापस आ जाएगा। हालाँकि, इस प्रक्रिया में थोड़ा समय लग सकता है, इसलिए धैर्य रखें और जब तक यह पूरा नहीं हो जाता तब तक आवेदन को बंद न करें।
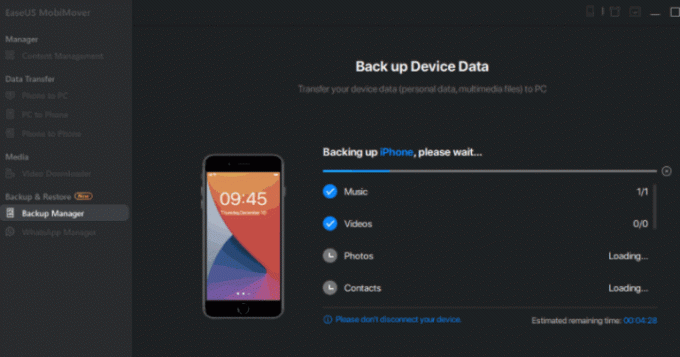
विधि 3: iCloud का उपयोग करके iPhone का बैकअप लें
यदि आपके पास एक विश्वसनीय नेटवर्क कनेक्शन और आपके iCloud खाते में पर्याप्त क्लाउड स्टोरेज है। फिर आपके iPhone के डेटा का बैकअप लेने के लिए किसी भी तृतीय-पक्ष एप्लिकेशन की आवश्यकता नहीं है। आप बस अपने iPhone को iCloud में बैकअप कर सकते हैं और कई उपकरणों के माध्यम से कभी भी हमारे iPhone को पुनर्स्थापित कर सकते हैं। इससे भी अधिक, आपको बैकअप करने के लिए किसी भी मैक या विंडोज डिवाइस की आवश्यकता नहीं है, और आपको बस अपने iPhone की आवश्यकता है। आपके iPhone के डेटा ओ आपके iCloud का बैकअप लेने के चरण नीचे दिए गए हैं।
1) सबसे पहले, खुला समायोजन अपने iPhone पर, फिर अपने नाम पर क्लिक करें और चुनें iCloud.
2) पर टैप करें iCloud बैकअप विकल्प और टॉगल पर iCloud बैकअप सुविधा।
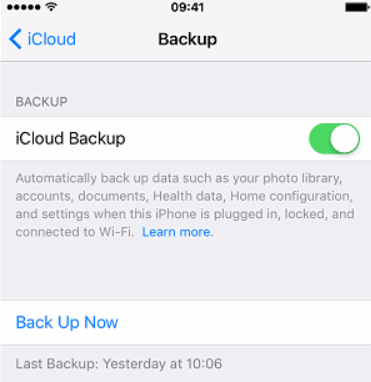
3) अंत में, पर टैप करें अब समर्थन देना नीचे विकल्प अपने iPhone का समर्थन शुरू करने के लिए।
निष्कर्ष
अपने iPhone का बैकअप लेने का सबसे अच्छा तरीका वास्तव में iTunes से है। हालाँकि, यदि आप केवल अपनी कुछ तस्वीरों का बैकअप लेना चाहते हैं, तो आप इन वैकल्पिक तरीकों को आज़मा सकते हैं। यदि आपके संदेशों, फ़ोन कॉल इतिहास और डिवाइस सेटिंग का बैकअप लेना महत्वपूर्ण है, तो मैं आपको किसी भी तृतीय पक्ष सेवा का उपयोग करने की सलाह देता हूं। लेकिन इसके अलावा, iTunes आपके iPhone पर किसी भी बैकअप समस्या के लिए सबसे अच्छा और मुफ्त समाधान है।
- मैं iPhone या iPad पर iCloud पुनर्स्थापना बैकअप प्रगति की जांच कैसे करूं
- मेरे iPhone और iPad को iCloud से पुनर्स्थापित करने से रोकें | मार्गदर्शक
- IPhone, विंडोज, iPad और मैक का उपयोग कर iTunes में एक बैकअप पुरालेख
- विंडोज पीसी से अपने iPhone को एक्सेस और कंट्रोल कैसे करें
- कैसे अपने iPhone पर एक सम्मेलन कॉल करने के लिए

![इनोस D6000 पर स्टॉक रॉम कैसे स्थापित करें [फर्मवेयर फ्लैश फाइल / अनब्रिक]](/f/496042e1077503348921c86f518834a0.jpg?width=288&height=384)
![OTOT S7 [फर्मवेयर फ्लैश फाइल / अनब्रिक] पर स्टॉक रॉम को कैसे स्थापित करें](/f/1c48e8e0912e0084f4bb9669be499e97.jpg?width=288&height=384)
![TeXet TM-4513 पर स्टॉक रॉम को कैसे स्थापित करें [फर्मवेयर फ्लैश फाइल / अनब्रिक]](/f/3ecb1d5f2d2f35588e86b0a6679c0cd0.jpg?width=288&height=384)