Microsoft टीम समूह के साथ एक टीम कैसे सेट करें?
अनेक वस्तुओं का संग्रह / / August 04, 2021
विज्ञापनों
अन्य Microsoft ऐप्स की तरह, Microsoft टीम भी अन्य Microsoft अनुप्रयोगों और सेवाओं पर बहुत अधिक निर्भर है। यदि आपके पास इन अन्य अनुप्रयोगों पर कोई खाता नहीं है या आप उन्हें सदस्यता नहीं देते हैं, तो Microsoft टीमों का उपयोग करना उतना प्रभावी नहीं होगा। अब Microsoft टीम में एक टीम बनाने के लिए, आपके पास दो विकल्प हैं। आप या तो खरोंच से एक टीम बनाने या एक समूह से बनाने का विकल्प चुन सकते हैं।
जैसा कि ऊपर बताया गया है, Microsoft के ऐप्स और सेवाएँ एक साथ काम करते हैं। तो "समूह" को यहाँ संदर्भित एक समूह है जो Microsoft 365 में बनाया जा सकता है। और यहां तक कि Microsoft टीमों में टीम बनाने के लिए उपयोग करने के लिए, आपके पास Microsoft 365 सदस्यता होनी चाहिए जिसमें Microsoft टीम शामिल है। फिर आप इन समूहों के लोगों को जोड़ सकते हैं। इस लेख में, हम इस बात पर ध्यान देंगे कि कोई Microsoft टीम टीम कैसे बना सकता है। तो किसी भी आगे की हलचल के बिना, चलो इसमें शामिल हों
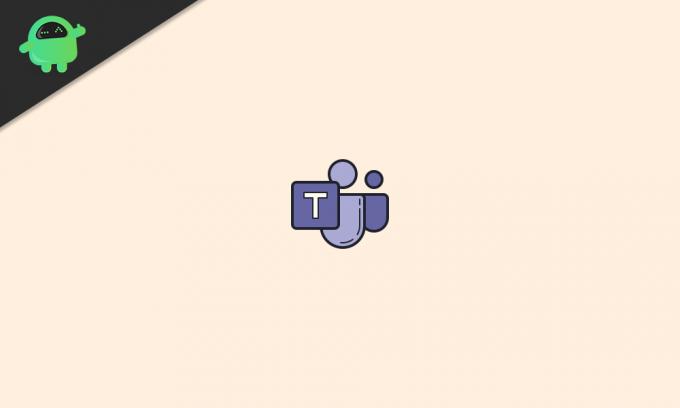
विषयसूची
-
1 Microsoft टीम में एक टीम कैसे बनाएं?
- 1.1 Microsoft 365 समूह बनाना:
- 1.2 Microsoft टीम का उपयोग करके Microsoft 365 टीम बनाना:
- 1.3 खरोंच से Microsoft टीम बनाना:
Microsoft टीम में एक टीम कैसे बनाएं?
यदि आप Microsoft Teams में नए हैं और आपके पास Microsoft 365 में एक समूह भी नहीं है जहाँ से आप टीम बना सकते हैं, तो नीचे दिए गए गाइड का पालन करें।
विज्ञापनों
Microsoft 365 समूह बनाना:
Microsoft 365 समूह बनाने के लिए, आपको पहले व्यवस्थापक खाते तक पहुँच की आवश्यकता होगी। इस प्रक्रिया के लिए Microsoft 365 व्यवस्थापक केंद्र तक पहुंच की आवश्यकता होती है, और कोई ऐसा केवल व्यवस्थापक खाते के साथ कर सकता है।
- अपना वेब ब्राउज़र लॉन्च करें, और Microsoft 365 पृष्ठ पर Microsoft 365 के व्यवस्थापक खाता लॉगिन क्रेडेंशियल्स का उपयोग करके, व्यवस्थापक खाता खोलें।
- फिर एडमिन सेंटर पर जाएं।
- आपकी विंडो के बाईं ओर, आप समूह देखेंगे। इसका विस्तार करें।
- अब, "सक्रिय समूह" पर क्लिक करें और फिर "एक समूह जोड़ें" पर क्लिक करें।
- एक पैनल खुल जाएगा, जिससे आप पूछेंगे कि आप किस प्रकार का समूह बनाना चाहते हैं। Microsoft 365 का चयन करें।
- इसे अपनी पसंद का नाम और विवरण दें।
- फिर इस समूह के लिए एक स्वामी जोड़ें। आपको कम से कम एक स्वामी को जोड़ना होगा, और उस स्वामी को केवल मौजूदा उपयोगकर्ताओं से जोड़ा जा सकता है। हमने अगले भाग में उपयोगकर्ताओं को जोड़ने का वर्णन किया है। निर्माता के रूप में, आप डिफ़ॉल्ट रूप से समूह के मालिक बन जाएंगे। लेकिन आप इसे दूसरों को इस समूह में जोड़कर और उन्हें स्वामी के रूप में सेट करके बदल सकते हैं।
- फिर आपको इस समूह के लिए एक ईमेल स्थापित करने का विकल्प दिखाई देगा। इसे स्थापित करें।
- अगला, "इस समूह के लिए एक टीम बनाएं" विकल्प को सक्षम करें।
- अंत में, “Create Group” पर क्लिक करें, और इसे सफलतापूर्वक बनाया जाएगा।
Microsoft 365 समूह में उपयोगकर्ता जोड़ना:
- अपने ब्राउज़र में Microsoft व्यवस्थापन केंद्र खोलें।
- "उपयोगकर्ता" का विस्तार करें।
- अब, "सक्रिय उपयोगकर्ता" पर क्लिक करें और फिर "उपयोगकर्ता जोड़ें" पर क्लिक करें।
- उन उपयोगकर्ताओं की संख्या के आधार पर "एकल उपयोगकर्ता" या "एकाधिक उपयोगकर्ता" विकल्प चुनें जिन्हें आप अपने समूह में जोड़ना चाहते हैं।
- आपके द्वारा अभी जोड़े गए उपयोगकर्ता को लाइसेंस और भूमिका सौंपे।
- "समाप्त जोड़ना," पर क्लिक करें और आप कर रहे हैं।
Microsoft 365 समूह में सदस्य जोड़ना:
- अपने ब्राउज़र में Microsoft व्यवस्थापन केंद्र खोलें।
- अपनी विंडो के बाईं ओर, आप "समूह" देखेंगे। इसका विस्तार करें।
- अब, "सक्रिय समूह" पर क्लिक करें।
- वह समूह चुनें जिसमें आप सदस्य जोड़ना चाहते हैं।
- "सदस्य" टैब पर क्लिक करें।
- "सभी देखें और सदस्यों को प्रबंधित करें" पर क्लिक करें।
- फिर "सदस्य जोड़ें" पर क्लिक करें।
- उस उपयोगकर्ता का नाम दर्ज करें जिसे आपने पहले समूह में जोड़ा था।
- "सहेजें" पर क्लिक करें।
एक बार जब आपके पास आवश्यक सदस्य आपके समूह में जुड़ जाते हैं, तो आप अब अपने Microsoft 365 समूह के सभी सदस्यों का उपयोग करके एक Microsoft टीम बनाने के लिए तैयार हैं।
Microsoft टीम का उपयोग करके Microsoft 365 टीम बनाना:
Microsoft टीम से Microsoft 365 टीम बनाने के लिए, नीचे दिए गए चरणों का पालन करें।
- अपने ब्राउज़र में Microsoft टीम खोलें और उस व्यवस्थापक खाते का उपयोग करके साइन इन करें जिसे आपने Microsoft 365 में समूह बनाने के लिए उपयोग किया था।
- विंडो के बाईं ओर "टीम" टैब पर क्लिक करें।
- "सम्मिलित हों या एक टीम बनाएं" पर क्लिक करें।

- इसके बाद “Create team” पर क्लिक करें और “Create from…” चुनें। समूह या टीम। ”
- अगले पृष्ठ पर "Microsoft 365 समूह" चुनें और फिर Microsoft 365 पर आपके द्वारा बनाए गए समूह का चयन करें।
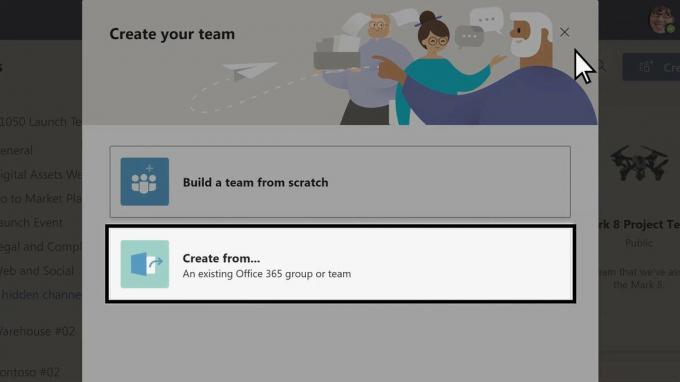
विज्ञापनों
तब एक Microsoft टीम टीम बनाई जाएगी, और उस समूह में मौजूद सभी सदस्यों को स्वचालित रूप से टीम में जोड़ा जाएगा।
खरोंच से Microsoft टीम बनाना:
जैसा कि शुरुआत में बताया गया है, माइक्रोसॉफ्ट टीम्स टीम बनाने के दो तरीके हैं। और एक बोनस के रूप में, हम आपको दूसरी विधि का उपयोग करके एक टीम बनाने पर एक गाइड देंगे।
- अपने ब्राउज़र में Microsoft टीम खोलें और अपने लॉगिन क्रेडेंशियल्स का उपयोग करके साइन इन करें।
- विंडो के बाईं ओर "टीम" टैब पर क्लिक करें।
- "सम्मिलित हों या एक टीम बनाएं" पर क्लिक करें।
- फिर "टीम बनाएं" पर क्लिक करें और "स्क्रैच से एक टीम बनाएं" चुनें।
- फिर चुनें कि क्या आप टीम को निजी, सार्वजनिक या ऑर्ग-वाइड बनाना चाहते हैं। ऑर्ग-वाइड विकल्प आपके संगठन में किसी को भी स्वचालित रूप से शामिल होने की अनुमति देगा।

- टीम को अपनी पसंद का नाम और विवरण दें।
- इसके बाद “Create” पर क्लिक करें।

विज्ञापनों
- आगे, आपने लोगों को शामिल होने के लिए आमंत्रित किया है। यदि आप किसी ऐसे व्यक्ति को जोड़ना चाहते हैं जो आपके संगठन में नहीं है, तो आप उन्हें सीधे एक आमंत्रण लिंक भेजने के लिए उनके ईमेल पते का उपयोग कर सकते हैं। लोगों ने कहा कि हालांकि ईमेल पते मेहमान के रूप में टीम में शामिल होंगे।
- ऐड पर क्लिक करें, और आप कर रहे हैं।
जैसे ही ये जोड़ा उपयोगकर्ता आमंत्रण स्वीकार करते हैं, उन्हें आपकी टीम में जोड़ दिया जाएगा। चूंकि आप टीम के निर्माता हैं, आप डिफ़ॉल्ट रूप से टीम के मालिक भी हैं। यदि आप किसी अन्य सदस्य को स्वामित्व देना चाहते हैं, तो टीम में शामिल होने के बाद आप ऐसा कर सकते हैं। मालिक होने के नाते विशेषाधिकारों के साथ आता है, हालांकि। उदाहरण के लिए, केवल एक स्वामी ऐसे लोगों को आमंत्रित कर सकता है जो ईमेल के माध्यम से संगठन में नहीं हैं, केवल एक मालिक चैनल बना सकता है, और बहुत कुछ।
आप भविष्य में भी अधिक टीमों को जोड़ने के लिए एक ही समूह का उपयोग कर सकते हैं। तो यह सब Microsoft टीम समूह के साथ एक टीम स्थापित करने के बारे में है। यदि आपके पास इस लेख के बारे में कोई प्रश्न या प्रश्न हैं, तो नीचे टिप्पणी करें, और हम आपके पास वापस आ जाएंगे। इसके अलावा, हमारे अन्य लेखों को अवश्य देखें iPhone युक्तियाँ और चालें,Android टिप्स और ट्रिक्स, पीसी युक्तियाँ और चालें, और बहुत अधिक उपयोगी जानकारी के लिए।



