विंडोज में सर्च को डिसेबल कैसे करें?
अनेक वस्तुओं का संग्रह / / August 04, 2021
विज्ञापनों
यदि आप अपने विंडोज सिस्टम की पृष्ठभूमि में चल रही सेवाओं की जांच करते हैं, तो आप देखेंगे कि खोज सेवाएं मेमोरी की एक बड़ी मात्रा का उपभोग करती हैं। यह बदले में, सिस्टम के प्रदर्शन को महत्वपूर्ण रूप से कम कर सकता है। विंडोज खोज सेवाएं बेहतर अनुक्रमण की अनुमति देने के लिए मौजूद हैं, जिसके परिणामस्वरूप तेजी से खोज परिणाम प्राप्त होंगे। लेकिन तेजी से खोज परिणाम प्राप्त करने की खोज में, विंडोज 10 की खोज सेवाएं सीमित संसाधनों वाले उपकरणों पर एक टोल ले रही हैं।
यदि आपका डिवाइस मेमोरी में कम है, तो आप निश्चित रूप से एक पृष्ठभूमि सेवा नहीं चाहते हैं जो इसका हिस्सा ले सके। ऐसी प्रणाली के लिए जिसमें पर्याप्त मात्रा में RAM है, यह कोई समस्या नहीं है। लेकिन कम रैम कॉन्फ़िगरेशन वाले लोगों के लिए, खोज अनुक्रमण और कैशिंग कार्यक्षमता को अक्षम करना एक बेहतर विचार हो सकता है। तो यहां इस लेख में, हम आपको दिखाएंगे कि आप विंडोज़ खोज सेवाओं को कैसे अक्षम कर सकते हैं। किसी भी आगे की हलचल के बिना, चलो इसमें शामिल हों

विंडोज 10 में विंडोज सर्च को कैसे डिसेबल करें?
Windows खोज सेवा को अक्षम करने के बारे में दो तरीके हैं। आप इसे या तो अस्थायी रूप से अक्षम कर सकते हैं जैसे कि सिस्टम रिबूट के बाद फिर से शुरू होता है। या आप इसे स्थायी रूप से अक्षम कर सकते हैं, जो आपके सिस्टम में सेवा को पूरी तरह से अक्षम कर देगा।
विज्ञापनों
Windows खोज को अस्थायी रूप से अक्षम कैसे करें?
Windows खोज को अस्थायी रूप से अक्षम करने के लिए, आपको Windows कमांड प्रॉम्प्ट का उपयोग करना होगा।
- खोज बार पर क्लिक करें और "कमांड प्रॉम्प्ट" खोजें।
- जब यह परिणामों में दिखाई देता है, तो विकल्प "व्यवस्थापक के रूप में चलाएं" चुनें।
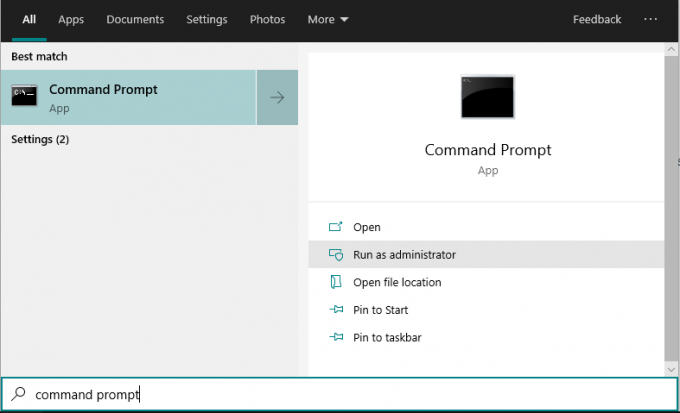
- फिर कमांड प्रॉम्प्ट विंडो दिखाई देगी। उस विंडो में निम्न कमांड दर्ज करें और एंटर की दबाएं।
net.exe रोक "विंडोज खोज"
अब आपकी विंडोज खोज सेवा अस्थायी रूप से अक्षम हो गई है। यदि आप अपने कंप्यूटर को अब पुनरारंभ करते हैं, तो सेवा स्वचालित रूप से फिर से शुरू हो जाएगी।
स्थायी रूप से विंडोज खोज को अक्षम कैसे करें?
यदि आप अपने सिस्टम में विंडोज सर्च को फिर से शुरू नहीं करना चाहते हैं, तो नीचे दिए गए गाइड का पालन करें।
- Windows Key + R दबाएँ और Run डायलॉग बॉक्स दिखाई देगा।
- रन डायलॉग बॉक्स में "services.msc" डालें और एंटर की दबाएं।
- तब सेवाओं की विंडो दिखाई देगी। यहां, "Windows खोज" सेवा देखें।
- एक बार जब आप इसे पा लें, तो इस पर राइट-क्लिक करें और "स्टॉप" चुनें।
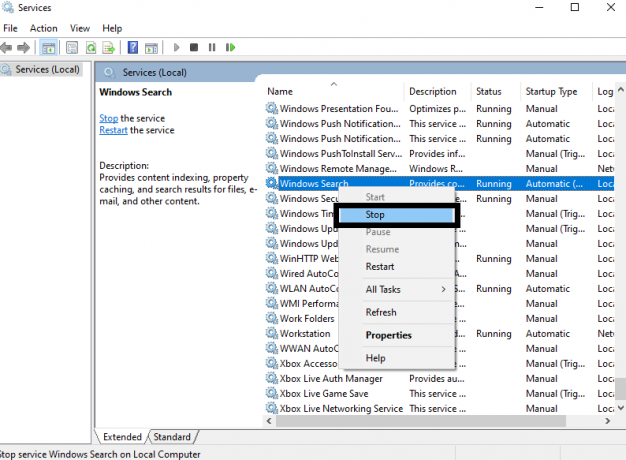
- अब, फिर से सेवा पर राइट-क्लिक करें और "गुण" चुनें।
- सामान्य टैब में, आपको "स्टार्टअप प्रकार" विकल्प दिखाई देगा। इसके आगे एक ड्रॉप-डाउन मेनू होगा। उस मेनू पर क्लिक करें और "अक्षम करें" चुनें।

विज्ञापनों
- अप्लाई पर क्लिक करें और फिर ओके पर क्लिक करें।
यह आपके विंडोज सिस्टम में स्थायी रूप से खोज सेवाओं को निष्क्रिय कर देगा। यदि आप भविष्य में इसे फिर से शुरू करना चाहते हैं, तो सेवाओं की खिड़की खोलें और उन सभी चीजों को पूर्ववत करें जो आपने पहली बार खोज सेवा को अक्षम करने के लिए किया था। इस बार, स्टार्टअप प्रकार को "अक्षम" के रूप में रखने के बजाय, इसे स्वचालित रूप से बदलें और नीचे दिए गए प्रारंभ बटन पर क्लिक करें।
तो यह है कि आप विंडोज 10 सिस्टम में खोज सेवाओं को कैसे निष्क्रिय कर सकते हैं। यदि आपके पास इस लेख के बारे में कोई प्रश्न या प्रश्न हैं, तो नीचे टिप्पणी करें, और हम आपके पास वापस आ जाएंगे। इसके अलावा, हमारे अन्य लेखों को अवश्य देखें iPhone युक्तियाँ और चालें,Android टिप्स और ट्रिक्स, पीसी युक्तियाँ और चालें, और बहुत अधिक उपयोगी जानकारी के लिए।


