Microsoft टीम अधिसूचनाएँ कैसे अनुकूलित करें
अनेक वस्तुओं का संग्रह / / August 04, 2021
विज्ञापनों
उत्पादक होने की कोशिश कर रहा है और Microsoft टीम सूचनाएँ आपका ध्यान लगातार परेशान कर रही हैं? सूचनाएं हमें महत्वपूर्ण या जरूरी अपडेट देने के लिए हैं, लेकिन अगर आप परेशान नहीं होना चाहते हैं, तो यह एक महान है किसी भी क्लाइंट मीटिंग के लिए अधिक उत्पादक और चौकस रहने के लिए Microsoft टीम सूचनाओं को अनुकूलित करने का विचार समय।
यदि आप उत्पादक बनने की कोशिश कर रहे हैं तो सूचनाएं बहुत विचलित कर सकती हैं। इन दिनों लगभग हर वेबसाइट और ऐप आपको नोटिफिकेशन दिखाते हैं, और Microsoft टीम अपवाद नहीं है। कुछ सूचनाएं हैं जो आप नहीं चाहते हैं। इसलिए आप उन्हें अनुकूलित करना चाहेंगे। टीम कई गतिविधियों के लिए सूचनाएँ दिखाती है, कस्टमाइज़ करने से पहले यह सुनिश्चित कर लें कि आपको पता है कि आपको कौन सी सूचना चाहिए और जो आप नहीं चाहते हैं।
इस लेख में, हम उन चरणों पर चर्चा करेंगे, जिन्हें आपको MS Teams नोटिफ़िकेशन को कस्टमाइज़ करने के लिए करना चाहिए। चूँकि अधिकांश लोग अभी भी पुरानी UI की टीमों का उपयोग कर रहे हैं, इसलिए हम पुराने UI और नई UI के लिए चरणों का भी उल्लेख करेंगे। इसके साथ ही, हम आपके स्मार्टफ़ोन पर Teams नोटिफ़िकेशन को कस्टमाइज़ करने के चरणों को भी कवर करेंगे।
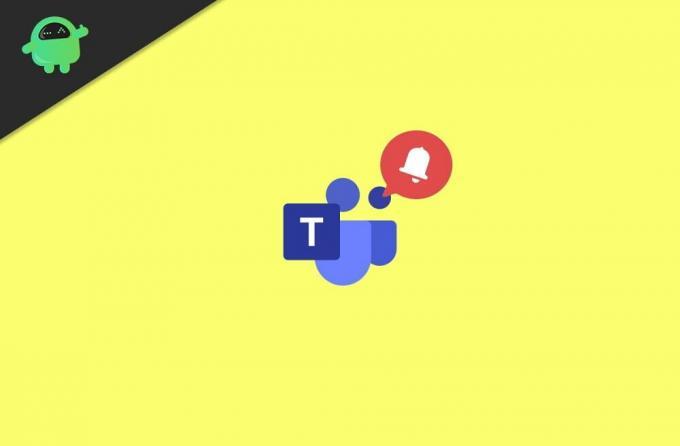
विज्ञापनों
विषयसूची
-
1 Microsoft टीम अधिसूचनाएँ कैसे अनुकूलित करें
- 1.1 Microsoft टीम अधिसूचना को अनुकूलित करना - डेस्कटॉप ऐप - पुराना UI
- 1.2 Microsoft टीम अधिसूचना को अनुकूलित करना - डेस्कटॉप ऐप - नया UI
- 1.3 अपने स्मार्टफ़ोन पर Microsoft टीम अधिसूचनाएँ कस्टमाइज़ करें
- 2 निष्कर्ष
Microsoft टीम अधिसूचनाएँ कैसे अनुकूलित करें
Microsoft टीम प्लेटफॉर्म के लॉन्च के बाद से, कई बदलाव और सुधार हुए हैं। Microsoft टीम के नवीनतम संस्करण पर नई गोपनीयता और सूचना नियंत्रण हैं। हालाँकि, आपकी सुविधा के लिए, हमारे पास पुराने UI के साथ-साथ Microsoft टीम के नए UI पर सूचनाओं को अनुकूलित करने के लिए एक गाइड है।
Microsoft टीम अधिसूचना को अनुकूलित करना - डेस्कटॉप ऐप - पुराना UI
सबसे पहले, अपने पीसी पर Microsoft टीम खोलें, फिर अपने पर क्लिक करें प्रोफ़ाइल आइकन टीमों में। यह शीर्ष-दाएं कोने पर स्थित होगा, मेनू से चयन करें समायोजन विकल्प।

2) अब सेटिंग्स में, का चयन करें सूचनाएं बाएं कॉलम से विकल्प। वहां आप अपनी प्राथमिकताओं के अनुसार सभी प्रकार की टीम सूचनाओं का संपादन करेंगे।

विज्ञापनों
3) अब, अधिसूचना के बगल में स्थित ड्रॉप-डाउन मेनू पर क्लिक करें जिसे आप अनुकूलित करना चाहते हैं और उचित विकल्प का चयन करें। आप बैनर या बैनर और ईमेल विकल्प का चयन कर सकते हैं।

हालाँकि, आप किसी विशेष प्रकार के Teams सूचना को बंद विकल्प का चयन करके भी बंद कर सकते हैं। इससे भी अधिक, आप केवल फ़ीड विकल्प में केवल शो का चयन करके अपने फ़ीड पर पॉप को अधिसूचना को अनुकूलित करते हैं।
Microsoft टीम अधिसूचना को अनुकूलित करना - डेस्कटॉप ऐप - नया UI
1) अपने डेस्कटॉप पर Microsoft टीम ऐप खोलें और अपने प्रोफ़ाइल आइकन पर क्लिक करें, फिर सेटिंग> सूचना पर जाएं। अब, पहले ड्रॉप-डाउन मेनू पर ईमेल गतिविधि अधिसूचना को चालू या बंद करने के लिए सेट करें और उचित विकल्प चुनें।
विज्ञापनों
2) अधिसूचना उपस्थिति और ध्वनि को अनुकूलित करने के लिए। पर और बंद टॉगल करें संदेश का पूर्वावलोकन दिखाएँ या अधिसूचना के लिए ध्वनि चलाएं विकल्प।

3) यदि आप चैट, मीटिंग, लोग और अन्य सूचनाएँ सेटिंग को एक बार में कस्टमाइज़ करना चाहते हैं, तो हिट करें संपादित करें श्रेणी के पास बटन। इससे भी अधिक, आप टैम्स चैनल अधिसूचना को क्लिक करके अनुकूलित कर सकते हैं रिवाज विकल्प।

आप व्यक्तिगत उपयोगकर्ताओं के लिए सूचनाओं को चालू और बंद भी कर सकते हैं, ऐसा करने के लिए आपको तीन क्षैतिज बिंदुओं पर क्लिक करना होगा। यदि आप उस उपयोगकर्ता की सूचना को म्यूट करना चाहते हैं तो म्यूट विकल्प चुनें।
अपने स्मार्टफ़ोन पर Microsoft टीम अधिसूचनाएँ कस्टमाइज़ करें
स्मार्टफोन उपयोगकर्ताओं के लिए, टीम अधिसूचना को अनुकूलित करने के लिए आपके पास केवल दो विकल्प हो सकते हैं। मेनू उनके चयन को लाने के लिए तीन समानांतर लाइनों पर क्लिक करें सूचनाएं.

आप या तो चुन सकते हैं केवल जब डेस्कटॉप पर निष्क्रिय या हमेशा, भले ही डेस्कटॉप पर सक्रिय हो विकल्प। इसके अलावा, आप चैट, उत्तर आदि के लिए सूचनाओं को भी कस्टमाइज़ कर सकते हैं सूचनाएँ कॉन्फ़िगर करें विकल्प।

अपने मोबाइल पर टीम्स नोटिफ़िकेशन को कस्टमाइज़ करने का एक अन्य वैकल्पिक तरीका है टीम्स ऐप डिटेल्स पर जाना। वहाँ का चयन करें सूचनाएं दिखाएं विकल्प, और टीम नोटिफ़िकेशन को कस्टमाइज़ करने के विकल्प को चालू और बंद करें।
IPhone उपयोगकर्ताओं के लिए, सभी एप्लिकेशन की सूचनाएं सेटिंग> अधिसूचना विंडो के अंदर हैं। आप वहां सूचनाओं के लिए सेटिंग्स को अनुकूलित कर सकते हैं। आप बंद कर सकते हैं, या उन्हें चुप भी कर सकते हैं।
निष्कर्ष
स्मार्टफोन और कंप्यूटर के साथ कई एप्लिकेशन भरने के साथ, सूचनाएं तेजी से बढ़ रही हैं। ऐसी सूचनाएं वास्तव में अव्यवस्थित हो सकती हैं और उत्पादक वातावरण में अनावश्यक उपद्रव पैदा कर सकती हैं। तो ऊपर दिए गए सुझावों का पालन करें और माइक्रोसॉफ्ट टीमों पर सूचनाओं को कम या पूरी तरह से समाप्त और अनुकूलित करें। किसी भी परेशानी के मामले में, नीचे की सराहना करें और मुझे आपकी मदद करने के लिए वहां जाना होगा।
संपादकों की पसंद:
- फिक्स: स्काइप नोटिफिकेशन दूर नहीं जाना जारी करेगा
- Microsoft सेवाओं के लिए साइन अप करने का सुझाव देते हुए विंडोज 10 को कैसे रोकें
- क्रोमबुक पर फोटोशॉप को कैसे इंस्टॉल और रन करें
- Microsoft टीम बनाम ज़ूम: कौन सा बेहतर है?
- Microsoft टीमों पर शोर रद्द करने के लिए कैसे सक्षम करें

![मेग्निस्क का उपयोग करने के लिए नोविंसुन एन 8 को रूट करने की आसान विधि [कोई TWRP की आवश्यकता]](/f/f9ae91ce51685ff9b16c80c00562ed06.jpg?width=288&height=384)

