सिस्टम फाइल चेकर SFC टूल का उपयोग करके मिसिंग / दूषित सिस्टम फ़ाइलों को कैसे सुधारें?
अनेक वस्तुओं का संग्रह / / August 05, 2021
यदि आप एक नए विंडोज उपयोगकर्ता हैं, तो आपको इस बारे में जानकारी नहीं होगी कि भ्रष्ट या मिस्ड विंडो फ़ाइलों को कैसे ठीक किया जाए। हम आपको दिखाएंगे कि इस समस्या को कैसे ठीक किया जाए। अधिकांश उपयोगकर्ता उपकरण को नहीं जान सकते हैं, जिसे हम इस समस्या को हल कर सकते हैं। टूल को सिस्टम फाइल चेकर (SFC) कहा जाता है। Microsoft सिस्टम फ़ाइल चेकर उपकरण एक अंतर्निहित या डिफ़ॉल्ट उपकरण है जो विंडोज़ ऑपरेटिंग सिस्टम के सभी संस्करणों में उपलब्ध है। मैं आपको दिखाता हूं कि SFC टूल का उपयोग कैसे करें, विंडो का नवीनतम संस्करण, यानी विंडोज 10।
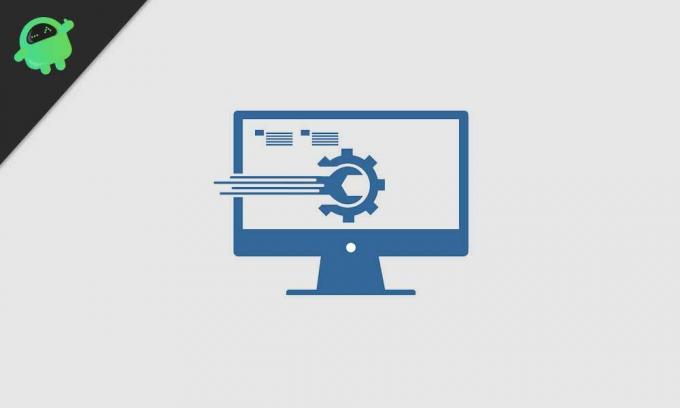
विषय - सूची
-
1 Microsoft Windows 10 पर भ्रष्ट / मिस्ड फ़ाइलों को ठीक करने के लिए कदम?
- 1.1 सिस्टम फ़ाइल परीक्षक सुविधा चलाना:
- 1.2 DSIM कमांड का उपयोग
- 1.3 सिस्टम रिस्टोर टूल
Microsoft Windows 10 पर भ्रष्ट / मिस्ड फ़ाइलों को ठीक करने के लिए कदम?
विंडोज 10 का नवीनतम संस्करण भी सिस्टम फाइल चेकर टूल के साथ उपलब्ध है; यह स्वचालित रूप से मिस्ड या दूषित फ़ाइल प्रकार को सही प्रकार की फ़ाइल के साथ बदल देता है। इस कार्य को करने के लिए दो महत्वपूर्ण विकल्प भी उपलब्ध हैं वे हैं, DISM कमांड-लाइन और प्रदर्शन प्रणाली को बहाल करना टूलबार आपको एक भ्रष्ट फ़ाइल के साथ सही फ़ाइल को बदलने में मदद करता है। इस कार्य को करने के लिए चरण प्रक्रियाओं द्वारा चरण में प्रवेश करें।
सिस्टम फ़ाइल परीक्षक सुविधा चलाना:
यह सिस्टम फ़ाइल चेकर या SFC.exe फ़ाइल C में स्थित है, जैसे C: WINDOWS \ SYSTEM 32। यह विंडोज़ उपयोगकर्ताओं को दूषित फ़ाइलों को स्कैन या पुनर्स्थापित करने की अनुमति देता है। आप यह भी कह सकते हैं कि यह सिस्टम फाइल चेकर टूल एक स्कैनर की तरह काम करता है, जो आपके कंप्यूटर सिस्टम को स्कैन करेगा पूरी तरह से किसी भी दूषित फ़ाइल का पता लगाने के लिए और यह सुनिश्चित करने के लिए कि यह दूषित फ़ाइल नुकसान नहीं पहुंचाएगी प्रणाली। फिर बाद में, सिस्टम चेकर टूल भ्रष्ट फ़ाइल को सिस्टम के बेहतर प्रदर्शन के लिए सही फ़ाइल संस्करण के साथ बदल देगा।
प्रक्रिया के चरण को चरण दर चरण जानते हैं
- Cmd कमांड सर्च करने के लिए “start” मेनू पर क्लिक करें
- व्यवस्थापक टूलबार के रूप में रन पर राइट-क्लिक करें
- अब कमांड SFC / scannow टाइप करें और अपने कंप्यूटर कीबोर्ड पर एंटर की क्लिक करें।
- तुरंत सिस्टम स्कैनिंग प्रक्रिया शुरू करता है। आप इस पाठ को कमांड प्रॉम्प्ट पर देख सकते हैं। इस प्रक्रिया को पूरा करने में कुछ मिनट लगते हैं।
प्रतीक्षा करें जब तक SFC दूषित फ़ाइल समस्या को ठीक करता है। यह कमांड प्रॉम्प्ट पर परिणाम प्रदर्शित करता है, जैसा कि छवि में दिखाया गया है कि सत्यापन 100% पूरा हो गया है। उसके बाद सिस्टम स्वचालित रूप से विंडोज़ को पुनरारंभ करेगा। इसका मतलब है कि सिस्टम ने स्कैनिंग समाप्त कर दी है और दूषित फ़ाइलों को हटा दिया है।
DSIM कमांड का उपयोग
कभी-कभी SFC / SCANNOW कमांड काम करने में विफल हो सकती है क्योंकि हमने अंतिम परिणाम की उम्मीद की थी। आपको एक विंडो सुरक्षा संसाधन के रूप में अधिसूचित किया जाएगा जिसमें भ्रष्ट या मिस्ड फ़ाइल मिली थी, लेकिन यह उनमें से कुछ को ठीक करने में असमर्थ था। उस समय तक, आपके पास एक PLAN B है जो परिनियोजन छवि और सेवा प्रबंधन (DISM) उपकरण है। यह उपकरण दूषित या छूटी हुई फ़ाइलों की मरम्मत करता है और SFC टूल द्वारा पहले की गई समस्या को भी ठीक करता है।
चलो चरणों में हैं:
- विंडो कमांड प्रॉम्प्ट को फिर से खोलें
- TYPE DISM / ONLINE / CLEANUP IMAGE / RESTORE HEALTH उसके बाद ENTER कुंजी दबाएँ।
- तुरंत DISM भ्रष्ट या छूटी हुई फ़ाइलों की जाँच करेगा। समस्या को स्वचालित रूप से ठीक करें।
- डीएसआईएम ऑनलाइन विंडोज़ अपडेट के लिए पूछेगा और किसी भी लापता या भ्रष्ट फ़ाइल को प्राप्त करने का प्रयास करेगा।
- 100% स्कैनिंग प्रक्रिया विंडोज़ को पूरा और पुनरारंभ करती है।
अंत में, आपको समस्या को हल करने की आवश्यकता है हल किया गया है या नहीं। यदि फिर भी, आपको कोई समस्या है, तो SFC स्कैन कमांड को फिर से चलाएँ।
सिस्टम रिस्टोर टूल
यदि आपको अभी भी परिणाम नहीं मिल रहा है, तो आपने क्या अपेक्षा की है, तो एक और टूल के लिए जाएं। यह सिस्टम रिस्टोर टूल है। यह उपकरण सभी विंडोज़ ऑपरेटिंग सिस्टम फ़ाइलों को पुनर्स्थापित करेगा। आप एक रीसेट सिस्टम भी कर सकते हैं या विंडोज को अनइंस्टॉल या दूषित फ़ाइलों को भी सुधारेंगे। इस प्रक्रिया के बाद, आपको ऑपरेटिंग सिस्टम प्रोग्राम को फिर से स्थापित करना होगा। यह किसी भी व्यक्तिगत डेटा को नहीं खोएगा।
हमेशा विंडोज़ 10 सुरक्षित मोड में एसएफसी उपयोगिता प्रदर्शन करने का प्रयास करें। अधिकांश विंडोज़ उपयोगकर्ता इस विधि को पसंद करते हैं क्योंकि यह दूषित फ़ाइलों को पुनर्स्थापित करने या उन्हें ठीक करने में मदद करता है। SFC सेफ मोड विंडोज़ 10 ऑपरेटिंग सिस्टम में उपलब्ध एक विशेष मोड है, जिसमें केवल डिफ़ॉल्ट एप्लिकेशन और डेटा ड्राइवर का उपयोग किया जाता है।
सुरक्षित मोड में एसएफसी प्रदर्शन करने के लिए कदम।
- "प्रारंभ मेनू" पर क्लिक करें, फिर "पावर" बटन पर क्लिक करें
- कुछ समय के लिए "बदलाव कुंजी" पकड़ो। और "रिस्टार्ट" बटन चुनें
- चुनें "मुसीबत गोली मारो।"
- "उन्नत विकल्प" -> "स्टार्टअप सेटिंग्स" में जाओ। फिर से "रिस्टार्ट" बटन चुनें
आपके सिस्टम के पुनरारंभ होने के बाद, उपलब्ध विकल्पों की एक सूची होगी। फिर F कुंजी दबाकर किसी भी सुरक्षित मोड का चयन करें।
मैं टेक कंटेंट राइटर और फुल टाइम ब्लॉगर हूं। चूंकि मुझे एंड्रॉइड और Google का डिवाइस बहुत पसंद है, इसलिए मैंने एंड्रॉइड ओएस और उनकी विशेषताओं के लिए अपना करियर शुरू किया। इसने मुझे "गेटड्रोयडिप्स" शुरू करने के लिए प्रेरित किया। मैंने कर्नाटक के मैंगलोर विश्वविद्यालय में मास्टर ऑफ बिजनेस एडमिनिस्ट्रेशन पूरा कर लिया है।



