विंडोज पीसी पर ऑडियो ड्राइवरों को अपडेट और पुनर्स्थापना कैसे करें
अनेक वस्तुओं का संग्रह / / August 05, 2021
कंप्यूटर सिस्टम के समग्र कामकाज के लिए उपकरणों के ड्राइवर आवश्यक हैं। उनके ड्राइवर सॉफ्टवेयर और हार्डवेयर के बीच एक कड़ी के रूप में कार्य करते हैं, जिनके चालक स्थापित होते हैं। ये ड्राइवर विशिष्ट उपकरणों का पता लगाने और बातचीत के लिए आवश्यक हैं, जिसमें मॉनिटर, ग्राफिक्स कार्ड, कीबोर्ड, माउस, नेटवर्क एडाप्टर, आदि शामिल हैं। हां, यह लेख ऑडियो ड्राइवरों को अपडेट करने के बारे में है, लेकिन नीचे बताई गई वही प्रक्रिया किसी भी तरह के डिवाइस के लिए काम करेगी।
सामान्य परिस्थितियों में, विंडोज 10 स्वचालित रूप से स्वचालित रूप से कुछ उपकरणों के लिए ड्राइवरों का पता लगाता है और उन्हें स्थापित करता है। लेकिन कुछ मुद्दों के कारण, यह फ़ंक्शन हर समय काम नहीं कर सकता है। ऐसी स्थिति को ध्यान में रखते हुए, विंडोज 10 को मैन्युअल रूप से डिवाइस के लिए ड्राइवर को अपडेट करने की अतिरिक्त क्षमता के साथ लॉन्च किया गया था। यहां हम ऑडियो ड्राइवरों को अद्यतित करने के लिए दो तरीकों पर एक नज़र डालेंगे।
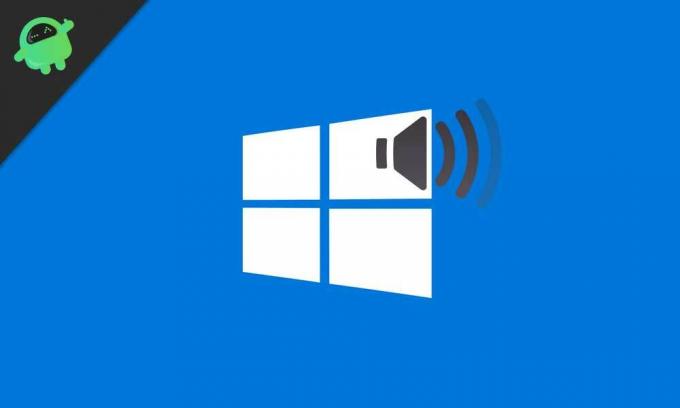
विषय - सूची
- 1 Windows अद्यतन का उपयोग करना:
- 2 डिवाइस मैनेजर का उपयोग करना:
- 3 निर्माता की वेबसाइट से:
- 4 ड्राइवर को पुनर्स्थापित करें:
Windows अद्यतन का उपयोग करना:
कभी-कभी विंडोज़ अपडेट पर ड्राइवर अपडेट के लिए कुछ समय लगता है, लेकिन यह अभी भी सबसे अच्छा तरीका है विंडोज़ अपडेट चैनल के माध्यम से ड्राइवरों को स्थापित करने के लिए Microsoft द्वारा सत्यापित और हस्ताक्षरित है अपने आप।
- सेटिंग्स में जाओ।

- अपडेट एंड सिक्योरिटी पर क्लिक करें

- टैब विंडो अपडेट पर क्लिक करें।

- यहां आपको एक बटन दिखाई देगा जो कहता है कि अपडेट की जांच करें। बस उस पर क्लिक करें, और सिस्टम स्वचालित रूप से किसी भी नए ड्राइवर या सॉफ़्टवेयर अपडेट की जांच करेगा। यदि कुछ नया है, तो सिस्टम इसे डाउनलोड करने के बाद स्वचालित रूप से इंस्टॉल करेगा।
डिवाइस मैनेजर का उपयोग करना:
जब विंडोज़ अपडेट उपकरणों के लिए ड्राइवर अपडेट को पहचानने में विफल रहता है, तो अगली बात यह है कि डिवाइस मैनेजर में जाए और अपडेट को मैन्युअल रूप से करें।
- टास्कबार में मौजूद सर्च बार पर क्लिक करें।
- डिवाइस मैनेजर के लिए खोजें और "डिवाइस मैनेजर" के विकल्प पर क्लिक करें जो सर्च बॉक्स के ऊपर दिखाई देता है।

- डिवाइस मैनेजर विंडो में, आपको सिस्टम से जुड़े अपने सभी उपकरणों की सूची दिखाई देगी - उस ऑडियो डिवाइस पर राइट-क्लिक करें, जिसके ड्राइवर को आप अपडेट करना चाहते हैं।
- राइट-क्लिक के बाद पॉप अप होने वाले अपडेट ड्राइवर ऑप्शन पर क्लिक करें।
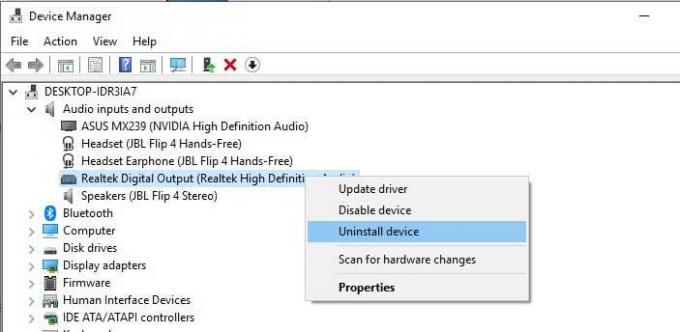
- ऑन-स्क्रीन निर्देशों का पालन करें, और ड्राइवरों के नवीनतम संस्करण को अब अपडेट किया जाना चाहिए।
निर्माता की वेबसाइट से:
कभी-कभी, उपरोक्त विधियों में से कोई भी काम नहीं करता है। ऐसे परिदृश्य में, हमें वही करने की ज़रूरत है जो हम अपने पुराने संस्करणों की खिड़कियों के साथ करते थे। हमें सिस्टम निर्माता की वेबसाइट पर जाना होगा और उस विशिष्ट मॉडल के लिए ड्राइवरों की तलाश करनी होगी। एक बार जब आप वेबसाइट पर अपना सिस्टम ढूंढ लेते हैं, तो उस सिस्टम के लिए ड्राइवरों को डाउनलोड करने का विकल्प देखें। अपनी आवश्यकताओं के आधार पर, उपयुक्त ड्राइवरों को डाउनलोड करें और ऑन-स्क्रीन निर्देशों का पालन करके सिस्टम में सीधे इंस्टॉल करें।
ड्राइवर को पुनर्स्थापित करें:
कभी-कभी छोटी गाड़ी के उन्नयन या स्थापना के कारण, कुछ सुविधाएँ पूरी तरह से काम करना बंद कर देती हैं। ऐसी स्थिति में, ड्राइवर को फिर से स्थापित करने की सिफारिश की जाती है। ऐसा करने के लिए, टास्कबार में सर्च करें और डिवाइस मैनेजर में टाइप करें। सूची से, उस ड्राइवर का चयन करें जिसे आप पुनर्स्थापित करना चाहते हैं। उस पर राइट-क्लिक करें और ड्राइवर की स्थापना रद्द करें पर क्लिक करें। स्थापना रद्द करने की प्रक्रिया पूरी होने के बाद, बस पीसी को पुनरारंभ करें, और विंडोज 10, डिफ़ॉल्ट रूप से, उस ड्राइवर को फिर से ऑनलाइन देखेगा और इसे स्वचालित रूप से इंस्टॉल करेगा।
एक तकनीकी सनकी, जो नए गैजेट्स से प्यार करता है और हमेशा नवीनतम खेल और प्रौद्योगिकी की दुनिया में और उसके आसपास होने वाली हर चीज के बारे में जानने के लिए उत्सुक रहता है। एंड्रॉइड और स्ट्रीमिंग डिवाइस में उनकी भारी दिलचस्पी है।



