विंडोज 10 पर आसानी से प्रोग्राम कैसे अनइंस्टॉल करें
अनेक वस्तुओं का संग्रह / / August 04, 2021
विज्ञापनों
विंडोज उपयोगकर्ताओं के पास चुनने के लिए सॉफ्टवेयर और कार्यक्रमों की अधिकता है और यही कारण है कि लोग अपनी आवश्यकता से अधिक स्थापित करना समाप्त करते हैं। इसलिए परिणामस्वरूप उपयोगकर्ताओं को विंडोज 10 पर प्रोग्राम को अनइंस्टॉल करने के लिए या तो खाली जगह या प्रोग्राम से छुटकारा पाना होगा। शुक्र है कि कार्यक्रमों को पूरी तरह से अनइंस्टॉल करने के आसान तरीके हैं।
विंडोज 10 हमें कई अंतर्निहित तरीके प्रदान करता है जिनका उपयोग हम अनावश्यक अनुप्रयोगों की स्थापना रद्द करने के लिए कर सकते हैं। इसी समय, हमारे पास हमारे हार्ड-ड्राइव के अनावश्यक अनुप्रयोगों से छुटकारा पाने के लिए कई तृतीय-पक्ष स्रोत हैं। अगर हम विंडोज 10 के इन-बिल्ट अनइंस्टॉल फीचर के बारे में बात करते हैं, तो हमें कंट्रोल पैनल के बाद स्टार्ट मेनू में जाकर वह विकल्प मिलता है।
हमारी सुझाई गई विधि का पालन करें ताकि आप अपने विंडोज 10 पीसी से अवांछित अनुप्रयोगों को जल्दी और तुरंत हटा सकें। 
विषयसूची
-
1 विंडोज 10 पर प्रोग्राम को आसानी से अनइंस्टॉल कैसे करें?
- 1.1 विधि 1: प्रारंभ मेनू से स्थापना रद्द करें
- 1.2 विधि 2: ऐप सेटिंग्स का उपयोग करके प्रोग्राम को अनइंस्टॉल करें
- 1.3 विधि 3: नियंत्रण कक्ष की मदद से स्थापना रद्द करें
- 1.4 विधि 4: IOBit अनइंस्टालर
- 1.5 विधि 5: रेवो अनइंस्टालर
- 1.6 विधि 6: एशम्पू अनइंस्टालर
- 2 निष्कर्ष
विंडोज 10 पर प्रोग्राम को आसानी से अनइंस्टॉल कैसे करें?
किसी प्रोग्राम को अनइंस्टॉल करना कठिन काम नहीं है। फिर भी, कई एप्लिकेशन आपको परेशान कर सकते हैं क्योंकि विंडोज 10 के इन-बिल्ट फीचर का उपयोग करके एक पूर्ण डेस्कटॉप एप्लिकेशन को हटाना एक लंबी प्रक्रिया है। तो, आइए देखें कि हम इसके साथ क्या कर सकते हैं।
विज्ञापनों
विधि 1: प्रारंभ मेनू से स्थापना रद्द करें
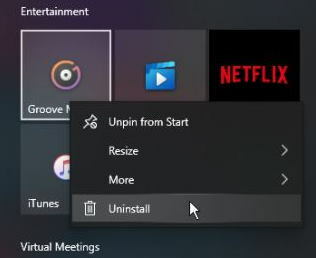
यह प्रक्रिया सीधी है। आपको बस स्टार्ट बटन पर क्लिक करना है और फिर उस एप्लिकेशन को चुनें जिसे आप अपने विंडोज 10 पीसी से पूरी तरह हटाना चाहते हैं। आप इसे बाईं ओर स्थित सभी एप्लिकेशन सूचियों का उपयोग करके या दाईं ओर टाइल वाले टैब में कर सकते हैं। आपको प्रोग्राम पर राइट-क्लिक करने की आवश्यकता है और उस पर क्लिक करें स्थापना रद्द करें बटन।
इसके अलावा, यह आपके स्थापना रद्द करने की प्रक्रिया की पुष्टि करने के लिए एक मेनू पॉप-अप करेगा। उसके बाद, एक बार जब आप उस पर क्लिक करते हैं, तो आपके द्वारा चुने गए एप्लिकेशन को स्वचालित रूप से अनइंस्टॉल किया जाता है। अब, कुछ समय तक प्रतीक्षा करें जब तक कि स्थापना रद्द करने की प्रक्रिया पूरी न हो जाए। फिर, हटाने की प्रक्रिया को पूरा करने के लिए अपने पीसी को पुनरारंभ करें।
विधि 2: ऐप सेटिंग्स का उपयोग करके प्रोग्राम को अनइंस्टॉल करें
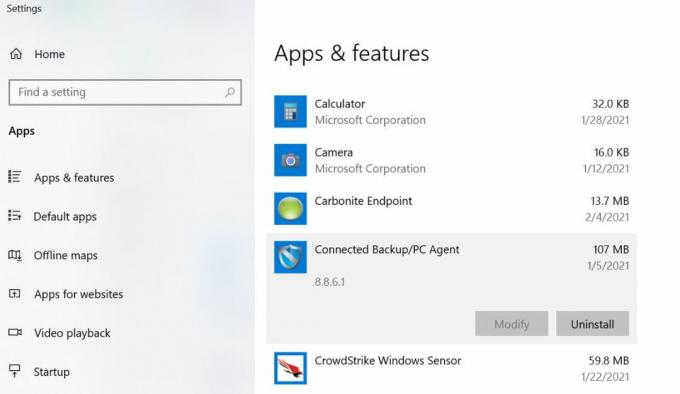
यदि उपरोक्त विधि से मदद नहीं मिली है, तो यहां एक और चाल है। एप्लिकेशन सेटिंग का उपयोग करके किसी एप्लिकेशन को अनइंस्टॉल करने के लिए नीचे दिए गए चरणों का पालन करें।
विज्ञापनों
- ‘इस पीसी पर क्लिक करें।”
- आपको ऊपरी बाएँ कोने पर एक विंडो दिखाई देगी, "कंप्यूटर" टैब पर क्लिक करें, और फिर "अनइंस्टॉल या चेंज ए प्रोग्राम" पर क्लिक करें।
- अब आपके पास सूची है, उस प्रोग्राम का चयन करें जिसे आप अनइंस्टॉल करना चाहते हैं और प्रक्रिया के साथ जारी रखें जैसा कि आप स्वाभाविक रूप से करते हैं।
यह निश्चित रूप से आपको प्रोग्राम को अनइंस्टॉल करने में मदद करेगा। हालांकि, अगर आपको इस तरह से अनइंस्टॉल करने में परेशानी हो रही है, तो आपको शायद विंडोज को फिर से इंस्टॉल करना होगा। ऐसा इसलिए है क्योंकि आपका OS दूषित हो सकता है। आगे की मदद के लिए Microsoft समर्थन से संपर्क करें या पढ़ना जारी रखें।
विधि 3: नियंत्रण कक्ष की मदद से स्थापना रद्द करें
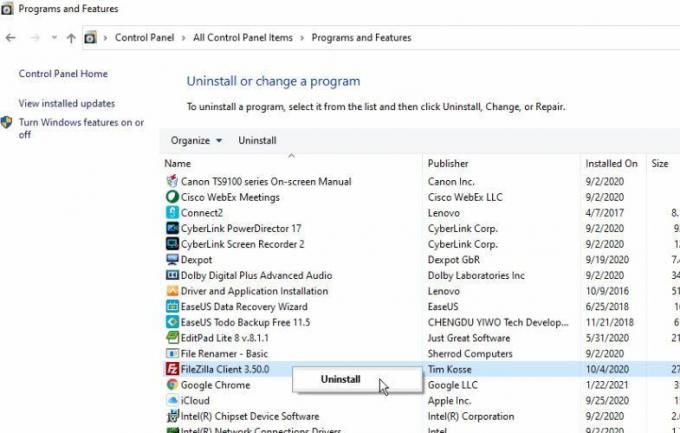
खैर, यह थोड़ा पुराना तरीका लगता है, लेकिन यह आज भी अद्भुत काम करता है। इसका कारण यह है कि नियंत्रण कक्ष वास्तव में विंडोज के साथ नहीं है। किसी भी तरह से, यह अपडेट नहीं होता है। फिर भी, नियंत्रण कक्ष का उपयोग करना विंडोज 10 पर किसी भी कार्यक्रम की स्थापना रद्द करने का सबसे अच्छा तरीका है। नीचे दिए गए सरल चरणों का पालन करें।
- स्टार्ट बटन पर क्लिक करें।
- पाठ बॉक्स में, "नियंत्रण कक्ष" टाइप करें और Enter दबाएँ।
- अब, नीचे आपको, प्रोग्राम्स मिलेंगे, 'उसके नीचे,' एक प्रोग्राम की स्थापना रद्द करें 'पर क्लिक करें।
इतना ही। अब उस एप्लिकेशन को चुनें जिसे आप सूची से अनइंस्टॉल करना चाहते हैं और अनइंस्टॉल के साथ आगे बढ़ें। यदि आपको उपरोक्त में से कोई भी विधि कठिन लगती है, तो अधिक बोनस और तृतीय-पक्ष अनइंस्टॉल प्रक्रियाओं के लिए पढ़ना जारी रखें।
विज्ञापनों
विधि 4: IOBit अनइंस्टालर
IOBit अनइंस्टालर कार्यक्रमों की स्थापना रद्द करता है एक हवा। आपके कार्यक्रमों को एक साधारण क्लिक के साथ और एक पलक झपकते ही अनइंस्टॉल कर दिया जाएगा। जबकि नि: शुल्क संस्करण बचे हुए टुकड़े, प्रो संस्करण को स्कैन करने जैसी बुनियादी सुविधाएँ प्रदान करता है उदाहरण 3 पीसी के लिए उत्कृष्ट है। इसमें प्लगइन्स और जिद्दी प्रोग्राम के लिए समर्थन जैसी अधिक सुविधाएँ मिलती हैं निष्कासन। हालाँकि, आपको $ 19.99 / वर्ष के लिए प्रो संस्करण खरीदना होगा।

IOBit अनइंस्टालर की प्राथमिक स्क्रीन विभिन्न प्रकार के विकल्प प्रदान करती है। इसके अलावा, आप हाल ही में पुराने से शुरू होने वाले सभी कार्यक्रमों को देख सकते हैं। दिलचस्प बात यह है कि स्क्रीन विंडोज सॉफ्टवेयर को भी इंगित करती है, जिसमें यह जांचने के लिए अपडेट शामिल हैं कि वे अपडेट हैं या नहीं। IOBit अनइंस्टालर का उपयोग करने के लिए, अपने विंडोज 10 पीसी पर प्रोग्राम का चयन करें जिसे आप अनइंस्टॉल करना चाहते हैं और फिर अनइंस्टॉल बटन पर क्लिक करें। IOBit अनइंस्टॉलर कार्य करने के लिए कस्टम रूटीन का उपयोग करता है।
विधि 5: रेवो अनइंस्टालर
यह तृतीय-पक्ष एप्लिकेशन आपको अपने आंतरिक ड्राइव से अनावश्यक डेस्कटॉप एप्लिकेशन को पूरी तरह से और सफाई से हटाने में मदद करता है। IObit अनइंस्टॉलर की तरह, यह भी एक स्वतंत्र और एक भुगतान किया संस्करण है। सबसे अच्छी बात है, आप कई पीसी पर प्रो पोर्टेबल संस्करण का उपयोग कर सकते हैं, जिसकी कीमत आपको लगभग $ 29.95 / वर्ष है।
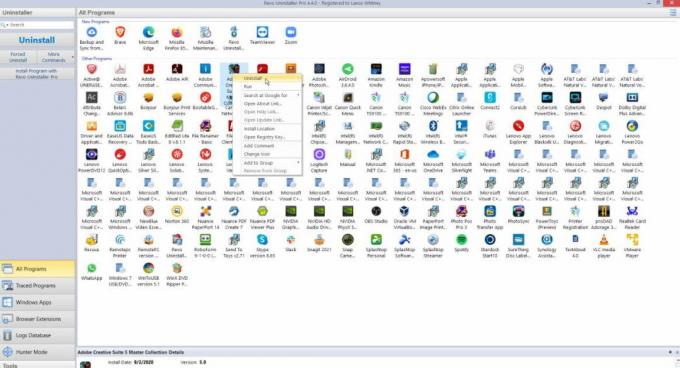
Revo Uninstaller का उपयोग करना कठिन काम नहीं है। आपको उस प्रोग्राम पर डबल क्लिक करने की आवश्यकता है जिसे आपको हटाने या उस पर राइट-क्लिक करने की आवश्यकता है और विकल्प का चयन करें स्थापना रद्द करें नए खुले ड्रॉप-डाउन मेनू से। इसके बाद, रेवो आपके पीसी पर स्वचालित रूप से एक पुनर्स्थापना बिंदु उत्पन्न करेगा और उसके बाद, स्थापना रद्द करने की प्रक्रिया शुरू करेगा।
विधि 6: एशम्पू अनइंस्टालर
यह एक और उत्कृष्ट तृतीय-पक्ष अनइंस्टालर एप्लिकेशन है जो आपको अपने डिवाइस से अवांछित कार्यक्रमों को पूरी तरह से अनइंस्टॉल करने में मदद करता है। Ashampoo Uninstaller की कीमत आपको लगभग $ 21 / वर्ष होगी। जमे रहो! अपने पैसे का निवेश करने से पहले आपको 30 दिनों का निःशुल्क परीक्षण मिलेगा।

एशम्पू अनइंस्टालर का उपयोग करने के लिए, आपको सबसे पहले एक एप्लिकेशन का चयन करना होगा जिसे आपको अपने विंडोज 10 पीसी से हटाना होगा। उसके बाद, चयनित प्रोग्राम को अनइंस्टॉल करने के लिए अनइंस्टॉल बटन पर क्लिक करें। एशम्पू अनइंस्टालर कार्य करने के लिए कस्टम रूटीन का उपयोग करता है, जैसे कि अवशेष फाइल और रजिस्ट्री सेटिंग्स को हटा दें।
निष्कर्ष
खैर, यह सब हम आपके लिए विंडोज 10 पर किसी प्रोग्राम को आसानी से अनइंस्टॉल करने के बारे में बता रहे हैं। यद्यपि सबसे आसान तरीका विंडोज 10 में उपलब्ध अनइंस्टॉल विधियों का उपयोग करना है। लेकिन कई परिदृश्यों में, ये प्रोग्राम अवशेषों को छोड़ देते हैं जो अनावश्यक भंडारण स्थान ले सकते हैं। या आप तृतीय-पक्ष अनइंस्टालर कार्यक्रमों का उपयोग करने का भी प्रयास कर सकते हैं जो आपके लिए प्रक्रिया को सुव्यवस्थित बना सकते हैं।
संपादकों की पसंद:
- फिक्स: पीडीएफ वर्ड में कनवर्ट नहीं होगा
- uTorrent डाउनलोड करने या साथियों से कनेक्ट नहीं
- विंडोज के लिए SSH ग्राहकों के लिए सर्वश्रेष्ठ पोटीन विकल्प
- डाउनलोड करें और विंडोज पर माइक्रोसॉफ्ट सर्फेस प्रो 4 ड्राइवर स्थापित करें
- विंडोज 10 पर गुप्त मोड में हमेशा क्रोम, फ़ायरफ़ॉक्स या एज ब्राउज़र खोलें

![इंटेक्स एक्वा ट्रेंड लाइट [फर्मवेयर फ़ाइल] पर स्टॉक रॉम कैसे स्थापित करें](/f/6c1ed963eee9dcfba666bed55540e720.jpg?width=288&height=384)
![Tecno S5 पर स्टॉक रॉम कैसे स्थापित करें [फर्मवेयर फ्लैश फाइल / अनब्रिक]](/f/5360da65199b3b4cdcdb76697d994def.jpg?width=288&height=384)
![एनर्जी फोन मैक्स 3 पर स्टॉक रॉम को कैसे स्थापित करें [फर्मवेयर फ्लैश फाइल]](/f/8dfd8805357c846bf7f1c170ed064488.jpg?width=288&height=384)