सुस्त में अपनी स्क्रीन कैसे साझा करें?
अनेक वस्तुओं का संग्रह / / August 04, 2021
विज्ञापनों
स्लैक हर दिन लाखों उपयोगकर्ताओं द्वारा उपयोग की जाने वाली सर्वश्रेष्ठ टीम सहयोग और संचार उपकरणों में से एक है। इसमें कई तरह की फाइलें, प्रत्यक्ष और समूह कॉलिंग, और इसी तरह के असीमित संदेश और इतिहास जैसी सुविधाओं के असंख्य हैं। सबसे प्रत्याशित विशेषताओं में से एक है जिसने इसे स्लैक के भुगतान किए गए संस्करण के लिए बनाया है, स्क्रीन साझाकरण है। यहाँ स्लैक स्क्रीन शेयरिंग फीचर पर एक त्वरित गाइड है, हाउ टू शेयर योर स्क्रीन, और वह सब जो आपको जानना आवश्यक है।
विषयसूची
- 1 सुस्त में अपनी स्क्रीन कैसे साझा करें?
-
2 चीजें जो आपको सुस्त पर स्क्रीन साझा करने के बारे में जानने की आवश्यकता हैं
- 2.1 प्रस्तुतकर्ता और दर्शक
- 2.2 एक बार में एक
- 2.3 एनोटेट करने की क्षमता
- 2.4 उपलब्धता
सुस्त में अपनी स्क्रीन कैसे साझा करें?
यहां स्लैक में अपनी स्क्रीन साझा करने का एक सरल तरीका है। ध्यान दें कि आपकी स्क्रीन विंडोज और मैक ओएस के लिए ऐप्स पर काम करती है और इस तरह, ब्राउज़र-आधारित स्लैक क्लाइंट स्क्रीन साझा करने की अनुमति नहीं देता है।
चरण 1: सबसे पहले, खोलें सुस्त ऐप आपके विंडोज या मैक कंप्यूटर पर।
चरण 2: इसके बाद, उस चैनल का चयन करें जहाँ आप अपनी स्क्रीन को एक में साझा करना चाहते हैं
चरण 3: पर टैप करें "विवरण आइकन" दाईं ओर और चुनें "कॉल" अगर यह एक चैनल है या आप पर टैप कर सकते हैं "फ़ोन" वीडियो कॉल शुरू करने के लिए DM में आइकन।
चरण 4: स्लैक डिफ़ॉल्ट रूप से एक ऑडियो कॉल शुरू करता है जिसका अर्थ है, उपयोगकर्ताओं को "चालू करना होगा"कैमरा"एक वीडियो के लिए दोनों कॉलर और प्राप्तकर्ता (s) से फ़ीड। पर टैप करें "वीडियो कैमरा" इसे चालू करने के लिए आइकन।
चरण # 5: यदि आप एक प्रस्तुतकर्ता हैं और अपनी स्क्रीन को दूसरों के साथ साझा करना चाहते हैं, तो पर टैप करें "अपनी स्क्रीन साझा करें" स्क्रीन पर बटन पॉप अप। यह निकटवर्ती होगा "माइक", "वीडियो", "कट गया", "इमोजी" और अन्य विकल्प।
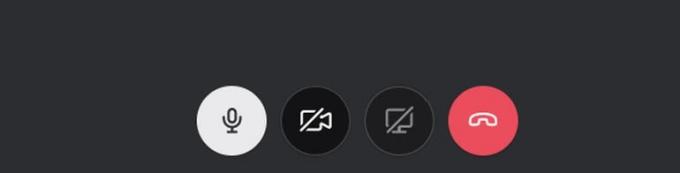
विज्ञापनों
चीजें जो आपको सुस्त पर स्क्रीन साझा करने के बारे में जानने की आवश्यकता हैं
प्रस्तुतकर्ता और दर्शक
यह मानते हुए कि आप प्रस्तुतकर्ता हैं जो अपनी स्क्रीन को दूसरों (यानी दर्शकों) के साथ साझा करना चाहते हैं, आप यह चुन सकते हैं कि क्या पूरी स्क्रीन साझा करना है या नहीं। आप कुछ नाम रखने के लिए Microsoft Excel या PowerPoint जैसे किसी एप्लिकेशन की विंडो भी साझा कर सकते हैं। कोई अन्य उपयोगकर्ता अपनी स्क्रीन साझा करने में सक्षम नहीं होगा, जबकि एक पहले से ही स्क्रीन साझा कर रहा है और प्रस्तुतकर्ता यहां एक सक्रिय वक्ता है।
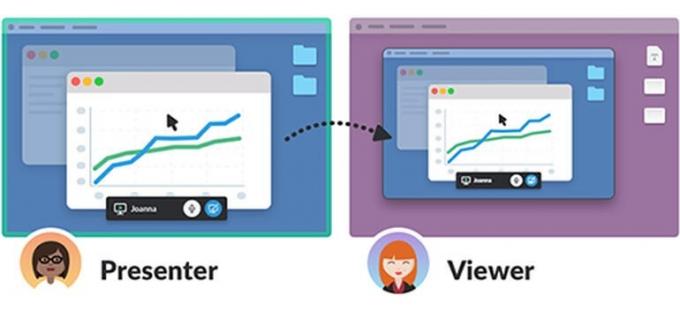
इसका मतलब है कि अन्य लोग बोल सकते हैं लेकिन प्रस्तुतकर्ता द्वारा साझा किए गए को छोड़कर कोई वीडियो फ़ीड नहीं होगी। संदर्भ में, ज़ूम एक अलग विंडो में प्रत्येक भागीदार के वीडियो फ़ीड के साथ-साथ स्क्रीन साझा करने की अनुमति देता है।
एक बार में एक
अभी के लिए, स्लैक दर्शकों की संख्या के बावजूद स्क्रीन साझा करने का समर्थन करता है। यदि कोई दर्शक प्रस्तुति के दौरान अपनी स्क्रीन दिखाना चाहता है, तो प्रस्तुतकर्ता को स्क्रीन को प्रस्तुत करने के लिए डिस्कनेक्ट करना होगा ताकि दर्शक प्रस्तुतकर्ता बन सके।
एनोटेट करने की क्षमता
प्रस्तुतकर्ता वह स्क्रीन पर एनोटेट कर सकता है जिसे वह साझा कर रहा है जिससे चीजों को ध्यान में लाना आसान हो जाता है। स्क्रीन पर आकर्षित करने के लिए "पेंसिल" आइकन का उपयोग करें। इसके अलावा, स्लैक अब दूसरों को साझा स्क्रीन को एनोटेट करने की अनुमति देने की क्षमता का समर्थन करता है, यह मानते हुए कि प्रस्तुतकर्ता ने "समूह ड्राइंग" को सक्षम किया है कि वह / वह इच्छानुसार बंद कर सकता है।
विज्ञापनों
अन्य लोगों को एनोटेट करने की अनुमति पूर्ण-स्क्रीन साझाकरण में मिलती है और इस प्रकार, एप्लिकेशन विंडो साझा करते समय ड्राइंग काम नहीं करती है। इसके अतिरिक्त, यह केवल विंडोज और मैक पीसी क्लाइंट पर काम करता है। अपने आप को एनोटेट करते समय या दूसरों को स्क्रीन पर आकर्षित करने के दौरान कुछ सीमाएँ होती हैं।
उपलब्धता
स्लैक चार मॉडल यानी फ्री में उपलब्ध है, जो कुछ सीमाओं के साथ उपयोग करने के लिए स्वतंत्र है। पहला भुगतान किया गया मॉडल है, इसके बाद प्लस और एंटरप्राइज ग्रिड द्वारा सुविधाओं, पहुंच और मूल्य निर्धारण के क्रम में मानक का पालन किया जाता है। स्लैक पर स्क्रीन शेयरिंग फीचर केवल स्टैंडर्ड, प्लस और एंटरप्राइज ग्रिड पर उपलब्ध है। इस प्रकार, मुफ्त सदस्यता पर कोई स्क्रीन साझाकरण सुविधा नहीं है। साथ ही, यह मेहमानों और सदस्यों दोनों के लिए उपलब्ध है।
इसके साथ, हम स्क्रीन शेयरिंग, स्लैक पर स्क्रीन साझा करने के तरीके और इसके बारे में बहुत सारी जानकारी पर अपने गाइड का निष्कर्ष निकालते हैं। हमें बताएं कि क्या हम कुछ चूक गए हैं ताकि हम इसे यहां जोड़ सकें।



