फिक्स: ईए बैटलफ्रंट 2 बेहद लंबा लोडिंग टाइम है
अनेक वस्तुओं का संग्रह / / August 04, 2021
विज्ञापनों
स्टार वार्स बैटलफ्रंट 2 में एक बग है जहां खिलाड़ी लोडिंग स्क्रीन पर फंस रहे हैं। यदि आप इस नए शीर्षक के साथ कुछ अच्छे खेल का समय देख रहे हैं, तो लोडिंग स्क्रीन पर अटक जाना काफी कष्टप्रद हो सकता है। एपिक गेम्स स्टोर पर खेल को हाल ही में मुफ्त किए जाने के बाद यह काफी निराशाजनक है।
हालांकि, कुछ लोग कुछ फिक्सिंग की कोशिश करके अपने खेल पर इस कष्टप्रद बग से छुटकारा पाने में सक्षम थे। यदि आप भी बैटलफ्रंट 2 से परेशान हैं, तो यह लेख आपकी मदद करेगा। यहां, हमने स्टार वार्स बैटलफ्रंट 2 में लोडिंग स्क्रीन मुद्दे को हल करने के लिए सभी कोशिश की और परीक्षण किए गए समाधान सूचीबद्ध किए हैं। तो किसी भी आगे की हलचल के बिना, चलो इसमें शामिल हों
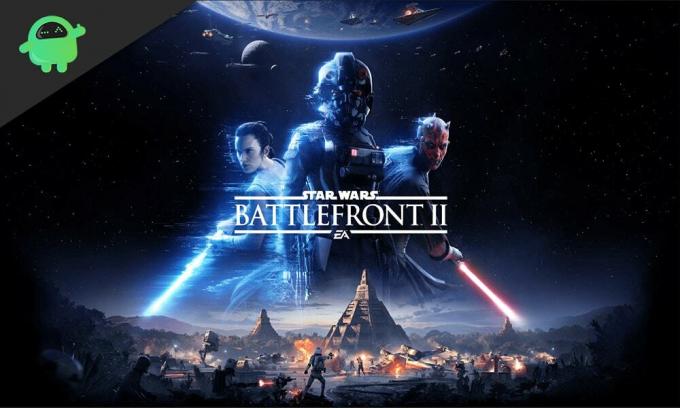
विषयसूची
-
1 ईए बैटलफ्रंट 2 को कैसे ठीक किया जाए?
- 1.1 अपने विंडोज को अपडेट करें:
- 1.2 अपने ग्राफिक्स ड्राइवर को अपडेट करें:
- 1.3 वर्चुअल मेमोरी बढ़ाएँ:
- 1.4 एक साफ बूट प्रदर्शन करें:
- 1.5 खेल फ़ाइलों की मरम्मत करें:
- 1.6 अस्थायी खेल फ़ाइलें हटाएँ:
- 1.7 गेम के बूट विकल्प संपादित करें:
ईए बैटलफ्रंट 2 को कैसे ठीक किया जाए?
आपको यहां बताए गए सभी समाधानों को आज़माने की आवश्यकता नहीं है। निश्चित रूप से, इनमें से एक फिक्स आपके गेम के लोडिंग समय को बेहतर बनाने के लिए पर्याप्त होगा। लेकिन जब से अपने मुद्दे के पीछे के सटीक कारण को इंगित करना असंभव है, तब तक एक के बाद एक समाधान आज़माएं जब तक कि आप अपने लिए काम करने वाले को न पा लें।
विज्ञापनों
अपने विंडोज को अपडेट करें:
विंडोज के पुराने बिल्ड में कई बग की सुविधा दी जाती है जो कई एप्लिकेशन और प्रोग्राम के लिए समस्याएँ पैदा करते हैं। यदि आप विंडोज के पुराने निर्माण पर चलने वाले सिस्टम का उपयोग कर रहे हैं, तो आपको इसे नवीनतम संस्करण में अपडेट करना चाहिए।
- Windows Key + X दबाएं और दिखाई देने वाले विकल्पों की सूची में से "सेटिंग्स" चुनें।
- विंडोज सेटिंग्स पेज में, "अपडेट एंड सिक्योरिटी" पर क्लिक करें।

- अगली विंडो में बाएं फलक पर विंडोज अपडेट टैब पर क्लिक करें।
- दाईं ओर, आपको "अपडेट के लिए जांच" बटन दिखाई देगा। इस पर क्लिक करें।
- आपका कंप्यूटर स्वचालित रूप से नए अपडेट की तलाश शुरू कर देगा। यदि अपडेट उपलब्ध हैं, तो यह उन्हें डाउनलोड और इंस्टॉल करना शुरू कर देगा।
एक बार इंस्टॉलेशन पूरा होने के बाद, आपका विंडोज सिस्टम प्रक्रिया को पूरा करने के लिए रिस्टार्ट करेगा। पुनरारंभ करें और फिर खेल को खोलने का प्रयास करें। यदि अभी भी लोड होने में बहुत समय लग रहा है, तो अगले समाधान का प्रयास करें।
अपने ग्राफिक्स ड्राइवर को अपडेट करें:
यदि आपके समर्पित GPU ड्राइवर पुराने हैं, तो आपको गेमिंग करते समय सभी प्रकार की समस्याओं का सामना करना पड़ेगा। इसलिए ग्राफिक्स कार्ड के लिए ड्राइवर फ़ाइलों को हमेशा अद्यतित रखना सबसे अच्छा होगा। आपके ग्राफिक्स ड्राइवर को अपडेट करने के तीन तरीके हैं। आप विंडोज को इसकी देखभाल कर सकते हैं और नवीनतम संस्करण को स्वचालित रूप से डाउनलोड कर सकते हैं, या आप नवीनतम प्राप्त कर सकते हैं निर्माता की वेबसाइट से ग्राफिक्स ड्राइवर सेटअप फ़ाइल, या आप एक तृतीय-पक्ष ड्राइवर उपयोगिता का उपयोग कर सकते हैं कार्यक्रम।
विंडोज के माध्यम से इसे अपडेट करने के लिए,
विज्ञापनों
- Windows Key + X दबाएं और जो विकल्प दिखाई दें, उनकी सूची में से "डिवाइस मैनेजर" चुनें।
- इस पर डबल-क्लिक करके "डिस्प्ले एडेप्टर" खोलें।
- अपने समर्पित ग्राफिक्स यूनिट पर राइट-क्लिक करें और "ड्राइवर अपडेट करें" चुनें।

- उसके बाद ऑन-स्क्रीन निर्देश का पालन करें, और विंडोज स्वचालित रूप से नवीनतम ड्राइवर फ़ाइलों की खोज करेगा और उन्हें कुछ भी मिलने पर आपके सिस्टम में स्थापित करेगा।
फ़ाइल को डाउनलोड करके इसे मैन्युअल रूप से अपडेट करने के लिए,
- अपना डिफ़ॉल्ट ब्राउज़र खोलें और NVIDIA या AMD की आधिकारिक वेबसाइट खोलें।
- अपने कंप्यूटर पर चल रहे विंडोज संस्करण के आधार पर नवीनतम ड्राइवरों के लिए सेटअप डाउनलोड करने के विकल्प के लिए देखें।
- एक बार जब आप सेटअप फ़ाइल डाउनलोड करते हैं, तो उस पर राइट-क्लिक करें और "एक व्यवस्थापक के रूप में चलाएँ" चुनें।
- यूएसी प्रॉम्प्ट अनुमति मांगते हुए दिखाई देगा। इसे अनुमति दें और फिर अपने कंप्यूटर पर नवीनतम ग्राफिक्स ड्राइवर फ़ाइलों को स्थापित करने के लिए ऑन-स्क्रीन निर्देशों का पालन करें।
इसे तृतीय-पक्ष ड्राइवर सुविधा प्रोग्राम के माध्यम से अद्यतन करने के लिए, तृतीय-पक्ष ड्राइवर सुविधा प्रोग्राम डाउनलोड करें। इंटरनेट पर कई प्रोग्राम उपलब्ध हैं जो आपके कंप्यूटर को लापता और पुरानी ड्राइवर फ़ाइलों के लिए स्कैन करते हैं। एक बार जब प्रोग्राम ऐसे पुराने या लापता ड्राइवरों का पता लगाता है, तो यह बस एक बटन क्लिक के साथ नवीनतम ड्राइवर फ़ाइलों को स्थापित करेगा। ये एप्लिकेशन या प्रोग्राम मुफ्त नहीं हैं, हालांकि। इसलिए यदि आप हर बार एक बार अपने ड्राइवर की फ़ाइलों को अपडेट करने के झंझट में नहीं पड़ना चाहते हैं और आप कोई बुरा विचार नहीं रखते हैं कुछ रुपये खर्च करना, फिर एक तृतीय-पक्ष ड्राइवर उपयोगिता कार्यक्रम आपके ड्राइवर से संबंधित सभी मुद्दों का ध्यान रखेगा खुद ब खुद।
अब खेल को फिर से शुरू करें। यदि आप अभी भी लोडिंग स्क्रीन पर लंबे समय से अटके हुए हैं, तो अगले समाधान के लिए जाएं।
विज्ञापनों
वर्चुअल मेमोरी बढ़ाएँ:
वर्चुअल मेमोरी विंडोज सिस्टम पर एक सुविधा है जो ऐसे प्रोग्राम या एप्लिकेशन को अनुमति देती है, जिनमें अधिक मात्रा में मेमोरी एक्सेस की आवश्यकता होती है और सिस्टम की हार्ड ड्राइव से कुछ मात्रा में मेमोरी का उपयोग करते हैं। यह अतिरिक्त मेमोरी वर्चुअल मेमोरी के रूप में कार्य करेगी और इसका उपयोग मांग वाले अनुप्रयोगों और कार्यक्रमों को लोड करने के लिए किया जाएगा।
कम रैम स्टोरेज वाले सिस्टम इस वर्चुअल मेमोरी फीचर का प्रभावी ढंग से उपयोग करते हैं। आइए देखें कि आप आभासी मेमोरी को कैसे बढ़ा सकते हैं ताकि बैटलफ्रंट 2 के लिए अधिक मेमोरी जल्दी लोड हो सके।
- खोज बार पर क्लिक करें और "उन्नत सिस्टम सेटिंग्स" देखें। एक बार जब यह परिणामों में दिखाई देता है, तो इसे खोलें।

- आप सिस्टम गुण विंडो के उन्नत टैब में होंगे। प्रदर्शन अनुभाग के तहत, "सेटिंग" बटन पर क्लिक करें।
- "प्रदर्शन विकल्प" विंडो दिखाई देगी। यहां, उन्नत पर क्लिक करें और फिर "बदलें" बटन पर क्लिक करें।

- "सभी ड्राइव्स के लिए पेजिंग फ़ाइल आकार को स्वचालित रूप से प्रबंधित करें" के बगल में स्थित बॉक्स को अनचेक करें और अपनी सी ड्राइव का चयन करें। "कस्टम आकार" पर क्लिक करें।

- इसके लिए दिए गए रिक्त स्थान में प्रारंभिक आकार और अधिकतम आकार दर्ज करें। प्रारंभिक आकार आपके RAM के वास्तविक आकार से 1.5 गुना कम नहीं होना चाहिए, और अधिकतम आकार आपके सिस्टम में RAM से 3 गुना से अधिक नहीं होना चाहिए।
- अंत में, Ok पर क्लिक करें।
अब खेल को फिर से शुरू करने का प्रयास करें। यदि आप अभी भी लंबे समय तक लोडिंग स्क्रीन पर अटके हुए हैं, तो अगले समाधान का प्रयास करें।
एक साफ बूट प्रदर्शन करें:
एक साफ बूट सिस्टम को साफ करता है और सभी पृष्ठभूमि कार्यों को समाप्त करता है जो बैटलफ्रंट 2 के साथ हस्तक्षेप कर सकता है।
- Windows Key + R दबाएँ, और यह Run डायलॉग बॉक्स को खोलेगा।
- भागो में "msconfig" दर्ज करें और Enter दबाएं।
- जब सिस्टम कॉन्फ़िगरेशन विंडो दिखाई देती है, तो सेवा टैब पर क्लिक करें।
- "सभी Microsoft सेवाओं को छुपाएं" के बगल में स्थित बॉक्स को चेक करें और "सभी को अक्षम करें" पर क्लिक करें।
- अब शीर्ष पर स्टार्टअप टैब पर क्लिक करें और "ओपन टास्क मैनेजर" पर क्लिक करें।
- कार्य प्रबंधक के स्टार्टअप टैब में दिखाई देने वाले सभी अनुप्रयोगों को अक्षम करें।
- फिर टास्क मैनेजर विंडो को बंद करें। सिस्टम कॉन्फ़िगरेशन विंडो में, अप्लाई पर क्लिक करें और फिर ओके पर क्लिक करें।
अब खेल को फिर से चलाने की कोशिश करें। यदि यह जल्दी से लोड होता है, तो एक एप्लिकेशन जो आपके डिवाइस को बूट करने पर शुरू होता है देरी का कारण बन रहा है। आपको उस एप्लिकेशन को अनइंस्टॉल करना होगा। लेकिन अगर आप अभी भी लंबे समय तक लोडिंग स्क्रीन के साथ अटके हुए हैं, तो अगले समाधान का प्रयास करें।
खेल फ़ाइलों की मरम्मत करें:
अधिकांश समय, जब कोई व्यक्ति किसी गेम से परेशान हो रहा होता है, तो इसके पीछे का कारण गेम फाइल्स या दूषित गेम फाइल्स का गुम होना है। स्टीम और ओरिजिनल दोनों एक ऐसी सुविधा के साथ आते हैं जो उपयोगकर्ताओं को गेम फ़ाइलों की अखंडता की जांच करने देता है। तो चलिए देखते हैं कि आप स्टीम और ऑरिजिन दोनों पर अपनी गेम फाइल्स को कैसे रिपेयर कर सकते हैं।
उपयोगकर्ताओं को भाप दें:
- स्टीम एप्लिकेशन लॉन्च करें और अपने गेम लाइब्रेरी में जाएं।
- बैटलफ्रंट 2 पर राइट-क्लिक करें और "गुण" चुनें।
- "स्थानीय फ़ाइलें" टैब पर क्लिक करें और फिर "गेम कैश की अखंडता सत्यापित करें" पर क्लिक करें।
- यह स्वचालित रूप से आपकी गेम फ़ाइलों को स्कैन करेगा, और यदि कुछ भी गायब है, तो यह स्वचालित रूप से गंतव्य फ़ोल्डर में प्रतिस्थापन फ़ाइलों को डाउनलोड करेगा।
मूल उपयोगकर्ता:
- उत्पत्ति एप्लिकेशन लॉन्च करें और अपने गेम लाइब्रेरी में जाएं।
- बैटलफ्रंट 2 पर राइट-क्लिक करें और "मरम्मत" चुनें।
- यह स्वचालित रूप से आपकी गेम फ़ाइलों को स्कैन करेगा, और यदि कुछ भी गायब है, तो यह स्वचालित रूप से गंतव्य फ़ोल्डर में प्रतिस्थापन फ़ाइलों को डाउनलोड करेगा।
यदि गेम फ़ाइलों पर मरम्मत करते समय भी आपके गेम लोडिंग समय में सुधार नहीं होता है, तो नीचे दिए गए अगले समाधान के लिए जाएं।
अस्थायी खेल फ़ाइलें हटाएँ:
जब आप पहली बार गेम लोड करते हैं तो कुछ अस्थायी फाइलें उत्पन्न होती हैं। आप इन अस्थायी फ़ाइलों को हटाने की कोशिश कर सकते हैं और फिर जाँच सकते हैं कि क्या खेल लोडिंग समय में सुधार होता है। ये केवल अस्थायी फ़ाइलें हैं, और आपको अपने सहेजे गए गेम या मल्टीप्लेयर मोड में अपने आँकड़े खोने के बारे में चिंता करने की आवश्यकता नहीं है।
- खोज बार पर क्लिक करें और "AStar Wars Battlefront II" देखें। एक बार जब फ़ोल्डर परिणामों में दिखाई देता है, तो इसे खोलें।
- फ़ाइलें "क्रैशडम्प्स," "RimeTemp," "स्क्रीनशॉट," और "सेटिंग्स हटाएं।"
अब अपने खेल को एक-दो बार रिलॉन्च करने की कोशिश करें। यदि, दोनों अवसरों पर, आप अभी भी लंबे समय तक लोडिंग स्क्रीन का सामना कर रहे हैं, तो नीचे दिए गए अंतिम समाधान का प्रयास करें।
गेम के बूट विकल्प संपादित करें:
कुछ ट्विक्स हैं जो आप अपने गेम के लोडिंग समय को बेहतर बनाने के लिए खेल निर्देशिका में मौजूद बूट विकल्प फ़ाइल में कर सकते हैं।
- खोज बार पर क्लिक करें और "AStar Wars Battlefront II" देखें। एक बार जब फ़ोल्डर परिणामों में दिखाई देता है, तो इसे खोलें।
- "सेटिंग" फ़ोल्डर खोलें।
- नोटपैड में "बूटऑक्शंस" टेक्स्ट फ़ाइल खोलें और इसमें टेक्स्ट को निम्नलिखित के साथ बदलें:
GstRender। EnableDx12 0
GstRender। पूर्णस्क्रीन सक्षम 0
GstRender। FullscreenRefreshRate 60.000000
GstRender। फुलस्क्रीनस्क्रीन 0
GstRender। रिज़ॉल्यूशन 1080
GstRender। रिज़ॉल्यूशन विथ 1920
GstRender। WindowBordersEnable १
- फाइल को सेव करें और फिर गेम को रिलॉन्च करें।
आपको बिना किसी देरी के सामान्य रूप से चल रहे खेल को देखना चाहिए।
ये सभी समाधान हैं जिन्हें आप ईए बैटलफ्रंट 2 को ठीक करने की कोशिश कर सकते हैं। यदि आपके पास इस लेख के बारे में कोई प्रश्न या प्रश्न हैं, तो नीचे टिप्पणी करें, और हम आपके पास वापस आ जाएंगे। इसके अलावा, हमारे अन्य लेखों को अवश्य देखें iPhone युक्तियाँ और चालें,Android टिप्स और ट्रिक्स, पीसी युक्तियाँ और चालें, और बहुत अधिक उपयोगी जानकारी के लिए।



