विंडोज 10 में ऐप और ब्राउजर कंट्रोल को विंडोज सिक्योरिटी में छिपाएं
अनेक वस्तुओं का संग्रह / / August 04, 2021
विज्ञापनों
हम अपना बहुत समय इंटरनेट ब्राउज़ करने और अपने विंडोज उपकरणों पर विभिन्न अनुप्रयोगों का उपयोग करने में बिताते हैं। इसलिए Microsoft ने उपयोगकर्ताओं को संभावित हानिकारक डाउनलोड, वेबसाइटों या फ़ाइलों से बचाने के लिए Windows सुरक्षा में अंतर्निहित ऐप और ब्राउज़र नियंत्रण प्रदान किया है। पृष्ठभूमि में काम करने वाले इस विशेष विंडोज सुरक्षा फीचर के होने से यह सुनिश्चित होता है कि आपको इंटरनेट पर किसी भी दुर्भावनापूर्ण फाइल का सामना करने की चिंता करने की आवश्यकता नहीं है।
Microsoft द्वारा ऐप और ब्राउज़र नियंत्रण के अंतर्गत कई विशिष्ट विशेषताएं शामिल हैं, जो Microsoft Edge में सुरक्षित ब्राउज़िंग अनुभव के लिए बनाते हैं। यह Microsoft से एक सुरक्षा सुविधा है, और कुछ व्यवस्थापक अन्य उपयोगकर्ताओं से इसे छिपाना चाह सकते हैं। यदि आप एक विंडोज सिस्टम के एडमिन हैं और आपके पास उस सिस्टम को एक्सेस करने वाले कई यूजर्स हैं, तो यह सिक्योरिटी फीचर छुपाना आपके पक्ष में काम करेगा। यदि आप Windows सुरक्षा केंद्र में ऐप और ब्राउज़र कंट्रोल सेक्शन को छिपाने के लिए चुनते हैं, तो यह Windows सुरक्षा केंद्र की विंडो में दिखाई नहीं देता है। तो आप इसे कैसे कर सकते हैं? आइए इस लेख में जानें।
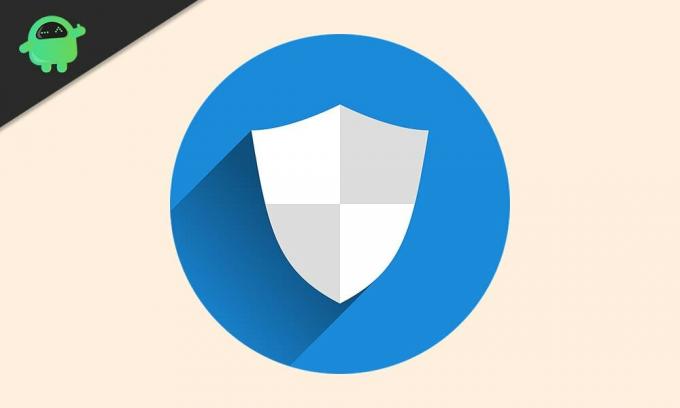
विंडोज 10 में विंडोज सिक्योरिटी में ऐप और ब्राउजर कंट्रोल को कैसे छिपाएं?
ऐप और ब्राउज़र कंट्रोल उपयोगकर्ताओं को विंडोज डिफेंडर स्मार्टस्क्रीन को अपडेट और नियंत्रित करने देता है। यह दुर्भावनापूर्ण ऐप्स, फ़ाइलों, साइटों और डाउनलोड के विरुद्ध आपके सिस्टम की सुरक्षा करेगा। इसके अतिरिक्त, आपके पास शोषण सुरक्षा भी है जो सिस्टम को अतिरिक्त सुरक्षा प्रदान करती है। जब आप Windows सुरक्षा में ऐप और ब्राउज़र कंट्रोल सेक्शन को खोलते हैं, तो आपको पाँच सेक्शन दिखाई देते हैं: ऐप्स चेक करें और फ़ाइलें, Microsoft एज के लिए स्मार्टस्क्रीन, माइक्रोसॉफ्ट स्टोर ऐप्स के लिए स्मार्टस्क्रीन, पृथक ब्राउज़िंग और शोषण सुरक्षा। यह केवल एक चीज नहीं है जो विंडोज सुरक्षा केंद्र में शामिल है। हमारे पास भी है:
विज्ञापनों
वायरस और खतरे की सुरक्षा: यह सिस्टम की निगरानी करेगा और किसी भी संभावित खतरों की जांच करेगा। यह समय-समय पर मैलवेयर स्कैन चलाएगा, और नए या नवीनतम खतरों का पता लगाने के लिए इसे नियमित रूप से अपडेट भी मिलेगा।
खाता सुरक्षा: यह उपयोगकर्ताओं को Microsoft से साइन इन करने पर अपने खाते की जानकारी को सुरक्षित रखने की अनुमति देता है। जब डिवाइस में लॉग इन करने के लिए विंडोज हैलो फेस, फिंगरप्रिंट या पिन सेट करने की बात आती है तो यह अतिरिक्त सुरक्षा प्रदान करता है।
फ़ायरवॉल और नेटवर्क सुरक्षा: यह विंडोज सुरक्षा केंद्र का एक हिस्सा है जो विंडोज डिफेंडर एंटीवायरस सेटिंग्स को बनाए रखता है और प्रबंधित करता है और कनेक्टेड नेटवर्क और इंटरनेट कनेक्शन पर नजर रखता है।
डिवाइस सुरक्षा: यह अनुभाग उपयोगकर्ताओं को उन सुरक्षा विशेषताओं के बारे में जानकारी देने के लिए है जो विंडोज सिस्टम में निर्मित हैं। यह उपयोगकर्ताओं को उन्नत सुरक्षा के लिए विभिन्न सुरक्षा सुविधाओं का प्रबंधन करते हुए डिवाइस की सुरक्षा की स्थिति रिपोर्ट प्रदान करेगा।
डिवाइस प्रदर्शन और स्वास्थ्य: यह डिवाइस के प्रदर्शन और स्वास्थ्य के बारे में उपयोगी जानकारी और स्थिति प्रदान करेगा। यह सुनिश्चित करने के लिए विंडोज अपडेट का भी ध्यान रखेगा कि आपके पास अपने कंप्यूटर पर विंडोज का नवीनतम निर्माण चल रहा है।
पारिवारिक विकल्प: ये माता-पिता के नियंत्रण की तरह हैं, और वे माता-पिता को अपने बच्चों के ऑनलाइन अनुभवों का प्रबंधन करने में मदद करेंगे। यह घर के अन्य विंडोज उपकरणों की निगरानी करके ऐसा करेगा कि घर के अन्य सदस्य क्या एक्सेस कर सकें।
विज्ञापनों
ऐप और ब्राउज़र कंट्रोल को पूरी तरह से छिपाने के लिए, आपको अपने सिस्टम में कुछ चीजों को ट्विस्ट करना होगा। यह अनुभाग विंडोज सुरक्षा केंद्र की खिड़की में छिपा रहेगा और यह सभी से छिपा रहेगा।
विंडोज सुरक्षा केंद्र के इस खंड को छिपाने के लिए, आपको स्थानीय समूह नीति संपादक का उपयोग करने की आवश्यकता है।
- Windows कुंजी + R दबाएँ, और यह रन डायलॉग बॉक्स खोलेगा।
- डायलॉग बॉक्स में “gpedit.msc” डालें और ओके पर क्लिक करें।
- समूह नीति संपादक में बाएं फलक का उपयोग करते हुए, "कंप्यूटर कॉन्फ़िगरेशन> प्रशासनिक पर जाएं टेम्प्लेट्स> विंडोज कंपोनेंट्स> विंडोज सिक्योरिटी> ऐप और ब्राउज़र प्रोटेक्शन ”स्थानीय ग्रुप पॉलिसी में संपादक खिड़की।
- आपको "पेन एंड ब्राउज प्रोटेक्शन एरिया" पॉलिसी को राइट पेन में दिखाई देगा। इस पर डबल क्लिक करें।
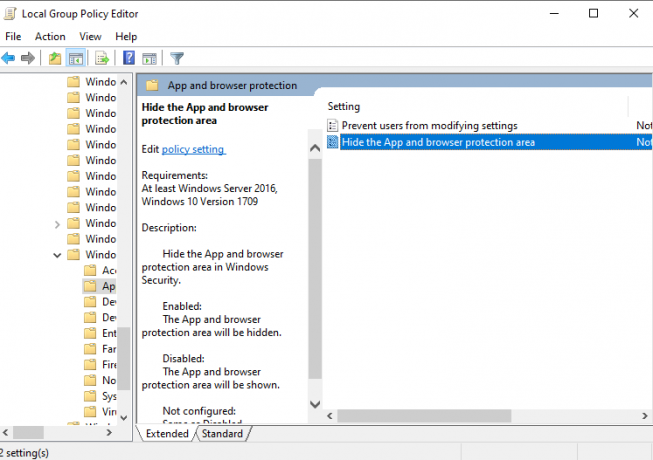
विज्ञापनों
- "सक्षम" पर टॉगल सेट करें, लागू करें पर क्लिक करें और फिर ओके पर क्लिक करें।
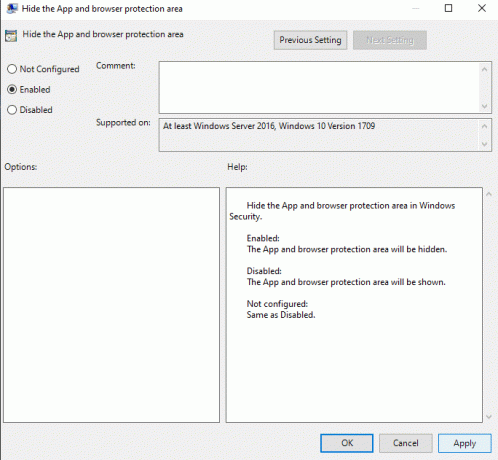
- फिर स्थानीय समूह नीति संपादक को बंद करें।
अब आप Windows सुरक्षा केंद्र खोल सकते हैं, और इसमें ऐप और ब्राउज़र नियंत्रण टैब नहीं दिखाया जाएगा।
यदि आप चाहते हैं कि यह खंड आपके विंडोज सुरक्षा केंद्र में फिर से दिखाई दे, तो नीचे दिए गए चरणों का पालन करें।
- Windows कुंजी + R दबाएँ, और यह रन डायलॉग बॉक्स खोलेगा।
- डायलॉग बॉक्स में “gpedit.msc” डालें और ओके पर क्लिक करें।
- समूह नीति संपादक में बाएं फलक का उपयोग करते हुए, "कंप्यूटर कॉन्फ़िगरेशन> प्रशासनिक पर जाएं टेम्प्लेट्स> विंडोज कंपोनेंट्स> विंडोज सिक्योरिटी> ऐप और ब्राउज़र प्रोटेक्शन ”स्थानीय ग्रुप पॉलिसी में संपादक खिड़की।
- आपको "पेन एंड ब्राउज प्रोटेक्शन एरिया" पॉलिसी को राइट पेन में दिखाई देगा। इस पर डबल क्लिक करें।
- "अक्षम" या "कॉन्फ़िगर नहीं किया गया" टॉगल सेट करें, लागू करें पर क्लिक करें और फिर ओके पर क्लिक करें।
यह आप Windows सुरक्षा केंद्र में ऐप और ब्राउज़र नियंत्रण को कैसे छिपा सकते हैं। यदि आपके पास इस लेख के बारे में कोई प्रश्न या प्रश्न हैं, तो नीचे टिप्पणी करें, और हम आपके पास वापस आ जाएंगे। इसके अलावा, हमारे अन्य लेखों को अवश्य देखें iPhone युक्तियाँ और चालें,Android टिप्स और ट्रिक्स, पीसी युक्तियाँ और चालें, और बहुत अधिक उपयोगी जानकारी के लिए।



