विंडोज 10 पर थंबनेल को कैसे लोड करें?
अनेक वस्तुओं का संग्रह / / August 04, 2021
विज्ञापनों
ठीक है, अगर आपने अपनी छुट्टी या पार्टी की बहुत सारी तस्वीरें ली हैं और फ़ोल्डर खोलने की कोशिश कर रहे हैं आपकी मीडिया फ़ाइलें लेकिन थंबनेल ठीक से लोड होने में अधिक समय लेते हैं, यह वह मार्गदर्शिका है जिसे आप देख रहे हैं लिए। यह सबसे आम समस्याओं में से एक है विंडोज 10 और जाहिर है, थोड़ा निराशा होती है। यदि आप भी इसी समस्या का सामना कर रहे हैं, तो इस गाइड को विंडोज 10 पर लोडिंग थंबनेल को स्पीड अप करने के लिए देखें?
यह विशेष त्रुटि ज्यादातर परेशान करती है जब भी आपको जल्दी से किसी और को कुछ महत्वपूर्ण छवियां चिह्नित करने या कहीं और कॉपी करने की आवश्यकता होती है। असल में, यह समस्या तब होती है जब आप छवियों, वीडियो आदि के लिए एक अलग फ़ोल्डर बनाते हैं। यद्यपि आप कह सकते हैं कि विंडोज 10 सामान्य रूप से सभी फ़ोल्डर या फ़ाइल का कैश डेटा रखता है थंबनेल उन्हें जल्दी से लोड करने के लिए, ऐसा मुद्दा क्यों दिखाई देता है।
यह उल्लेखनीय है कि समय के साथ डेटा कैश प्रभावित होने लगता है क्योंकि सिस्टम में अधिक से अधिक फाइलें जोड़ी जा रही हैं। यही कारण है कि फ़ाइल एक्सप्लोरर को प्रदर्शित करने के लिए थंबनेल लोड करने में कुछ सेकंड लगते हैं। कभी-कभी यह भी संभव है कि आपका सिस्टम मीडिया फ़ाइलों के गलत पूर्वावलोकन या थंबनेल दिखाना शुरू कर दे।
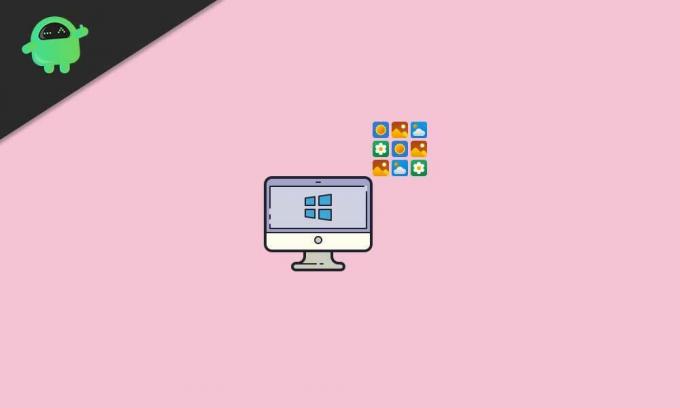
विज्ञापनों
विषयसूची
-
1 विंडोज 10 पर थंबनेल को कैसे लोड करें?
- 1.1 1. थंबनेल विकल्प को सक्षम करें
- 1.2 2. खोज इंडेक्स का पुनर्निर्माण करें
- 1.3 3. समूह नीति कॉन्फ़िगर करें
- 1.4 4. थंबनेल कैश आकार को संशोधित करें
- 1.5 5. रजिस्ट्री मान की जाँच करें
विंडोज 10 पर थंबनेल को कैसे लोड करें?
सौभाग्य से, हमने थंबनेल धीमी लोडिंग समस्या को ठीक करने के कुछ संभावित तरीके साझा किए हैं। इसलिए, और अधिक समय बर्बाद किए बिना, नीचे दिए गए गाइड में कूदें।
1. थंबनेल विकल्प को सक्षम करें
संभावना अधिक है कि कुछ ऐसा हो रहा है जैसे कि विंडोज सेटिंग्स के साथ एक समस्या। यह थम्बनेल लोडिंग समय को धीमा कर सकता है। इस समस्या को ठीक करने के लिए, आपको थंबनेल विकल्प चालू करना चाहिए।
- पर क्लिक करें शुरुआत की सूची > टाइप करें कंट्रोल पैनल और खोज परिणाम से उस पर क्लिक करें।
- कंट्रोल पैनल इंटरफेस से, पर क्लिक करें सिस्टम और सुरक्षा.

- पर क्लिक करें प्रणाली > बाएं फलक से, पर क्लिक करें उन्नत सिस्टम सेटिंग्स.
- चुनते हैं प्रणाली के गुण > सुनिश्चित करें कि आप पर हैं उन्नत टैब।
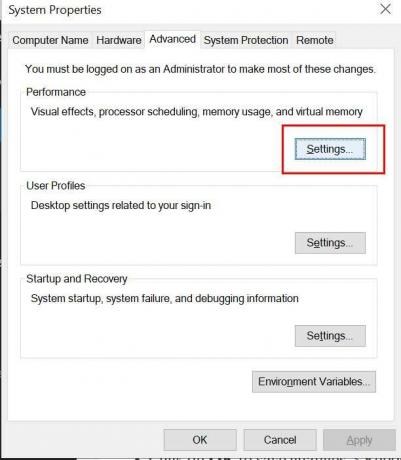
- अब, पर क्लिक करें समायोजन से प्रदर्शन विकल्प।
- का चेकबॉक्स सक्षम करें "आइकनों के बजाय थंबनेल दिखाएं".

विज्ञापनों
- यदि यह पहले से ही चेक किया हुआ है, तो इसे अनचेक करना सुनिश्चित करें और इसे फिर से जांचें, फिर क्लिक करें लागू > का चयन करें ठीक है.
2. खोज इंडेक्स का पुनर्निर्माण करें
जब भी आप एक नया फ़ोल्डर या फ़ाइल बनाते हैं या जोड़ते हैं, तो Windows फ़ाइल एक्सप्लोरर उन फ़ाइलों को जल्दी से अनुक्रमित करता है। यह मूल रूप से आपको फ़ाइलों को खोजने की अनुमति देगा जब भी आपको उनकी आवश्यकता होगी। लेकिन यदि थंबनेल जल्दी लोड नहीं हो रहे हैं या गलत थंबनेल दिखा रहे हैं, तो खोज इंडेक्स अद्यतित नहीं हो सकता है। थम्बनेल लोडिंग के समय को तेज करने के लिए खोज इंडेक्स के पुनर्निर्माण से विंडोज सिस्टम को मदद मिल सकती है ऐसा करने के लिए:
- पर क्लिक करें शुरुआत की सूची > टाइप करें अनुक्रमण विकल्प और खोज परिणाम से उस पर क्लिक करें।

- इंटरफ़ेस दिखाई देने के बाद, पर क्लिक करें उन्नत बटन।
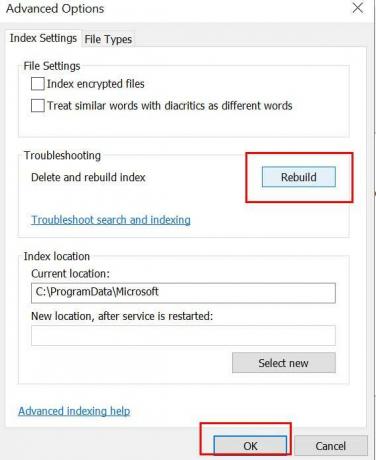
- पर क्लिक करें फिर से बनाना अनुक्रमणिका को हटाना और पुनर्निर्माण करना।
- एक बार हो जाने के बाद, आप अपने कंप्यूटर को यह जांचने के लिए फिर से शुरू कर सकते हैं कि यह विंडोज 10 पर स्पीड अप लोडिंग थंबनेल है या नहीं।
3. समूह नीति कॉन्फ़िगर करें
विंडोज 10 सिस्टम उपयोगकर्ताओं को ग्रुप पॉलिसी के माध्यम से कुछ सेटिंग्स को ट्विक करने की अनुमति देता है। इसलिए, आपको यह सत्यापित करने की आवश्यकता होगी कि थंबनेल कैशिंग विकल्प ठीक से सक्षम है या नहीं। ऐसा करने के लिए:
विज्ञापनों
- पर क्लिक करें शुरुआत की सूची > टाइप करें समूह पालीसी और मारा दर्ज.
- संपादन समूह नीति विंडो खुलेगी> अब, पथ पर जाएँ: उपयोगकर्ता कॉन्फ़िगरेशन> Windows घटक> फ़ाइल एक्सप्लोरर
- का पता लगाने Bs छिपी हुई अंगूठे की फाइलों में थंबनेल का कैशिंग बंद करें। '.
- गुण खोलने के लिए उस पर डबल-क्लिक करें।
- अब, अगर यह निर्धारित है विन्यस्त नहीं, यह सुनिश्चित करने के लिए इसे सेट करें 'सक्षम'.
- पर क्लिक करें लागू तथा ठीक है परिवर्तनों को बचाने के लिए।
- अंत में, अपने कंप्यूटर परिवर्तन प्रभाव को पुनः आरंभ करें।
4. थंबनेल कैश आकार को संशोधित करें
थम्बनेल लोडिंग समय को तेज करने के लिए एक और बेहतर तरीका यह है कि केवल थम्बनेल कैश आकार को बदलना। हालाँकि विंडोज में डिफ़ॉल्ट आइकन कैश आकार 500KB के आसपास है, लेकिन कैश आकार को बदलना या बढ़ाना बेहतर है। विंडोज रजिस्ट्री मूल्यों को संपादित करने के लिए, आप नीचे दिए गए चरणों का पालन कर सकते हैं:
- दबाएँ विंडोज + आर चाबियाँ खोलने के लिए Daud संवाद बॉक्स।
- प्रकार regedit और मारा दर्ज खोलना पंजीकृत संपादक.
- यदि UAC द्वारा संकेत दिया गया है, तो क्लिक करें हाँ अनुमति देना।
- अब, निम्नलिखित पथ पर नेविगेट करें:
HKEY_LOCAL_MACHINE \ SOFTWARE \ Microsoft \ Windows \ CurrentVersion \ अन्वेषण करें
- दाएँ क्लिक करें दाएँ फलक से खाली जगह पर> पर क्लिक करें नवीन व.
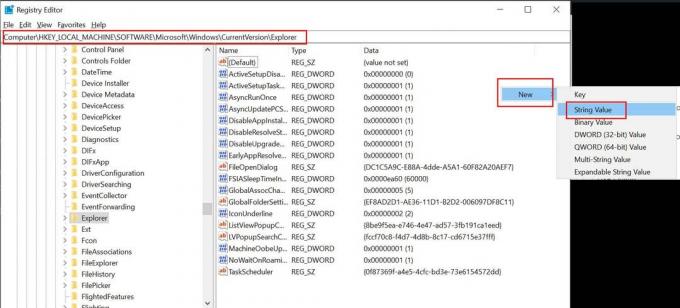
- को चुनिए स्ट्रिंग मान विकल्प> नया मान असाइन करें "अधिकतम कैश्ड प्रतीक".
- एक बार स्ट्रिंग संपादित करें विंडो खुलती है, मान दर्ज करें 4096 और क्लिक करें ठीक है.
यह मूल रूप से थंबनेल के लिए 4MB कैश फ़ाइल बनाता है जो निश्चित रूप से लोडिंग गति को बढ़ाएगा। इसके अतिरिक्त, आप उच्च थंबनेल कैश आकार बनाने के लिए 8192 जैसे उच्च मूल्य दर्ज कर सकते हैं।
- एक बार जब आप कर लें, तो क्लिक करें ठीक है परिवर्तनों को बचाने के लिए।
5. रजिस्ट्री मान की जाँच करें
यदि आपके लिए कोई भी विधि काम नहीं करती है, तो रजिस्ट्री मानों की ठीक से जाँच करके Windows 10 में थंबनेल लोडिंग समय को तेज़ करने का प्रयास करें। यह इंगित करता है कि आप डिस्क क्लीनअप को सहेजे गए कैश को अनावश्यक रूप से साफ करने से रोक सकते हैं। यह एक रजिस्ट्री मान को कम करके और आप जाने के लिए अच्छा है।
कृपया ध्यान: यह कहने की जरूरत नहीं है कि विंडोज रजिस्ट्री में सभी आवश्यक सेटिंग्स और कॉन्फ़िगरेशन शामिल हैं जिनका उपयोग आपके विंडोज सिस्टम को हर समय ठीक से चलाने के लिए किया जा सकता है। इसलिए, किसी भी परिवर्तन को करने से पहले रजिस्ट्री मूल्यों का पूर्ण बैकअप बनाने की अत्यधिक अनुशंसा की जाती है। एक बार करने के बाद, आप नीचे दिए गए चरणों का पालन कर सकते हैं।
- दबाएँ विंडोज + आर चाबियाँ खोलने के लिए Daud संवाद बॉक्स।
- प्रकार regedit और मारा दर्ज खोलना पंजीकृत संपादक.
- यदि UAC द्वारा संकेत दिया गया है, तो क्लिक करें हाँ अनुमति देना।
- अब, निम्नलिखित पथ पर नेविगेट करें:
HKEY_LOCAL_MACHINE \ SOFTWARE \ Microsoft \ Windows \ CurrentVersion \ Explorer \ VolumeCaches \ Thumbailail कैश
- यहां आपको दो मान दिखाई देंगे, जैसे चूक तथा ऑटोरन.
- यह सुनिश्चित कर लें डबल क्लिक करें पर ऑटोरन > मान बदलें 0 (शून्य)।
यह बात है, दोस्तों। हमें उम्मीद है कि आपको यह मार्गदर्शिका उपयोगी लगी होगी। अधिक प्रश्नों के लिए, आप नीचे टिप्पणी कर सकते हैं।



