Microsoft Office में डार्क मोड कैसे सक्षम करें?
अनेक वस्तुओं का संग्रह / / August 05, 2021
माइक्रोसॉफ्ट ऑफिस एक व्यवसाय सॉफ्टवेयर पैकेज है जिसका उपयोग दुनिया भर के हजारों कर्मचारियों द्वारा किया जाता है। कई कर्मचारियों के कार्यालय के साथ काम करने के मुद्दे हैं क्योंकि वे स्क्रीन पर लगातार घूर रहे हैं। इसलिए, Microsoft कार्यालय ने अपने सभी अनुप्रयोगों के लिए डार्क मोड की शुरुआत की। उपयोगकर्ता Microsoft कार्यालय में डार्क मोड को आसानी से सक्षम कर सकते हैं जो एक्सेल, आउटलुक, वन नोट और इसी तरह काम करेगा। डार्क मोड की शुरुआत के साथ, कर्मचारी अपनी आंखों पर ज्यादा दबाव डाले बिना अधिक उत्पादक रूप से काम कर सकते हैं। इसके अलावा, यह आँखों को एक उज्ज्वल प्रकाश स्रोत को लगातार घूरने से बचाता है।
एक आधुनिक कार्य क्षेत्र में जहां आपको लगातार कंप्यूटर के सामने काम करना पड़ता है, आपकी आंखों की देखभाल करना महत्वपूर्ण है। इसलिए सुनिश्चित करें कि आप Microsoft Office और इस सुविधा का समर्थन करने वाले अन्य अनुप्रयोगों में डार्क मोड को सक्षम करते हैं। यदि आप Microsoft Office, Excel, Powerpoint, आदि में डार्क मोड को सक्षम करने का तरीका नहीं जानते हैं, तो हम आपको इस प्रक्रिया के माध्यम से मार्गदर्शन करेंगे। लेकिन पहले, आइए डार्क मोड में ही थोड़ी जानकारी प्राप्त करें।

विषय - सूची
- 1 Microsoft Office में डार्क मोड क्या है?
- 2 Office में थीम और पृष्ठभूमि कैसे बदलें, अपनी खाता सेटिंग से
- 3 Office विकल्पों से विषय और पृष्ठभूमि कैसे बदलें?
- 4 निष्कर्ष
Microsoft Office में डार्क मोड क्या है?
माइक्रोसॉफ्ट ऑफिस में डार्क मोड आमतौर पर ब्लैक कलर थीम है, जो एक ब्लैक बैकग्राउंड प्रदान करता है और सभी आइकन और टाइटल बार ब्लैक बनाता है। जिस हिस्से के लिए आप टाइप करेंगे, वह सफेद ही रहेगा। हालाँकि, आप टाइपिंग स्पेस की पृष्ठभूमि, पैटर्न और रंग बदल सकते हैं। डार्क मोड का उपयोग आंखों के लिए फायदेमंद है और रात के समय उत्पादकता बढ़ाता है।
यदि आप रात में काम के लिए माइक्रोसॉफ्ट ऑफिस का उपयोग कर रहे हैं, तो यह आपकी आंखों पर तनाव डालता है। लंबे समय के उपयोग से कुछ समय के लिए आंखों की क्षति हो सकती है। यह ध्यान केंद्रित करने के लिए बहुत उज्ज्वल है। इस समस्या को हल करने के लिए, आप Microsoft Office में डार्क मोड को सक्षम करना चाहते हैं। डार्क मोड हमारी आँखों में तनाव को कम करता है और इससे आपकी आँखों को कोई नुकसान नहीं होता है। ब्लैक थीम उच्च कंट्रास्ट दृश्य प्रदान करता है, इसका मतलब है कि आपको ध्यान केंद्रित करने में कोई कठिनाई नहीं होगी। Microsoft Office में डार्क मोड को सक्षम करने का तरीका जानने के लिए, नीचे दिए गए निम्नलिखित दिशानिर्देशों का पालन करें।
Office में थीम और पृष्ठभूमि कैसे बदलें, अपनी खाता सेटिंग से
नोट: डार्क मोड को सक्षम करने के लिए नीचे दिए गए चरणों को Microsoft Excel, Powerpoint, Word, आदि जैसे सभी Office एप्लिकेशन पर लागू किया जाएगा।
चरण 1) Microsoft Word या किसी अन्य Office सॉफ़्टवेयर को खोलें, जिसका आप अक्सर उपयोग करते हैं और उस पर क्लिक करें फ़ाइल टैब।

चरण 2) के पास जाओ हिसाब किताब विकल्प।
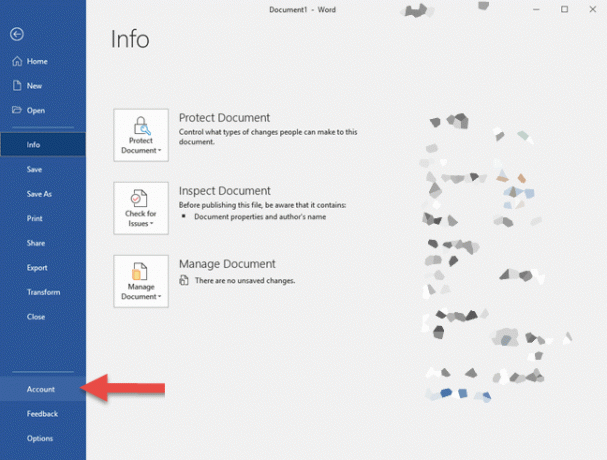
चरण 3) पर क्लिक करें कार्यालय थीम ड्रॉप-डाउन सूची और ब्लैक चुनें विषय।

चरण 1) पर क्लिक करें फ़ाइल टैब और जाएं विकल्प।

चरण 2) एक नई विंडो दिखाई देगी, दाईं ओर ड्रॉप-डाउन सूची पर क्लिक करें कार्यालय थीम लेबल करें और विकल्प चुनें, काली।
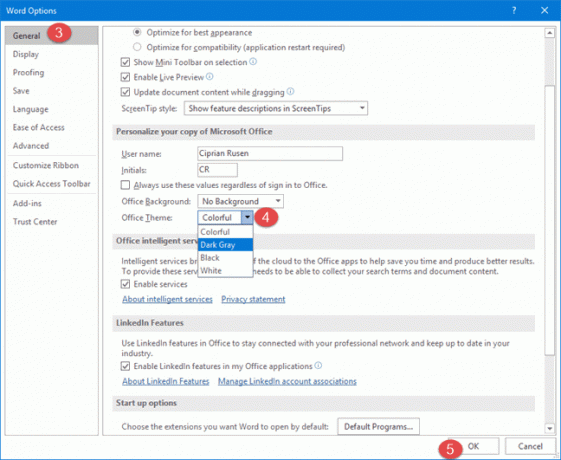
चरण 3) पर टैप करें ठीक पुष्टि करने के लिए बटन, और आपकी थीम डार्क मोड में बदल दी जाएगी।

इन दोनों विधियों का उपयोग करते हुए, आप थीम को डार्क मोड में बदल सकते हैं।
निष्कर्ष
माइक्रोसॉफ्ट ऑफिस में डार्क मोड एक शानदार विशेषता है जिसे आपको अपनी आंखों की सुरक्षा के लिए सक्षम करना चाहिए। साथ ही, यह सुविधा आपको अधिक उत्पादक होने और एक ही समय में अधिक काम करने में मदद करेगी। इसके लिए कई प्लगइन्स भी उपलब्ध हैं। हालांकि, उनमें से अधिकांश का भुगतान किया जाता है और साथ ही विश्वसनीय नहीं है। इसलिए डार्क मोड फीचर को पाने के लिए बिल्ट-इन डार्क मोड थीम का उपयोग करें।
संपादकों की पसंद:
- विंडोज 10 में ऑडिट मोड क्या है? ऑडिट मोड में या उसके बाहर बूट कैसे करें
- कैसे ठीक करें यदि Microsoft टीम फ़ाइल बंद त्रुटि दिखाती रहे?
- Word दस्तावेज़ को JPEG फ़ाइल के रूप में सहेजें
- विंडोज 10 पर वर्चुअल मेमोरी साइज कैसे बढ़ाएं
राहुल टेक और क्रिप्टोकरेंसी विषयों के क्षेत्र में बड़े पैमाने पर रुचि रखने वाला एक कंप्यूटर विज्ञान का छात्र है। वह अपना अधिकांश समय या तो संगीत लिखने या सुनने या बिना देखे हुए स्थानों की यात्रा करने में बिताता है। उनका मानना है कि चॉकलेट उनकी सभी समस्याओं का समाधान है। जीवन होता है, और कॉफी मदद करती है।


![एनयूयू मोबाइल एक्स 4 पर रिकवरी मोड कैसे दर्ज करें [स्टॉक और कस्टम]](/f/73fe4e04e5f3aa5eaeda4366c68c3e7f.jpg?width=288&height=384)
