अपने पीसी से Google सॉफ़्टवेयर रिपोर्टर टूल कैसे निकालें
अनेक वस्तुओं का संग्रह / / August 05, 2021
इस मार्गदर्शिका में, हम आपको अपने पीसी से Google सॉफ़्टवेयर रिपोर्टर उपकरण को निकालने के चरण दिखाएंगे। गूगल क्रोम एक शक की छाया के बिना, सभी समय का सबसे लोकप्रिय वेब ब्राउज़र है। वास्तव में, यह आमतौर पर पहला अनुप्रयोग है जो कई उपयोगकर्ता अपने लैपटॉप या पीसी पर इंस्टॉल करते हैं। उसी का कारण शायद ही किसी का अनुमान हो। के टन के लिए समर्थन एक्सटेंशन और क्रॉस-प्लेटफ़ॉर्म इसकी उपयोगिता में और इजाफा करता है। हालाँकि, एक चीज़ है जिसके लिए Chrome बदनाम है, और वह है सिस्टम संसाधनों का बहुत अधिक भाग लेना।
इससे संबंधित कई प्रक्रियाएं और अनुप्रयोग हैं क्रोम वह लगातार पृष्ठभूमि में चलता है। और यह आपके सिस्टम को धीमा कर देता है। हालाँकि इनमें से अधिकांश प्रक्रियाएँ अनुप्रयोगों के समुचित कार्य के लिए आवश्यक होती हैं, फिर भी कुछ ऐसी हैं जिन्हें आप बिना किसी उपद्रव के निष्क्रिय कर सकते हैं। और Google सॉफ्टवेयर रिपोर्टर टूल एक ऐसा ही एप्लिकेशन है। इसे अक्षम करने से निश्चित रूप से आपके CPU पर सकारात्मक प्रभाव पड़ेगा। लेकिन इससे पहले कि हम ऐसा करने के चरणों को सूचीबद्ध करें, इस बात की जाँच करें कि इस उपकरण का उपयोग क्या है।

विषय - सूची
- 1 Google Chrome Software Reporter टूल क्या है
-
2 Google Chrome सॉफ़्टवेयर रिपोर्टर टूल कैसे निकालें
- 2.1 विधि 1: इनहेरिट की गई अनुमतियाँ निकालें
- 2.2 विधि 2: समूह नीति संपादक का उपयोग करना
- 2.3 विधि 3: Chrome सॉफ़्टवेयर रिपोर्टर टूल की सामग्री हटाना
- 3 निष्कर्ष
Google Chrome Software Reporter टूल क्या है
Google Chrome सॉफ़्टवेयर रिपोर्टर टूल क्रोम ब्राउज़र के साथ पहले से इंस्टॉल आता है। यह आमतौर पर सप्ताह में एक बार चलता है और उन सभी ऐप्स और सॉफ़्टवेयर की जाँच करता है जो Chrome ब्राउज़र के उचित कार्य के साथ संघर्ष कर सकते हैं। यह तब इन रिपोर्टों को Google को भेजता है ताकि उपयोगकर्ता अनुभव को बेहतर बनाने के लिए सिलिकॉन वैली के दिग्गज इस पर आगे काम कर सकें।
हालांकि, समस्या यह है कि जब उपकरण चलता है, तो यह काफी मात्रा में सिस्टम संसाधन और रैम लेता है। कुछ मामलों में, डिस्क उपयोग 100% तक गोली मार सकता है। टूल को अपना काम पूरा करने में लगभग 20 मिनट लगते हैं और उन 20 मिनटों के दौरान, आपके डिवाइस को सामान्य रूप से उपयोग करना काफी मुश्किल हो सकता है। तो इस मामले में सबसे अच्छा दांव, Google सॉफ़्टवेयर रिपोर्टर टूल को अक्षम या हटाना है।
Google Chrome सॉफ़्टवेयर रिपोर्टर टूल कैसे निकालें
हम उक्त टूल को निकालने के लिए तीन अलग-अलग तरीकों को साझा करेंगे। लेकिन इससे पहले, उपकरण के स्थान पर ध्यान दें, जो है:
C: \ Users \
\ AppData \ Local \ Google \ Chrome \ उपयोगकर्ता डेटा \ SwReporter \ VERSION \ software_reporter_tool.exe
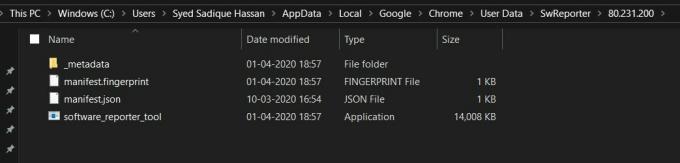
यहां नाम आपका उपयोगकर्ता नाम और संस्करण उपकरण का संस्करण नंबर होगा। तो एक साधारण वर्कअराउंड जिसे आप अनुमान लगा सकते हैं कि सॉफ्टवेयर रिपोर्टर टूल के फोल्डर के अंदर की सभी सामग्री को हटा देना है। हालाँकि ऐसा किया जा सकता है, लेकिन इसका कोई फायदा नहीं है। ऐसा इसलिए है क्योंकि जब अगली बार क्रोम अपडेट होता है, तो टूल और उससे जुड़ी फाइलें फिर से वहां रखी जाएंगी। अच्छा फिर और क्या किया जा सकता है? Google Chrome सॉफ़्टवेयर रिपोर्टर टूल को अक्षम करने या निकालने के तीन अलग-अलग तरीकों की जाँच करें।
विधि 1: इनहेरिट की गई अनुमतियाँ निकालें
इसमें, हम इस टूल की सभी अंतर्निहित अनुमतियों को हटा देंगे ताकि यह अब कार्य न करे। ऐसा करने के लिए, नीचे दिए गए चरणों का पालन करें:
- को सिर SwReporter फ़ोल्डर जो मौजूद है उपयोगकर्ता का आधार - सामग्री फ़ोल्डर (पथ ऊपर दिया गया है)।
- उस पर राइट-क्लिक करें और चुनें गुण। के पास जाओ सुरक्षा टैब पर क्लिक करें उन्नत।
- अब पर क्लिक करें निष्क्रिय करना विकल्प। दिखाई देने वाले अगले पॉपअप में, पर क्लिक करें इस ऑब्जेक्ट से सभी अंतर्निहित अनुमतियाँ निकालें.
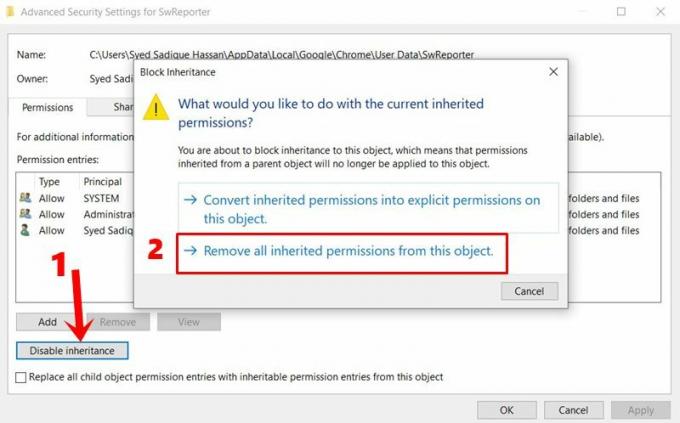
- बस। आपने अब Google सॉफ़्टवेयर रिपोर्टर टूल से अनुमतियों को सफलतापूर्वक निरस्त कर दिया है और इसलिए इसे अक्षम किया जाना चाहिए। अब हम उसी कार्य को करने की एक अन्य विधि की जाँच करते हैं।
विधि 2: समूह नीति संपादक का उपयोग करना
आप इसे प्राप्त करने के लिए Chrome की रजिस्ट्री संपादक फ़ाइलों में कुछ संशोधन भी कर सकते हैं। ऐसा करने के लिए, नीचे दिए गए चरणों का पालन करें:
- दर्ज करके रजिस्ट्री संपादक खोलें regedit.exe रन संवाद बॉक्स में।
- जब यह खुलता है, तो इसके पता बार में नीचे का स्थान दर्ज करें:
HKEY_LOCAL_MACHINE \ SOFTWARE \ Policies \ Google \ क्रोम
- Chrome कुंजी पर राइट-क्लिक करें और चुनें नया > DWord (32-बिट) मान।

- इस फाइल का नाम इस प्रकार है ChromeCleanupReportingEnabled और दर्ज करें 0 में मूल्यवान जानकारी खेत।
- बस। इसे Chrome सॉफ़्टवेयर रिपोर्टर टूल को अक्षम करना चाहिए। खैर, एक और विधि है जिसके माध्यम से आप नीचे बताए गए तरीके से ही कर सकते हैं।
विधि 3: Chrome सॉफ़्टवेयर रिपोर्टर टूल की सामग्री हटाना
जैसा कि पहले उल्लेख किया गया है, यह केवल एक अस्थायी सुधार है। अगली बार जब आप Google Chrome को अपडेट करेंगे, तो फ़ाइल फिर से अपनी डिफ़ॉल्ट स्थिति में आ जाएगी। इस प्रकार केवल इस विधि के लिए जाएं यदि उपरोक्त दो विधियाँ आपके लिए कारगर नहीं हैं।
- खुला हुआ नोटपैड, पर क्लिक करें खुला हुआ और के लिए ब्राउज़ करें software_reporter_tool.exe फ़ाइल। आप ऊपर स्थित स्थान बार में उपरोक्त पते को कॉपी-पेस्ट भी कर सकते हैं।
- अब फाइल टाइप को टेक्स्ट डॉक्यूमेंट के विकल्प से बदलें सारे दस्तावेज. यह software_reporter_tool.exe फ़ाइल को दिखाई देगा।
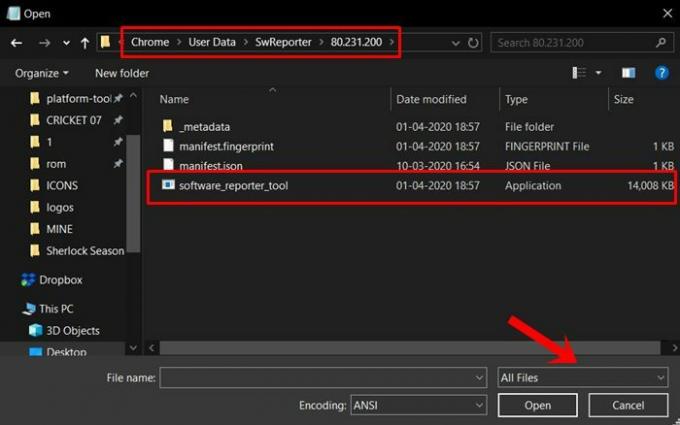
- फ़ाइल खोलें और सभी सामग्री (Ctrl + A को हटाएं और उसके बाद हटाएं) का चयन करें। सामग्री गैर-पठनीय प्रारूप में होगी, यह एक मुद्दा नहीं है। बस सभी सामग्री को हटा दें और फ़ाइल को सहेजें। बस।
निष्कर्ष
इसके साथ, हम Google सॉफ़्टवेयर रिपोर्टर टूल को निकालने के तरीके के बारे में गाइड का निष्कर्ष निकालते हैं। हालाँकि यह उपकरण केवल ब्राउज़र को बेहतर बनाने में मदद करने के लिए अपना काम करता है, हालाँकि, इसका कार्य सभी के पसंद का नहीं है। और यदि आप इस विचार को भी प्रतिध्वनित करते हैं, तो ऊपर बताए गए तीन तरीके निश्चित रूप से आपके काम आएंगे। उस ने कहा, यहाँ कुछ और हैं iPhone युक्तियाँ और चालें, पीसी युक्तियाँ और चालें, तथा Android टिप्स और ट्रिक्स. कि तुम पर एक नज़र होनी चाहिए।
संबंधित आलेख
- Chrome ब्राउज़र में "यह प्लगिन समर्थित नहीं है" त्रुटि को कैसे ठीक करें?
- अगर Google Chrome पासवर्ड नहीं सहेज रहा है तो कैसे ठीक करें?
- क्रोम के अनुरोध डेस्कटॉप साइट को कैसे ठीक करें; IPhone पर काम नहीं कर रहा है
- IPhone, iPad और Android पर Chrome लेख सुझावों को कैसे रोकें
- Microsoft Edge बनाम Google Chrome: कौन सा ब्राउज़र सर्वश्रेष्ठ है?


![मिंगिस्क का उपयोग करके जिंगा पास 3 जी की आसान विधि [कोई TWRP की आवश्यकता]](/f/2891c297cf81ce8e2a3a66a3c6aa8d78.jpg?width=288&height=384)
