विंडोज 10 में ओरिजिनल एरर कोड 16-1 को कैसे ठीक करें
अनेक वस्तुओं का संग्रह / / August 05, 2021
उत्पत्ति ईए गेम्स के लिए एक बाज़ार है जहां आप अपने मनोरंजन के लिए नए गेम खरीद या देख सकते हैं। लेकिन हाल ही में, कई उपयोगकर्ताओं ने रिपोर्ट किया है कि वे विंडोज़ 10 में ओरिजिनल एरर कोड 16-1 देख रहे हैं और इस मुद्दे को ठीक करने का कोई विचार नहीं है। यदि आप विंडोज़ के मुद्दों में मूल त्रुटि कोड 16-1 का सामना भी कर रहे हैं, तो आप अकेले नहीं हैं। कई उपयोगकर्ताओं को समस्या का सामना करना पड़ रहा है, लेकिन अच्छी खबर यह है कि समस्या को छोटी समस्या निवारण चरणों के साथ ठीक करना आसान है। आज हम इस मुद्दे और इसे ठीक करने के संभावित तरीकों के बारे में चर्चा करते हैं ताकि आप खेलों का आनंद लेने के लिए वापस जा सकें।
नई मूल त्रुटि 16-1 संदेश आमतौर पर पॉप अप होता है जब आप मूल ग्राहक को पुनर्स्थापित करने या इसे अपडेट करने का प्रयास करते हैं। त्रुटि कोड के पीछे का कारण पुराने ड्राइवर, बुरी तरह दूषित फाइलें, या कुछ अन्य तकनीकी गड़बड़ियां हो सकती हैं। मूल त्रुटि कोड 16-1 के पीछे मुख्य कारण इंस्टॉलर की अवशेष फाइलों में निहित है। यदि यह सभी तकनीकी लगता है, तो कोई समस्या नहीं है। नीचे इस मुद्दे को ठीक करने के बारे में एक सरल गाइड है ताकि आप फिर से सादे खेल शुरू कर सकें!
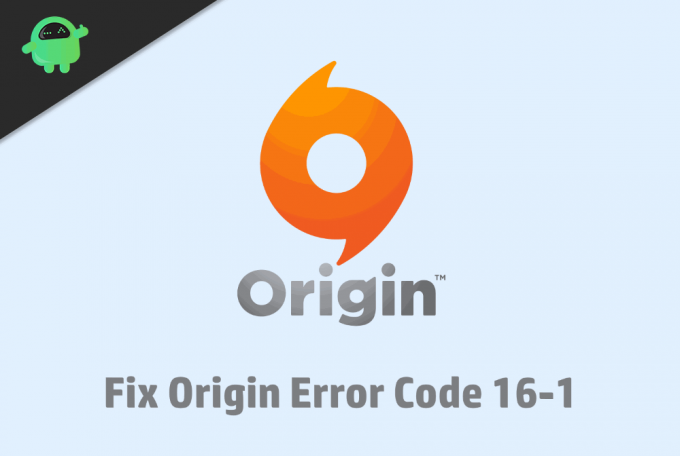
विषय - सूची
- 1 उत्पत्ति त्रुटि कोड 16-1 क्या है
-
2 विंडोज 10 में ओरिजिनल एरर कोड 16-1 को कैसे ठीक करें?
- 2.1 मूल क्लाइंट को अनइंस्टॉल करना और पुनः स्थापित करना
- 2.2 ग्राफिक ड्राइवर अपडेट कर रहा है
- 2.3 विंडो डिफेंडर और फ़ायरवॉल को अक्षम करना
- 2.4 Windows को पुनः स्थापित करने का प्रयास करें
- 3 निष्कर्ष
उत्पत्ति त्रुटि कोड 16-1 क्या है
यदि आप गेमर हैं, तो शायद आप ईए के ओरिजिन प्लेटफ़ॉर्म से परिचित हैं। यह इलेक्ट्रॉनिक आर्ट्स द्वारा एक गेम स्टोर है। आप ओरिजिनल गेम्स को कहीं से भी डाउनलोड कर सकते हैं। उत्पत्ति लाइब्रेरी में सभी शैलियों के खेल हैं। हालाँकि, उत्पत्ति के साथ कुछ मुद्दे हैं; ईए ने उल्लेख किया है कि ओरिजिन किसी भी अन्य विंडोज़ सॉफ़्टवेयर की तरह है, इसलिए कभी-कभी किसी से भी त्रुटि हो सकती है। और यही कारण है कि ज्यादातर लोग अपनी विंडोज़ 10 मशीनों में उत्पत्ति त्रुटि कोड 16-1 का सामना कर रहे हैं।
यह त्रुटि मूल त्रुटि कोड 10-1 होने की संभावना है। स्थापना के दौरान, या उत्पत्ति की अद्यतन प्रक्रिया के दौरान त्रुटि होती है। इसलिए, हम यह निष्कर्ष निकाल सकते हैं कि स्थापना या अद्यतन के दौरान एक दूषित या क्षतिग्रस्त फ़ाइल त्रुटि के लिए जिम्मेदार है। मूल में त्रुटि कोड 16-1 त्रुटि के मापदंडों को विनिर्देश देने के लिए एक कोड है।
विंडोज 10 में ओरिजिनल एरर कोड 16-1 को कैसे ठीक करें?
आप अपनी विंडोज़ 10 पीसी पर उत्पत्ति में 16-1 कोड त्रुटि का सामना कर सकते हैं और समस्या को ठीक करने के तरीकों की तलाश कर सकते हैं। मूल रूप से सबसे प्रसिद्ध गेम स्टोर में से एक के रूप में, आप इसे ठीक करना चाहते हैं, लेकिन समस्या का कोई विशेष समाधान नहीं है। केवल एक त्रुटि कोड में कई पैरामीटर शामिल हैं, लेकिन कुछ समाधान वहां हैं जो आप समस्या को ठीक करने का प्रयास कर सकते हैं। ये सभी समाधान काम नहीं कर सकते हैं, लेकिन अपने पसंदीदा गेम स्टोर को ठीक करने के लिए उन सभी को आज़माएं।
मूल क्लाइंट को अनइंस्टॉल करना और पुनः स्थापित करना
मूल क्लाइंट 16-1 समस्या को ठीक करने के लिए मूल क्लाइंट को अनइंस्टॉल और रीइंस्टॉल करने की गारंटी है। मूल की स्थापना रद्द करने और पुनर्स्थापित करने के लिए जानने के लिए नीचे दिए गए चरणों का पालन करें।
चरण 1) अपने कीबोर्ड पर, "दबाएं"विंडोज कुंजी + आर ” रन डायलॉग बॉक्स खोलने के लिए। फिर बॉक्स में नियंत्रण टाइप करें और क्लिक करें ”ठीक" नियंत्रण कक्ष खोलने के लिए।
चरण 2) कार्यक्रम के विकल्प पर जाएं फिर “पर क्लिक करेंकार्यक्रम और सुविधा ” विकल्प।

चरण 3) मूल एप्लिकेशन के लिए नेविगेट करें और इसे राइट-क्लिक करें। चुनते हैं "स्थापना रद्द करें", यदि कोई संकेत दिखाई दे तो हाँ चुनें।
चरण 4) ओरिजिनल ऐप को अनइंस्टॉल करने के बाद, आपको ओरिजिनल फोल्डर को डिलीट करना होगा। तो निम्न स्थान पर जाएं C: \ ProgramData \ उत्पत्ति और इसे राइट-क्लिक करें, हटाएं चुनें।
यदि, किसी भी कारण से, आप मूल फ़ोल्डर को हटाने में असमर्थ हैं, तो सुरक्षित मोड में बूट करें और फ़ोल्डर को हटा दें। सुरक्षित मोड में प्रवेश करने के तरीके जानने के लिए नीचे दिए गए चरणों का पालन करें।
चरण 1) रन डायलॉग बॉक्स खोलें और "msconfig" टाइप करें, ठीक क्लिक करें, और सिस्टम कॉन्फ़िगरेशन विंडो दिखाई देगी।

चरण 2) बूट टैब पर जाएं और चेक करेंसुरक्षित बूट“विकल्प” पर क्लिक करें लागू तथा ठीक बटन।

चरण 3) अपने कंप्यूटर को पुनरारंभ। अब आप सुरक्षित मोड में प्रवेश करेंगे, यहां मूल फ़ोल्डर में नेविगेट करें और इसे हटा दें। फ़ोल्डर को हटाने के बाद, पिछले चरणों का पालन करके सिस्टम कॉन्फ़िगरेशन विंडो खोलें और सामान्य मोड में बूट विंडो के लिए सुरक्षित बूट विकल्प को अनचेक करें।
आपके द्वारा फ़ोल्डर को सफलतापूर्वक हटा दिए जाने के बाद और आधिकारिक मूल साइट पर जाएं, क्लाइंट को डाउनलोड और इंस्टॉल करें। सुनिश्चित करें कि आपके पास एक स्थिर इंटरनेट कनेक्शन है। अब आगे से, आपको किसी भी त्रुटि का सामना नहीं करना पड़ेगा।
ग्राफिक ड्राइवर अपडेट कर रहा है
यह आपके विंडोज 10 मशीन के लिए ओरिजिनल एरर कोड 16-1 का क्विक, आसान उपाय है जिसे आप पहली बार आजमा सकते हैं। हालाँकि, यदि आपके डिस्प्ले ड्राइवर पहले से ही अपडेट हैं, तो इस समाधान का कोई उपयोग नहीं है। बस उस समाधान को करें जो पहले यहां उल्लिखित है। अपने ग्राफिक ड्राइवर को नवीनतम संस्करण में कैसे अपडेट किया जाए, यह जानने के लिए, नीचे दिए गए निर्देशों का पालन करें।
चरण 1) प्रकार "डिवाइस मैनेजर"डिवाइस मैनेजर को खोलने के लिए विंडोज सर्च बार में।
चरण 2) आपके द्वारा डिवाइस प्रबंधक खोलने के बाद विकल्प पर जाएँ "अनुकूलक प्रदर्शन“और विकल्प का विस्तार करें। ग्राफिक ड्राइवर कार्ड पर राइट-क्लिक करें और "चुनें"अपडेट करें”विकल्प।

चरण 3) एक नई विंडो दिखाई देगी जो आपको ड्राइवरों को खोजने के स्थान के बारे में पूछेंगी, अपडेट किए गए ड्राइवर सॉफ़्टवेयर विकल्प के लिए स्वचालित रूप से खोज का चयन करें और ओके पर क्लिक करें। विंडोज स्वचालित रूप से वेब पर ड्राइवरों की खोज करेगा और इसे आपके लिए अपडेट करेगा।

अपने ड्राइवर को अपडेट करने के बाद, अपने कंप्यूटर को रिबोट करें और ओरिजिनल क्लाइंट खोलें। संभवतः यह समस्या अब तक हल हो गई है यदि ग्राफिक ड्राइवर के पुराने संस्करण के कारण त्रुटि हो रही थी।
विंडो डिफेंडर और फ़ायरवॉल को अक्षम करना
कभी-कभी विंडो कुछ ऐप्स के इंटरनेट एक्सेस को रोक देती है, उत्पत्ति कोई अपवाद नहीं है। इस प्रकार आप त्रुटि 16-1 त्रुटि कोड का सामना करते हैं। समस्या को हल करने के लिए फ़ायरवॉल और विंडोज़ डिफेंडर को अक्षम करने का तरीका जानने के लिए नीचे दिए गए चरणों का पालन करें।
चरण 1) विंडो की सेटिंग ऐप खोलें और अपडेट्स एंड सिक्योरिटी पर क्लिक करें। विंडो के बाएँ फलक में Windows सुरक्षा पर क्लिक करें
चरण 2) विंडो के दाएं फलक पर फ़ायरवॉल और नेटवर्क प्रोटेक्शन विकल्प चुनें।

चरण 3) उस नेटवर्क का चयन करें जो वर्तमान में सक्रिय है; यह संभवत: निजी नेटवर्क है। अब विंडोज डिफेंडर फ़ायरवॉल लेबल के तहत फ़ायरवॉल विकल्प को चालू करें।
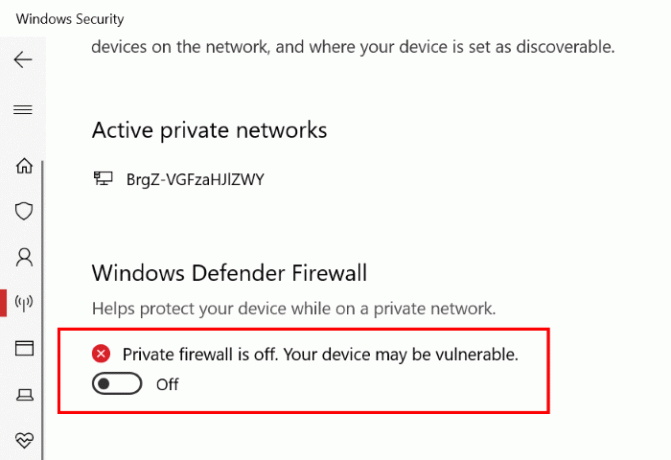
अब मूल इंस्टॉलर को चलाने या इसे अपडेट करने का प्रयास करें, और मुझे आशा है कि आपका मुद्दा अब हल हो गया है।
Windows को पुनः स्थापित करने का प्रयास करें
मुझे पता है कि यह भयानक लगता है, लेकिन इसने कई उपयोगकर्ताओं को मूल त्रुटि कोड 16-1 समस्या को ठीक करने में मदद की है। किसी कारण से, कुछ फ़ाइलें या सेटिंग्स हैं जो मूल क्लाइंट के लिए ठीक से चलाने के लिए बाधा पैदा करती हैं। विंडोज 10 का एक सरल, ताज़ा री-इंस्टॉलेशन समस्या को ठीक करना चाहिए।
यदि आप विंडोज़ 19 को फिर से स्थापित करना चुनते हैं, तो अपने डेटा का पहले से उचित बैकअप लेना सुनिश्चित करें।
निष्कर्ष
मुझे आशा है कि आपने मूल ग्राहक द्वारा अंततः 16-1 त्रुटि संदेश तय कर लिया है। यह संदेश आमतौर पर तब तक नहीं आता है जब तक कि इंस्टॉलर के लिए कुछ टूटी हुई या गायब फाइलें न हों। यदि आप किसी भी तरीके का पालन करने में कठिनाई महसूस करते हैं, तो नीचे दी गई टिप्पणी को सुनिश्चित करना सुनिश्चित करें। मुझे आपकी सहायता करने में खुशी होगी।
संपादकों की पसंद:
- कैसे सिम्स 4 त्रुटि को ठीक करने के लिए 135dec40: 90f690cf: 00000075: 495f32a0 /
- ईए गेम सर्वर नीचे? एपेक्स लेजेंड्स, फीफा 20, बैटलफ्रंट 2 रिपोर्टिंग आउटेज
- अप्रैल 2020 के लिए शीर्ष 12 सर्वश्रेष्ठ Google स्टेडियम गेम्स
- आर्क अपडेट के बाद: गेम स्टीम या किसी अन्य प्लेटफॉर्म में लॉन्च नहीं हो रहा है
- Android के लिए सर्वश्रेष्ठ संवर्धित वास्तविकता खेल
राहुल टेक और क्रिप्टोकरेंसी विषयों के क्षेत्र में बड़े पैमाने पर रुचि रखने वाला कंप्यूटर साइंस का छात्र है। वह अपना ज्यादातर समय या तो संगीत लिखने या सुनने या बिना देखे हुए स्थानों की यात्रा करने में बिताता है। उनका मानना है कि चॉकलेट उनकी सभी समस्याओं का समाधान है। जीवन होता है, और कॉफी मदद करती है।


![Dpatech X100 पर स्टॉक रॉम को कैसे स्थापित करें [फर्मवेयर फ्लैश फाइल / अनब्रिक]](/f/e02e53b120d7158ce248582141c99c44.jpg?width=288&height=384)
