Windows त्रुटि को ठीक करें 0xc00007b- एप्लिकेशन ठीक से प्रारंभ करने में असमर्थ था
अनेक वस्तुओं का संग्रह / / August 05, 2021
इस ट्यूटोरियल में, हम "विंडोज त्रुटि 0xc00007b" को ठीक करने के तरीकों की जांच करेंगे - आवेदन सही ढंग से शुरू करने में असमर्थ था। एप्लिकेशन को बंद करने के लिए ओके पर क्लिक करें। काफी कुछ त्रुटियां हैं जिनका विंडोज ओएस उपयोगकर्ताओं को सामना करना पड़ सकता है। हम पहले से ही इसे ठीक करने के तरीकों पर चर्चा कर चुके हैं त्रुटि कोड 0xc0000142 या त्रुटि कोड 0x80070663. समान पंक्तियों के साथ, विंडोज 10 अपडेट त्रुटि कोड 0x8007007e और 0x80073712 के साथ भी प्रभावी ढंग से निपटा गया है।
लेकिन अब तक, कुछ उपयोगकर्ता अपने विंडोज पीसी पर त्रुटि 0xc00007b के साथ खराब हो रहे हैं। यह त्रुटि आमतौर पर 32-बिट और 64-बिट सिस्टम के बीच असंगति के कारण होती है। दूसरे शब्दों में, जब आप अपने 64-बिट सिस्टम पर 32-बिट अनुप्रयोग का प्रयास करते हैं और लॉन्च करते हैं, तो आप इस त्रुटि का सामना कर सकते हैं।
खैर, बात यह है कि आप 64-बिट सिस्टम पर 32-बिट प्रोग्राम आसानी से चला सकते हैं। लेकिन अगर ऐसा है, तो फिर उपयोगकर्ताओं को इस मुद्दे का सामना क्यों करना पड़ रहा है? उसी के लिए काफी कुछ कारण हैं। उन्हें बाहर की जाँच करें। इसके अलावा, हम उक्त त्रुटि के संभावित सुधारों को भी सूचीबद्ध करेंगे। तो आगे की हलचल के बिना, ट्यूटोरियल के साथ शुरू करते हैं।

विषय - सूची
-
1 फिक्स त्रुटि 0xc00007b - आवेदन सही ढंग से शुरू करने में असमर्थ था
- 1.1 ठीक 1: संगतता मोड में चलाएँ
- 1.2 फिक्स 2: एक प्रशासक के रूप में चलाएं
- 1.3 फिक्स 3: ऐप को रीइंस्टॉल करें
- 1.4 फिक्स 4: सुनिश्चित करें कि .NET फ्रेमवर्क सक्षम है
- 1.5 फिक्स 5: डीएलएल को अपडेट करें
- 1.6 फिक्स 6: अपडेट डायरेक्ट एक्स
- 1.7 फिक्स 7: Microsoft Visual C ++ को फिर से इंस्टॉल करने योग्य पुनर्स्थापित करें
- 1.8 फिक्स 8: CHKDSK कमांड चलाएं
- 1.9 फिक्स 9: विंडोज अपडेट करें
- 1.10 फिक्स 10: वीएलसी संबंधित त्रुटि
फिक्स त्रुटि 0xc00007b - आवेदन सही ढंग से शुरू करने में असमर्थ था
उपरोक्त त्रुटि भ्रष्ट सिस्टम फ़ाइलों, प्रशासनिक समस्याओं या .NET फ्रेमवर्क के पुराने संस्करण का उपयोग करने के परिणामस्वरूप हो सकती है। इसी तरह, डीएलएल फ़ाइल, डायरेक्ट एक्स या संबंधित ऐप का एक पुराना निर्माण ही मुसीबत का सबब बन सकता है। दुर्लभ मामलों में, आपकी हार्ड डिस्क के साथ कुछ समस्याएं भी हो सकती हैं। इस ट्यूटोरियल में, हम इन सभी मुद्दों को संबोधित करेंगे, जिन्हें विंडोज त्रुटि 0xc00007b को ठीक करना चाहिए। साथ चलो।
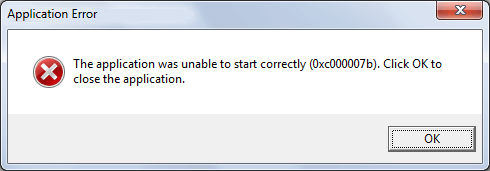
ठीक 1: संगतता मोड में चलाएँ
मामूली तकनीकी सुधारों के लिए आगे बढ़ने से पहले, हम आपको कुछ मूल के साथ शुरू करने का सुझाव देंगे। शुरू करने के लिए, प्रोग्राम को संगतता मोड में चलाने का प्रयास करें। यहाँ है कि यह कैसे किया जा सकता है:

- प्रभावित प्रोग्राम की EXE फ़ाइल पर राइट-क्लिक करें और गुण चुनें।
- संगतता अनुभाग पर जाएं और टिक मार्क "इस प्रोग्राम को संगतता मोड में चलाएं" और Windows के पुराने संस्करणों में से किसी एक का चयन करें।
- इसके बाद अप्लाई ओके पर क्लिक करें। अब प्रभावित कार्यक्रम लॉन्च करें और देखें कि विंडोज त्रुटि 0xc00007b तय की गई है या नहीं।
फिक्स 2: एक प्रशासक के रूप में चलाएं
कुछ बार, यह समस्या इस तथ्य से भी बाहर हो सकती है कि कार्यक्रम आवश्यक प्रशासनिक अधिकार प्राप्त करने में सक्षम नहीं है। इसलिए हम आपको एक व्यवस्थापक के रूप में एप्लिकेशन लॉन्च करने का सुझाव देंगे। ऐसा करने के लिए नीचे दिए गए चरणों का पालन करें:

- प्रभावित एप्लिकेशन के EXE फ़ाइल पर राइट-क्लिक करें।
- संगतता के बाद गुणों का चयन करें।
- अब इस प्रोग्राम को एक व्यवस्थापक के रूप में चलाएं चुनें। लागू करें> ठीक पर क्लिक करें।
- एप्लिकेशन लॉन्च करें और देखें कि Windows त्रुटि 0xc00007b समस्या बनी रहती है या नहीं।
फिक्स 3: ऐप को रीइंस्टॉल करें
यह मामला हो सकता है कि जब आवेदन स्थापित किया जा रहा था, तो एक या दो महत्वपूर्ण फाइलों को छोड़ दिया गया हो सकता है। या सेटअप पैकेज पहले ही भ्रष्ट हो सकता है। परिणामस्वरूप, आप इस त्रुटि का सामना करने के लिए बाध्य हैं। इसे ठीक करने के लिए, सबसे पहले, अपने पीसी से इस इंस्टॉल किए गए सॉफ़्टवेयर को हटा दें और फिर इसे संबंधित साइट से फिर से इंस्टॉल करें।

पूर्व के बारे में, आपको कंट्रोल पैनल> कार्यक्रमों को जोड़ना या हटाना> वांछित एप्लिकेशन का चयन करना चाहिए> स्थापना रद्द करें और प्रक्रिया समाप्त होने तक प्रतीक्षा करें। एक बार जब यह हो जाता है, तो इसे आधिकारिक स्रोत से पुनर्स्थापित करें और आपको विंडोज त्रुटि 0xc00007b तय करनी चाहिए। यदि नहीं, तो नीचे साझा किए गए अगले टिप का संदर्भ लें।
फिक्स 4: सुनिश्चित करें कि .NET फ्रेमवर्क सक्षम है
कुछ उपयोगकर्ताओं ने .NET फ्रेमवर्क को सक्षम करके भी सफलता प्राप्त की है। हालांकि यह पहले से ही अधिकांश उपयोगकर्ताओं के लिए डिफ़ॉल्ट रूप से सक्षम है, कभी-कभी एक समस्या या दो इसे अक्षम कर सकती है। सबसे अच्छा तरीका है कि इसे तुरंत जांच लें।
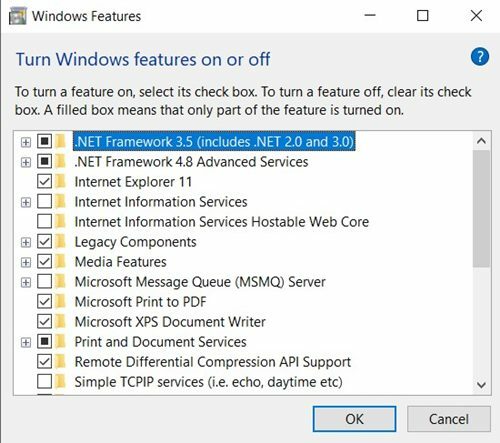
- उसके लिए, स्टार्ट मेनू लॉन्च करें और कंट्रोल पैनल खोजें।
- प्रोग्राम और फीचर्स सेक्शन पर जाएं और लेफ्ट मेन्यू बार से विंडोज सुविधाओं को चालू या बंद करें पर क्लिक करें।
- सुनिश्चित करें कि .NET फ्रेमवर्क 3.5 (.NET 2.0 और 3.0 शामिल है) का चयन किया गया है। अगर आप अभी ऐसा नहीं करते हैं और फिर OK पर क्लिक करें।
- पीसी को पुनरारंभ करें और देखें कि क्या यह Windows त्रुटि 0xc00007b त्रुटि को ठीक करता है या नहीं।
फिक्स 5: डीएलएल को अपडेट करें
Xinput1_3.dll के पुराने संस्करण में भी उपरोक्त त्रुटि हो सकती है। फ़ाइल सी ड्राइव में स्थित है और यदि यह किसी अन्य एप्लिकेशन के कारण भ्रष्ट हो जाता है या पुराने संस्करण के साथ ओवरराइट हो गया है, तो त्रुटि आसन्न है। इसलिए हम आपको निम्न चरणों का उपयोग करके इसे नवीनतम संस्करण में अपडेट करने की सलाह देंगे:

- Xinput1_3.dll का नवीनतम संस्करण डाउनलोड करें। आप Google को वही कर सकते हैं और आसानी से पकड़ सकते हैं।
- इसे कॉपी करें और इसे C: \ Windows \ SysWOW64 के अंदर रखें। एक ही नाम (एक अलग संस्करण के साथ) के साथ फाइल पहले से ही वहां प्रस्तुत की जाएगी, यह प्रतिस्थापन के लिए पूछेगा, ठीक पर क्लिक करें।
- एक बार ऐसा करने के बाद, अपने पीसी को पुनरारंभ करें और देखें कि विंडोज त्रुटि 0xc00007b त्रुटि को ठीक किया गया है या नहीं।
फिक्स 6: अपडेट डायरेक्ट एक्स
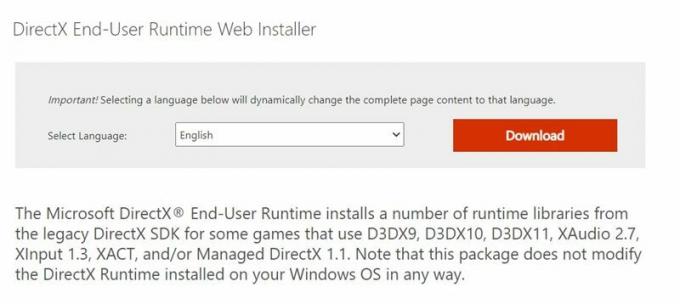
उल्लेख करने के लिए नहीं, लेकिन डायरेक्ट एक्स का एक पुराना संस्करण काफी मुद्दों का स्रोत हो सकता है, जिसमें से एक है कि हम इस गाइड में ध्यान केंद्रित कर रहे हैं। इसलिए आगे का एकमात्र तरीका इसे नवीनतम संस्करण में अपडेट करना है। ऐसा करने के लिए, पर सिर माइक्रोसॉफ्ट डायरेक्ट एक्स वेबसाइट, नवीनतम बिल्ड डाउनलोड करें और सेटअप पूरा करने के लिए ऑन-स्क्रीन निर्देशों का पालन करें। एक बार ऐसा करने के बाद, अपने पीसी को पुनरारंभ करें और देखें कि समस्या बनी रहती है या नहीं।
फिक्स 7: Microsoft Visual C ++ को फिर से इंस्टॉल करने योग्य पुनर्स्थापित करें
आप Microsoft Visual C ++ Redistributable को पुनर्स्थापित करने का भी प्रयास कर सकते हैं। ऊपर बताए गए कारण के समान, हो सकता है कि डाउनलोड दूषित हो गया हो या इंस्टॉलेशन सफल न हो। और अगर थोड़ी सी भी समस्या के साथ एक भी फ़ाइल है, तो समस्याएं आने वाली हैं। तो अपने पीसी पर उक्त सॉफ़्टवेयर को पुनः स्थापित करने के लिए नीचे दिए गए चरणों का पालन करें:
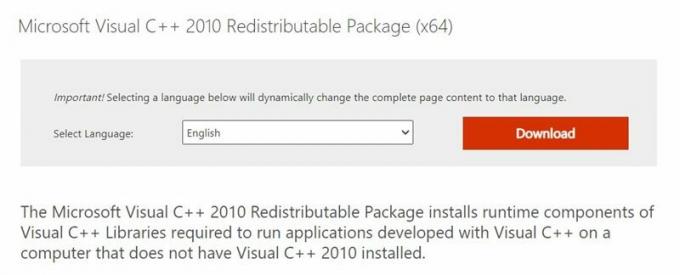
- स्टार्ट मेनू पर क्लिक करें और कंट्रोल पैनल खोजें।
- फिर प्रोग्राम्स> प्रोग्राम्स और फीचर्स> किसी प्रोग्राम को अनइंस्टॉल करें।
- Microsoft Visual C ++ Redistributable - x86 या x64 (32 या 64-बिट आर्किटेक्चर पर आधारित) का चयन करें, और अनइंस्टॉल पर क्लिक करें।
- एक बार जो पूरा हो गया है, डाउनलोड और स्थापित करें Microsoft Visual C ++ Redistributable - x86 या Microsoft Visual C ++ Redistributable - x64 आपके सीपीयू के 32 या 64-बिट के अनुरूप।
- ऑन-स्क्रीन निर्देशों के माध्यम से जाओ और स्थापना को पूरा करें। फिर अपने पीसी को रिस्टार्ट दें और देखें कि विंडोज एरर 0xc00007b एरर फिक्स किया गया है या नहीं।
फिक्स 8: CHKDSK कमांड चलाएं
चेक डिस्क कमांड आपकी हार्ड ड्राइव से संबंधित त्रुटियों और मुद्दों को खोजने और फिर उन्हें ठीक करने में उपयोगी साबित हो सकता है। यहाँ ऐसा करने का तरीका बताया गया है:
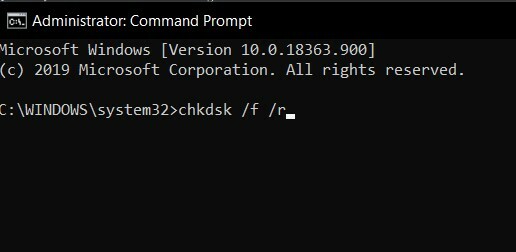
- प्रारंभ मेनू से कमांड प्रॉम्प्ट विंडो को एक व्यवस्थापक के रूप में लॉन्च करें।
- नीचे दिए गए कमांड में टाइप करें और एंटर करें:
chkdsk / f / r
- अगला पॉपअप पूछेगा कि क्या आप अगले पुनरारंभ के लिए स्कैन को पुनर्निर्धारित करना चाहते हैं। वाई में टाइप करें यदि आप सकारात्मक और हिट में जवाब देना चाहते हैं।
- अब अपने पीसी को रिस्टार्ट करें और प्रक्रिया शुरू हो जाएगी। इसमें कुछ समय लगेगा, जिसके दौरान आप हमारे गाइड के माध्यम से जा सकते हैं विंडोज 10 में एक्सप्लॉइट प्रोटेक्शन फ़ीचर सक्षम करने के लिए।
- वैसे भी, एक बार प्रक्रिया पूरी हो जाने के बाद, जांचें कि विंडोज त्रुटि 0xc00007b तय की गई है या नहीं।
फिक्स 9: विंडोज अपडेट करें
यदि आप Windows के पुराने निर्माण का उपयोग कर रहे हैं, तो यह आपके लिए कुछ परेशानी पैदा कर सकता है। Microsoft नए अपडेट जारी करता है जो बग्स को पैच करते हैं और स्थिरता लाते हैं। तो अपने विंडोज पीसी को नवीनतम संस्करण में अपडेट करने के लिए, नीचे दिए गए चरणों का पालन करें:
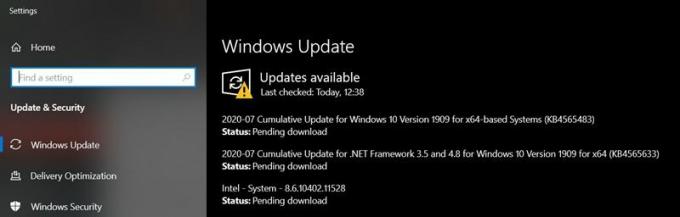
- स्टार्ट मेनू पर क्लिक करें और विंडोज अपडेट खोजें।
- मेनू से अपडेट के लिए चेक का चयन करें।
- यदि कोई लंबित अपडेट है तो हम आपको उन्हें तुरंत डाउनलोड और इंस्टॉल करने की सलाह देंगे।
- जब ऐसा किया जाता है, तो अपने पीसी को पुनरारंभ करें और देखें कि विंडोज त्रुटि 0xc00007b ठीक किया गया है या नहीं।
फिक्स 10: वीएलसी संबंधित त्रुटि
कभी-कभी, यह मुद्दा लोकप्रिय वीएलसी मीडिया प्लेयर के उपयोगकर्ताओं द्वारा सामना किया जाता है। इसका कारण एक पुरानी, पुरानी या दूषित libvlc.dll फ़ाइल है। तो नीचे दिए गए चरणों का उपयोग करके उस फ़ाइल को नवीनतम संस्करण में अपडेट करने की अनुशंसा की जाती है:
- Libvlc.dll फ़ाइल का नवीनतम संस्करण डाउनलोड करें।
- इसका उपयोग करके कॉपी करें और C: \ Windows \ System32 पर जाएं।
- फ़ाइल को उस स्थान पर चिपकाएँ, यदि वह मौजूदा एक को बदलने के लिए कहती है, तो सकारात्मक उत्तर दें।
- एक बार प्रतिस्थापन हो जाने के बाद, अपने पीसी को पुनरारंभ करें और अब त्रुटि ठीक होनी चाहिए।
तो यह सब इस गाइड से था कि विंडोज त्रुटि 0xc00007b को कैसे ठीक किया जाए। हमने उक्त त्रुटि को ठीक करने के लिए लगभग 10 विभिन्न प्रकार के तरीकों को साझा किया है। क्या आप टिप्पणियों में जानते हैं कि किस विधि ने आपके लिए काम किया है। राउंड ऑफ कर रहे हैं, यहाँ कुछ कर रहे हैं iPhone युक्तियाँ और चालें, पीसी युक्तियाँ और चालें, तथा Android टिप्स और ट्रिक कि आप के रूप में अच्छी तरह से बाहर की जाँच करनी चाहिए।
एक तकनीकी सनकी जो नए गैजेट्स को प्यार करता है और हमेशा नवीनतम खेल और प्रौद्योगिकी की दुनिया में और उसके आसपास होने वाली हर चीज के बारे में जानने के लिए उत्सुक रहता है। एंड्रॉइड और स्ट्रीमिंग डिवाइस में उनकी भारी दिलचस्पी है।



