IOS, Android और डेस्कटॉप पर अपना YouTube टिप्पणी इतिहास कैसे खोजें?
अनेक वस्तुओं का संग्रह / / August 04, 2021
विज्ञापनों
यदि आप एक शौकीन चावला YouTube उपयोगकर्ता हैं, तो आप निश्चित रूप से एक टन वीडियो के माध्यम से जाएंगे जो आपकी रुचि रखते हैं। आपने इनमें से कुछ वीडियो में टिप्पणी भी की होगी। लेकिन क्या होगा अगर आप किसी टिप्पणी पर वापस जाना चाहते हैं तो शायद उसे संपादित या हटा सकते हैं? उसके लिए, आपको YouTube के टिप्पणियों के इतिहास अनुभाग तक पहुंचना होगा। वहां आपको अपने सभी पुराने कमेंट्स एक ही जगह मिलेंगे।
इस लेख में, हम आपको YouTube टिप्पणियों के इतिहास अनुभाग तक पहुंचने की प्रक्रिया के माध्यम से मार्गदर्शन करेंगे। आप या तो इसे कॉपी कर सकते हैं, इसे हटा सकते हैं या अपनी पसंद के अनुसार संपादित कर सकते हैं। हमने उल्लेख किया है कि किसी भी डिवाइस पर, पीसी पर, आईओएस डिवाइस या एंड्रॉइड डिवाइस पर कैसे जाना है। कोई फर्क नहीं पड़ता कि आप किस उपकरण का चयन करते हैं, आप अपनी YouTube टिप्पणियों तक पहुंच और संपादन कर पाएंगे। तो आगे की हलचल के बिना, चलो इसमें शामिल हों
विषयसूची
-
1 YouTube टिप्पणी इतिहास कैसे देखें?
- 1.1 पीसी पर YouTube टिप्पणी इतिहास को कैसे देखें और संपादित करें?
- 1.2 IOS डिवाइस पर YouTube टिप्पणी इतिहास को कैसे देखें और संपादित करें?
- 1.3 एंड्रॉइड डिवाइस पर YouTube टिप्पणी इतिहास को कैसे देखें और संपादित करें?
YouTube टिप्पणी इतिहास कैसे देखें?
इसके कई कारण हो सकते हैं कि कोई व्यक्ति अपनी YouTube टिप्पणियों को क्यों बदलना चाहता है। हो सकता है कि आपने पूरी जानकारी के बिना किसी चीज़ के बारे में टिप्पणी की हो, और अब आप महसूस करते हैं कि आप इसके बारे में गलत थे। या हो सकता है कि आपने कुछ ऐसा टिप्पणी की हो जो अब आपको पता चले कि दूसरी पार्टी के लिए आक्रामक है। हो सकता है कि आप YouTube पर टिप्पणी की गई किसी चीज़ को कॉपी करना चाहते हों और उसे कहीं और रख दें। या सबसे आम कारण यह हो सकता है कि आपकी टिप्पणी में कोई टाइपिंग त्रुटि थी, और अब आप इसे ठीक करना चाह रहे हैं। खैर, आपके YouTube टिप्पणी इतिहास तक पहुंचने के लिए जो भी कारण हो सकते हैं, हम इसके माध्यम से आपकी मदद करेंगे।
पीसी पर YouTube टिप्पणी इतिहास को कैसे देखें और संपादित करें?
- YouTube के मुखपृष्ठ पर जाने से पहले आपको अपने ब्राउज़र में अपने Google खाते में साइन इन करना होगा।
- फिर अपने ब्राउज़र पर YouTube खोलें।
- अपनी खिड़की के ऊपरी बाएँ कोने में तीन समानांतर लाइनों के आइकन पर क्लिक करें।
- आपकी स्क्रीन पर विभिन्न चीजों के खानपान के विकल्पों की एक सूची दिखाई देगी। ट्रेंडिंग पर क्लिक करने पर आपको ट्रेंडिंग वीडियो दिखाई देंगे, सब्सक्रिप्शन पर क्लिक करने से आपको अपने सब्सक्राइब चैनल पर अपलोड किए गए नवीनतम वीडियो दिखाई देंगे, और इसी तरह।
- यहां, आपको "इतिहास" का विकल्प दिखाई देगा। इस पर क्लिक करें।

- फिर अपनी स्क्रीन के निचले भाग में "टिप्पणियां" विकल्प पर क्लिक करें।
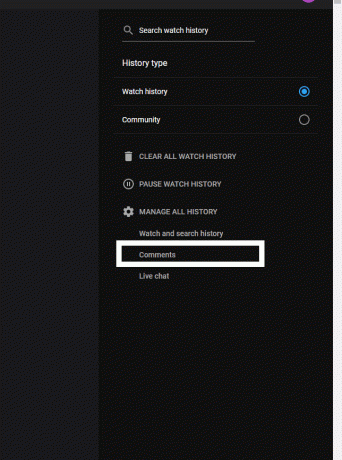
विज्ञापनों
- YouTube पर आपके सभी पोस्ट किए गए टिप्पणियों की एक सूची कालानुक्रमिक क्रम में आपकी स्क्रीन पर दिखाई देगी। सबसे हालिया टिप्पणियां शीर्ष पर होंगी, जबकि पुराने लोग सूची में नीचे होंगे।
- वह टिप्पणी ढूंढें जिसे आप इस सूची में संपादित करना चाहते हैं और "टिप्पणी पर" के बगल में वीडियो लिंक पर क्लिक करें।

- YouTube आपको उस वीडियो पर ले जाएगा जहां आपने वह टिप्पणी की थी, और आप अपनी टिप्पणी को एक हाइलाइट की गई टिप्पणी के रूप में शीर्ष पर देखेंगे। वहां से, आप इसे किसी भी तरह से संपादित कर सकते हैं। आप चाहें तो इसे हटाने का विकल्प भी चुन सकते हैं।
IOS डिवाइस पर YouTube टिप्पणी इतिहास को कैसे देखें और संपादित करें?
अब iPhone और iPad उपयोगकर्ताओं के लिए भी, प्रक्रिया समान है।
- के लिए जाओ YouTube का मुखपृष्ठ अपने YouTube खाते को खोलने के लिए अपने ब्राउज़र पर और अपने Google खाते में साइन इन करें।
- अपनी खिड़की के ऊपरी बाएँ कोने में तीन समानांतर लाइनों के आइकन पर क्लिक करें।
- आपकी स्क्रीन पर विभिन्न चीजों के खानपान के विकल्पों की एक सूची दिखाई देगी।
- यहां, आपको "इतिहास" का विकल्प दिखाई देगा। इस पर क्लिक करें।
- फिर अपनी स्क्रीन के निचले भाग में "टिप्पणियां" विकल्प पर क्लिक करें।
- YouTube पर आपके सभी पोस्ट किए गए टिप्पणियों की एक सूची कालानुक्रमिक क्रम में आपकी स्क्रीन पर दिखाई देगी। सबसे हालिया टिप्पणियां शीर्ष पर होंगी, जबकि पुराने लोग सूची में नीचे होंगे।
- वह टिप्पणी ढूंढें जिसे आप इस सूची में संपादित करना चाहते हैं और "टिप्पणी पर" के बगल में वीडियो लिंक पर क्लिक करें।
- YouTube आपको उस वीडियो पर ले जाएगा जहां आपने वह टिप्पणी की थी, और आप अपनी टिप्पणी को एक हाइलाइट की गई टिप्पणी के रूप में शीर्ष पर देखेंगे। वहां से, आप इसे किसी भी तरह से संपादित कर सकते हैं। आप चाहें तो इसे हटाने का विकल्प भी चुन सकते हैं।
तो प्रक्रिया आईओएस डिवाइस पर भी समान है। यदि YouTube आपको अपने iOS डिवाइस पर मोबाइल साइट पर ले जाता है, तो अपनी ब्राउज़र सेटिंग्स पर जाएं और "डेस्कटॉप साइट" मोड चुनें। आप ऊपर बताए गए गाइड का पालन कर पाएंगे।
एंड्रॉइड डिवाइस पर YouTube टिप्पणी इतिहास को कैसे देखें और संपादित करें?
भले ही आप YouTube का उपयोग अपने Android डिवाइस पर एक एप्लिकेशन के रूप में करते हों, यदि आप इसके इतिहास अनुभाग तक पहुँचने का प्रयास करते हैं, तो यह आपको आपके ब्राउज़र में ले जाएगा। इसलिए हम देखेंगे कि आप अपने एंड्रॉइड स्मार्टफोन पर एक ब्राउज़र का उपयोग करके अपनी YouTube टिप्पणियों को कैसे संपादित कर सकते हैं।
- के लिए जाओ YouTube का मुखपृष्ठ आपके मोबाइल ब्राउज़र में। आपको YouTube के मोबाइल संस्करण में ले जाया जाएगा।
- अपनी विंडो के ऊपरी दाएं कोने में अपने प्रोफ़ाइल आइकन पर टैप करें।
- सेटिंग्स पर टैप करें।

विज्ञापनों
- "इतिहास और गोपनीयता" पर टैप करें।
- फिर "सभी गतिविधि प्रबंधित करें" पर टैप करें।
- अपनी विंडो के ऊपरी बाएं कोने में तीन समानांतर लाइनों के आइकन पर टैप करें।
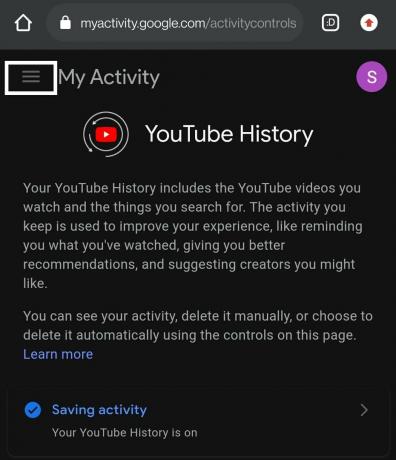
- "अन्य Google गतिविधि चुनें।"

- नीचे स्क्रॉल करें, और आपको "YouTube वीडियो पर टिप्पणियां" अनुभाग मिलेगा। इसके तहत, "टिप्पणियां देखें" पर टैप करें।
- फिर आप कालानुक्रमिक क्रम में अपनी सभी टिप्पणियों के साथ एक पृष्ठ देखेंगे।
- वीडियो पर टैप करना आपको वीडियो पर ले जाएगा, और वहां से, आप इसे संपादित करने के लिए वीडियो की तलाश कर सकते हैं। या आप इसके आगे "X" आइकन पर टैप कर सकते हैं, और टिप्पणी हटा दी जाएगी।
यदि आप किसी वीडियो पर अपनी टिप्पणी संपादित नहीं कर सकते हैं, तो संभावना यह है कि या तो उस वीडियो को हटा दिया गया है या इसे सार्वजनिक से निजी वीडियो में बदल दिया गया है। वीडियो को अपलोडर या YouTube टीम द्वारा हटाया जा सकता है यदि वह YouTube के किसी भी नियम और शर्तों का उल्लंघन करता है। और यदि आप टिप्पणियों की पूरी सूची में अपनी टिप्पणी अकेले नहीं पा सकते हैं, तो हो सकता है कि अपलोडर ने आपकी टिप्पणी को चुनिंदा रूप से हटा दिया हो।
तो यह है कि आप अपने YouTube टिप्पणी इतिहास तक कैसे पहुंच सकते हैं और अतीत में आपके द्वारा की गई किसी भी टिप्पणी को संपादित या हटा सकते हैं। यदि आपके पास इस लेख के बारे में कोई प्रश्न या प्रश्न हैं, तो नीचे टिप्पणी करें, और हम आपके पास वापस आ जाएंगे। इसके अलावा, हमारे अन्य लेखों को अवश्य देखें iPhone युक्तियाँ और चालें,Android टिप्स और ट्रिक्स, पीसी युक्तियाँ और चालें, और बहुत अधिक उपयोगी जानकारी के लिए।
विज्ञापनों



