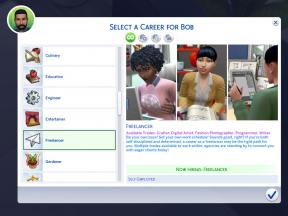Microsoft Excel में नए विचारों का उपयोग कैसे करें
अनेक वस्तुओं का संग्रह / / August 05, 2021
माइक्रोसॉफ्ट एक्सेल माइक्रोसॉफ्ट द्वारा विकसित एक मानक स्प्रेडशीट सॉफ्टवेयर है जो विंडोज और मैक ओएस दोनों के लिए उपलब्ध है। एक्सेल एक विश्वसनीय एप्लिकेशन है क्योंकि आप एक ही जगह पर कई काम कर सकते हैं, जैसे चार्ट्स, कंडीशनल फॉर्मेटिंग, स्पार्कलाइन्स, PivotCharts, आदि। यह एक ऐसा ऐप है जब आप अपने काम को बेहतरीन तरीके से करवाना चाहते हैं।
Excel कभी भी आपको अपडेट की गई सुविधाओं से आश्चर्यचकित नहीं करता है। यद्यपि एक्सेल में कुछ उत्कृष्ट विशेषताएं हैं, यह कुछ लोगों के लिए थोड़ा जटिल हो सकता है। इसलिए Microsoft टीम ने एक नया परिचय दियाविचार"Excel के उनके Office 365 सदस्यता संस्करणों में बटन। नए के बारे में अधिक जानना चाहते हैं विचार उपकरण, पढ़ना जारी रखें।
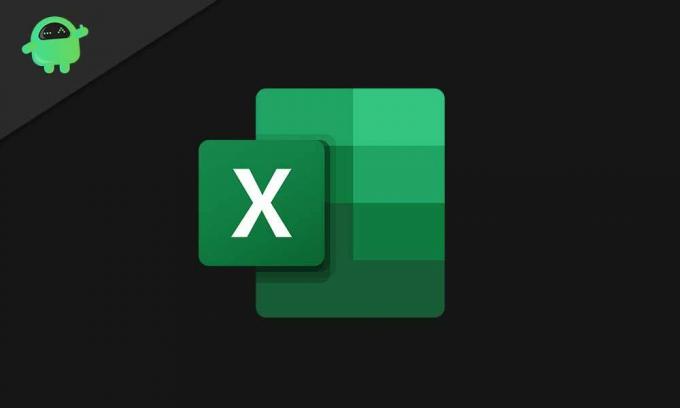
विषय - सूची
- 1 नया "विचार" विशेषता क्या है?
- 2 Microsoft Excel के नए "विचार" सुविधा का उपयोग कैसे करें?
- 3 ● आपको किन क्षेत्रों में सबसे अधिक रुचि है?
- 4 ● प्रश्न पूछें
नया "विचार" विशेषता क्या है?
विचार बटन Microsoft Excel के "इनसाइट्स" विकल्प के समान है। जब आप के लिए चुनते हैं विचार बटन, यह आपके दिए गए डेटा के माध्यम से दिखता है। यह डेटा का विश्लेषण करता है और आपके लिए चार्ट, PivotTables और PivotCharts बनाता है।
विचार बटन फॉर्मूला, चार्ट, या पिवट टेबल के साथ डेटा प्रश्न जैसे चुनौतीपूर्ण सामान के उत्तर देता है। सबसे अच्छी बात यह है कि आप अपनी प्राकृतिक भाषा में प्रश्नों को इनपुट कर सकते हैं, और एक्सेल के लिए ट्रिकी फॉर्मूलों को याद रखने की कोई आवश्यकता नहीं है। नया विचार बटन एक जादू उपकरण की तरह है, और इस उपकरण का उपयोग करने का तरीका जानने के लिए; आपको नीचे दिए गए निर्देशों को पढ़ना होगा।Microsoft Excel के नए "विचार" सुविधा का उपयोग कैसे करें?
- इससे पहले कि आप चरणों के माध्यम से जाएं, सुनिश्चित करें कि आपकी स्प्रेडशीट को एक्सेल टेबल के रूप में स्वरूपित किया गया है विचार विकल्प इस मामले में बेहतर काम करता है।
- डेटा रेंज में सेल चुनें या संपूर्ण डेटा रेंज चुनें।
- अब, “पर क्लिक करेंविचार"शीर्ष-दाएं अनुभाग में बटन।
- यह आपके डेटा का विश्लेषण करेगा और आपको आपकी स्क्रीन के दाएं कोने में एक चित्रमय प्रतिनिधित्व देगा।
- आप चित्रमय अभ्यावेदन (चार्ट) को स्क्रॉल कर सकते हैं जो AI (कृत्रिम बुद्धिमत्ता) ने आपके लिए बनाया है।
- चार्ट के नीचे, आप एक कमांड पा सकते हैं चार्ट डालें.
- उस कमांड पर क्लिक करें चार्ट डालें; यह तुरंत आपकी स्प्रैडशीट में जुड़ जाएगा।
- यदि आप अधिक विचारों के बारे में उत्सुक हैं, तो नीचे स्थित "सभी दिखाएं... परिणाम" लिंक चुनें।
अन्य मज़ेदार विकल्प भी हैं:
● आपकी रुचि किन क्षेत्रों में है?
यह विकल्प नए के तहत मौजूद है विचार बटन। आप उन क्षेत्रों का चयन कर सकते हैं जो आपकी स्प्रैडशीट के लिए प्रासंगिक हैं। यह बताता है कि आपका क्षेत्र संख्या मान है या नहीं। और यदि फ़ील्ड एक संख्या मान है, तो यह स्वचालित रूप से विचार SUM या AVERAGE बनाता है।
● सवाल पूछो
आप प्राकृतिक भाषा में प्रश्नों की खोज के लिए खोज पट्टी के रूप में इस विकल्प को चुन सकते हैं। आपको उचित फ़ील्ड नाम के साथ एक प्रश्न लिखना होगा। यदि आप एक अन्य नाम का उपयोग करते हैं जो स्प्रेडशीट के कॉलम में मौजूद नहीं है, तो यह विकल्प आपको कोई संतोषजनक परिणाम नहीं देगा।
यदि आप अपने डेटा को स्प्रेडशीट पर पूरी तरह से पेश करने के लिए विचारों से बाहर चल रहे हैं, तो आपको एक्सेल 365 के नए पर नज़र डालनी चाहिए विचार बटन। यह आपके डेटा के लिए आपको सर्वश्रेष्ठ प्रतिनिधित्व देने के लिए उच्च-स्तरीय बुद्धिमत्ता का उपयोग करता है। यह कैसे काम करता है, यह जानने के लिए आप नीचे दी गई गाइड को पढ़ सकते हैं।
विचार विकल्प डेटा आउटलेर्स और प्रदर्शन रुझानों का पता लगा सकता है जो अन्यथा अनदेखा हो सकते हैं। यह आपके काम को आसान बनाता है और आपको कीमती समय बचाता है। हमें उम्मीद है कि यह लेख आपके लिए उपयोगी था। यदि आपके कोई प्रश्न या प्रतिक्रिया है, तो कृपया नीचे टिप्पणी बॉक्स में टिप्पणी लिखें।
संबंधित आलेख
- Microsoft स्टोर डाउनलोड त्रुटि 0x80246019: कैसे ठीक करें?
- व्याकरणिक बनाम Microsoft संपादक: कौन सा संपादन उपकरण आपके लिए सर्वश्रेष्ठ है
- Microsoft प्रोजेक्ट्स में दूषित फ़ाइल को खोलने में असमर्थ: कैसे ठीक करें?
- क्या मैं अपने मोबाइल फोन पर Microsoft स्टोर से सामग्री खरीद सकता हूं?
- आप अपनी Microsoft टीमों की बैठकों में वीडियो कैसे चला सकते हैं?